Scaricatore BBC iPlayer per iPhone

iDownloade è uno strumento multipiattaforma che consente agli utenti di scaricare contenuti senza DRM dal servizio iPlayer della BBC. Può scaricare video in formato .mov.
Wayland è un nuovo protocollo desktop per desktop Linux. È in sviluppo da un po' di tempo ed è una moderna alternativa al protocollo desktop più utilizzato su Linux: X11 Server.
Wayland ha tonnellate di eccellenti funzionalità moderne, tuttavia, molte app si affidano ancora ai vecchi modi di fare le cose X11. Di conseguenza, gli utenti che utilizzano Wayland potrebbero essere frustrati nel provare a fare cose che risultano facili sui desktop X11.
Una di queste cose che è facile da fare su X11 ma difficile da realizzare su Wayland è la registrazione dello schermo . Per fortuna, Blue Recorder esiste e semplifica la registrazione dei desktop Wayland.

In questa guida, ti mostreremo come installare Blue Recorder sul tuo desktop Linux con Wayland e come usarlo per registrare il tuo desktop Linux con esso.
Installazione di Blue Recorder su Linux
Ci sono tre modi per far funzionare Blue Recorder sul desktop Linux. Puoi crearlo dal sorgente, installarlo tramite il pacchetto Snap o installarlo tramite Flatpak. Per avviare l'installazione aprire una finestra di terminale.
Per aprire una finestra di terminale sul desktop Linux, premi Ctrl + Alt + T sulla tastiera. Quando la finestra del terminale è aperta, segui le istruzioni di installazione descritte di seguito che corrispondono al sistema operativo Linux attualmente in uso.
Pacchetto a scatto
Per installare l'applicazione Blue Recorder sul tuo PC Linux, dovrai utilizzare il runtime Snapd. Per impostare il runtime, segui la nostra guida approfondita sull'argomento .
Nota: gli utenti Ubuntu non hanno bisogno di configurare Snap poiché è preconfigurato fuori dalla scatola.
Una volta che il runtime Snapd è configurato e in esecuzione sul tuo sistema, puoi utilizzare il comando di installazione rapida in basso per installare l'ultima versione di Blue Recorder.
sudo snap install blue-recorder
Flatpak
Blue Recorder è disponibile come pacchetto Flatpak. Se desideri installarlo sul tuo sistema, inizia abilitando il runtime Flatpak sul tuo computer. Se non hai già il runtime Flatpak configurato sul tuo sistema.
Per configurare il runtime Flatpak sul tuo computer, dovrai installare il pacchetto "flatpak". Se non riesci a capire come impostare il runtime, segui la nostra guida approfondita sull'argomento .
Dopo aver impostato il runtime di Flatpak, sarai in grado di installare l'applicazione Blue Recorder sul tuo computer con i due comandi in basso.
flatpak remote-add --if-not-exists flathub https://flathub.org/repo/flathub.flatpakrepo flatpak installa flathub sa.sy.bluerecorder
Codice sorgente
Sebbene non lo suggeriamo, è possibile compilare il programma dal sorgente. Per installare Blue Recorder dal codice sorgente, fare clic su questo collegamento .
Registrare il desktop con Blue Recorder
Per iniziare a registrare il tuo desktop Wayland Linux, avvia l'app Blue Recorder tramite il menu dell'app Linux. Una volta aperta l'app, individua la casella di testo "Nome file predefinito" e fai clic su di essa con il mouse.
Dopo aver cliccato sulla casella di testo, digita il nome del file video. Tieni presente che questo è il "predefinito", il che significa che ogni registrazione che utilizzi inizierà con questo testo predefinito e aggiungerà cose dopo di esso (data, ora, ecc.)
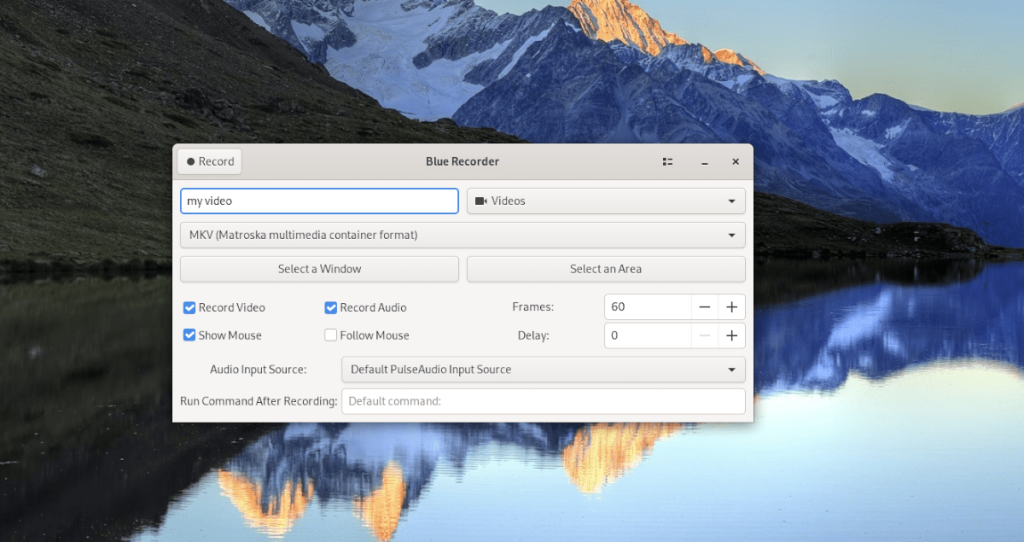
Dopo aver impostato il nome del file predefinito, è il momento di decidere quale tipo di file utilizzare. Per impostazione predefinita, Blue Recorder utilizza il formato MKV. Questo formato è decente, ma se preferisci qualcos'altro, fai clic sul menu a discesa e scegline un altro.
Ora che hai scelto il tuo formato video, passa a "Seleziona una finestra" e "Seleziona un'area". Quindi, usa uno dei pulsanti per scegliere cosa vuoi registrare. Se non selezioni nessuna di queste opzioni, Blue Recorder registrerà l'intero schermo.
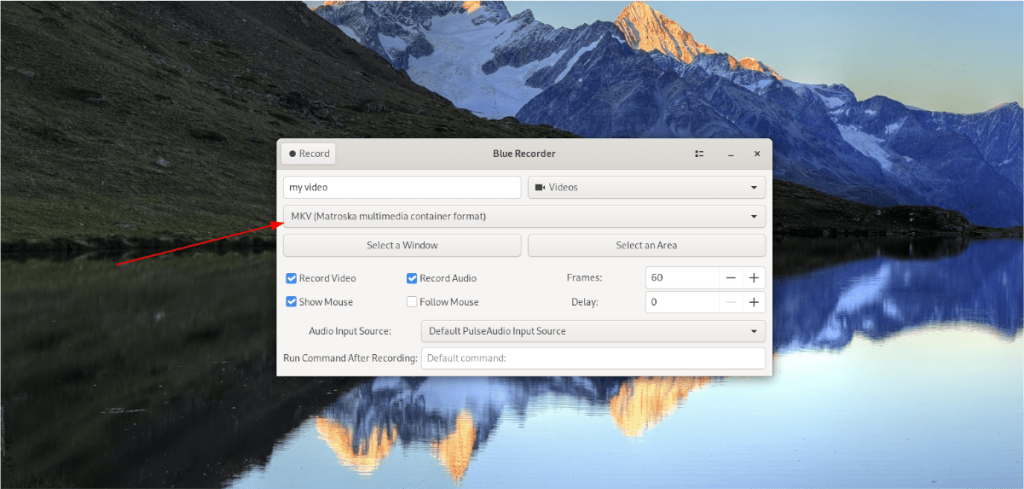
Dopo aver selezionato una posizione dello schermo da registrare, dovrai selezionare le funzioni di registrazione che desideri utilizzare. Le funzioni di registrazione includono "Registra video", "Registra audio", "Mostra mouse", "Segui mouse", "Fotogrammi" e "Ritardo".
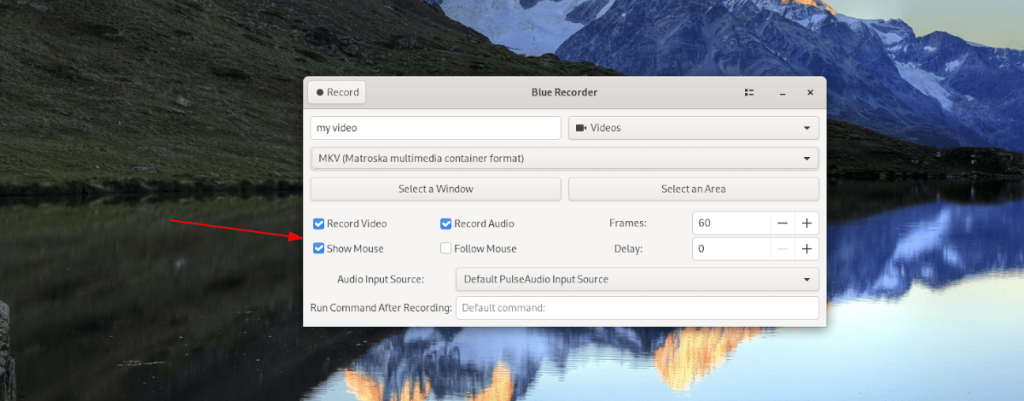
Dopo aver selezionato le funzionalità che desideri utilizzare per la registrazione, è il momento di selezionare una sorgente audio. Per farlo, individua il menu "Sorgente di ingresso audio" e fai clic su di esso con il mouse.
Dopo aver selezionato il menu "Sorgente di ingresso audio", scegli l'opzione di ingresso audio. Se non sei sicuro dell'opzione da utilizzare, puoi lasciarla su "Sorgente di input PulseAudio predefinita".
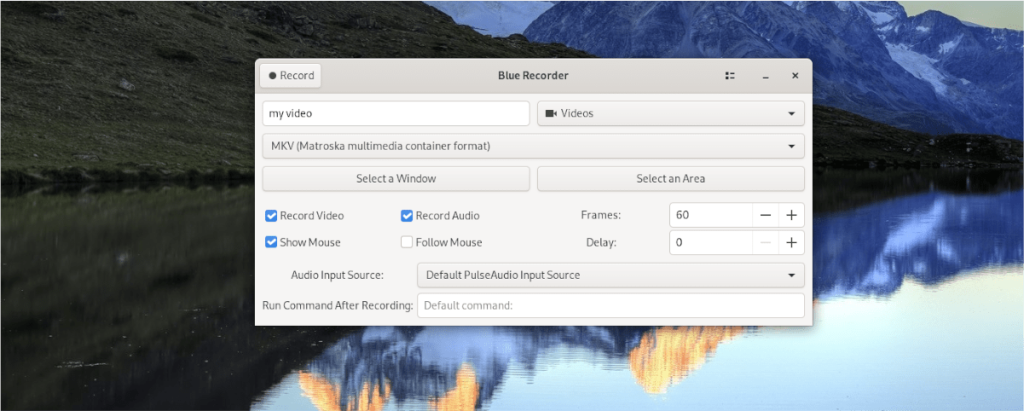
Infine, quando avrai configurato tutte le opzioni in "Blue Recorder", sarà il momento di registrare. Per registrare il tuo desktop Wayland, trova il pulsante "Registra" e fai clic su di esso con il mouse.

Quando fai clic sul pulsante "Registra", Blue Recorder inizierà la registrazione. Per terminare la registrazione, fare clic sul pulsante "Interrompi registrazione".
iDownloade è uno strumento multipiattaforma che consente agli utenti di scaricare contenuti senza DRM dal servizio iPlayer della BBC. Può scaricare video in formato .mov.
Abbiamo trattato le funzionalità di Outlook 2010 in modo molto dettagliato, ma poiché non verrà rilasciato prima di giugno 2010, è tempo di dare un'occhiata a Thunderbird 3.
Ogni tanto tutti abbiamo bisogno di una pausa, se cercate un gioco interessante, provate Flight Gear. È un gioco open source multipiattaforma gratuito.
MP3 Diags è lo strumento definitivo per risolvere i problemi nella tua collezione audio musicale. Può taggare correttamente i tuoi file mp3, aggiungere copertine di album mancanti e correggere VBR.
Proprio come Google Wave, Google Voice ha generato un certo fermento in tutto il mondo. Google mira a cambiare il nostro modo di comunicare e poiché sta diventando
Esistono molti strumenti che consentono agli utenti di Flickr di scaricare le proprie foto in alta qualità, ma esiste un modo per scaricare i Preferiti di Flickr? Di recente siamo arrivati
Cos'è il campionamento? Secondo Wikipedia, "È l'atto di prendere una porzione, o campione, di una registrazione sonora e riutilizzarla come strumento o
Google Sites è un servizio di Google che consente agli utenti di ospitare un sito web sul server di Google. Ma c'è un problema: non è integrata alcuna opzione per il backup.
Google Tasks non è così popolare come altri servizi Google come Calendar, Wave, Voice, ecc., ma è comunque ampiamente utilizzato e costituisce parte integrante della vita delle persone.
Nella nostra precedente guida sulla cancellazione sicura del disco rigido e dei supporti rimovibili tramite Ubuntu Live e CD di avvio DBAN, abbiamo discusso del fatto che il disco basato su Windows

![Scarica FlightGear Flight Simulator gratuitamente [Divertiti] Scarica FlightGear Flight Simulator gratuitamente [Divertiti]](https://tips.webtech360.com/resources8/r252/image-7634-0829093738400.jpg)






![Come recuperare partizioni perse e dati del disco rigido [Guida] Come recuperare partizioni perse e dati del disco rigido [Guida]](https://tips.webtech360.com/resources8/r252/image-1895-0829094700141.jpg)