Scaricatore BBC iPlayer per iPhone

iDownloade è uno strumento multipiattaforma che consente agli utenti di scaricare contenuti senza DRM dal servizio iPlayer della BBC. Può scaricare video in formato .mov.
Discord è una delle applicazioni di comunicazione VOIP/video più popolari nel 2019. Da quando l'app è stata resa disponibile su Linux , il supporto per la piattaforma Linux è migliorato. Tuttavia, non esiste ancora un modo integrato per salvare le chiamate nell'app Linux. Invece, se desideri salvare le tue chiamate Discord, dovrai prendere in mano la situazione.
Il modo migliore per registrare una chiamata audio Discord su Linux è utilizzare OBS. Il motivo per cui OBS è uno strumento utile per il lavoro è che consente di aggiungere più sorgenti sonore, inclusi gli altoparlanti del proprio computer, che possono registrare una chiamata audio Discord.
Installa OBS su Linux
Per iniziare a registrare una chiamata audio Discord su Linux, devi installare il software Openbroadcaster su Linux. Apri una finestra di terminale premendo Ctrl + Alt + T o Ctrl + Maiusc + T sulla tastiera. Quindi, con la finestra del terminale aperta e pronta per l'uso, segui le istruzioni su come installare OBS che corrispondono al sistema operativo Linux che utilizzi attualmente.
Ubuntu
Da Ubuntu 18.04 LTS, lo strumento OBS è stato nelle fonti software di Ubuntu. Per installarlo, usa il seguente comando Apt di seguito.
sudo apt install obs-studio
Debian
sudo apt-get install obs-studio
Arch Linux
sudo pacman -S obs-studio
Fedora
Le sorgenti software predefinite di Fedora Linux non hanno l'applicazione OBS Studio, perché contiene alcune cose che gli sviluppatori Fedora non approvano. Per farlo funzionare su Fedora Linux, devi prima abilitare RPM Fusion.
Dopo aver abilitato RPM Fusion sul tuo PC Fedora Linux, sarai in grado di installare l'applicazione OBS Studio con il gestore di pacchetti Dnf utilizzando il comando seguente.
sudo dnf install obs-studio
OpenSUSE
Come Fedora, OpenSUSE non ha il software nei suoi repository. Quindi, se desideri ottenere OBS, devi abilitare il repository software "Packman all".
15.1
sudo zypper addrepo https://packman.inode.at/suse/openSUSE_Leap_15.1/ packman
15.0
sudo zypper addrepo https://packman.inode.at/suse/openSUSE_Leap_15.0/ packman
Tumbleweed
sudo zypper addrepo https://packman.inode.at/suse/openSUSE_Tumbleweed/ packman
Dopo aver abilitato il repository, aggiorna le fonti del software e installa OBS su OpenSUSE.
sudo zypper ref sudo zypper install obs-studio
Flatpak
OBS è nel negozio Flathub, quindi se non riesci a mettere le mani su OBS attraverso le fonti software della tua distribuzione, questa è una buona opzione. Per installare, abilita Flatpak su Linux . Quindi, inserisci i comandi seguenti per ottenere OBS.
flatpak remote-add --if-not-exists flathub https://flathub.org/repo/flathub.flatpakrepo flatpak installa flathub com.obsproject.Studio
Registra la chiamata audio Discord su Linux
Per registrare una chiamata audio Discord su Linux, inizia aprendo l'applicazione OBS. All'apertura, vedrai un pop-up OBS che richiede di utilizzare lo strumento della procedura guidata per configurare la configurazione della trasmissione. Chiudi questo pop-up, poiché non ne abbiamo bisogno per questo tutorial.
Dopo aver chiuso il pop-up della procedura guidata OBS, vai alla parte "Mixer audio" dell'app. In quest'area vedrai "Desktop Audio", seguito da "Mic/Aux". Il "Desktop Audio" è l'uscita audio per il sistema audio del tuo PC Linux. “Mic/Aux” è il microfono del tuo PC.
Guarda attraverso il mixer audio e aumenta i livelli di volume in base a ciò che ritieni opportuno. Per ottenere i migliori risultati, considera l'impostazione dell'audio in modo che nessun canale audio si trovi nella zona rossa sui misuratori.
Dopo aver impostato i livelli audio di OBS su ciò che funziona meglio per te, unisciti a una chiamata Discord in un server o avvia una chiamata audio privata in un DM. Quindi, fare clic sul pulsante "registra".
Dopo aver fatto clic sul pulsante di registrazione, vedrai un messaggio pop-up che appare. In questo messaggio vedrai: "Sembra che tu non abbia ancora aggiunto alcuna sorgente video, quindi visualizzerai solo uno schermo vuoto. Sei sicuro di volerlo fare?" Fare clic sul pulsante "Sì" per ignorare il messaggio.
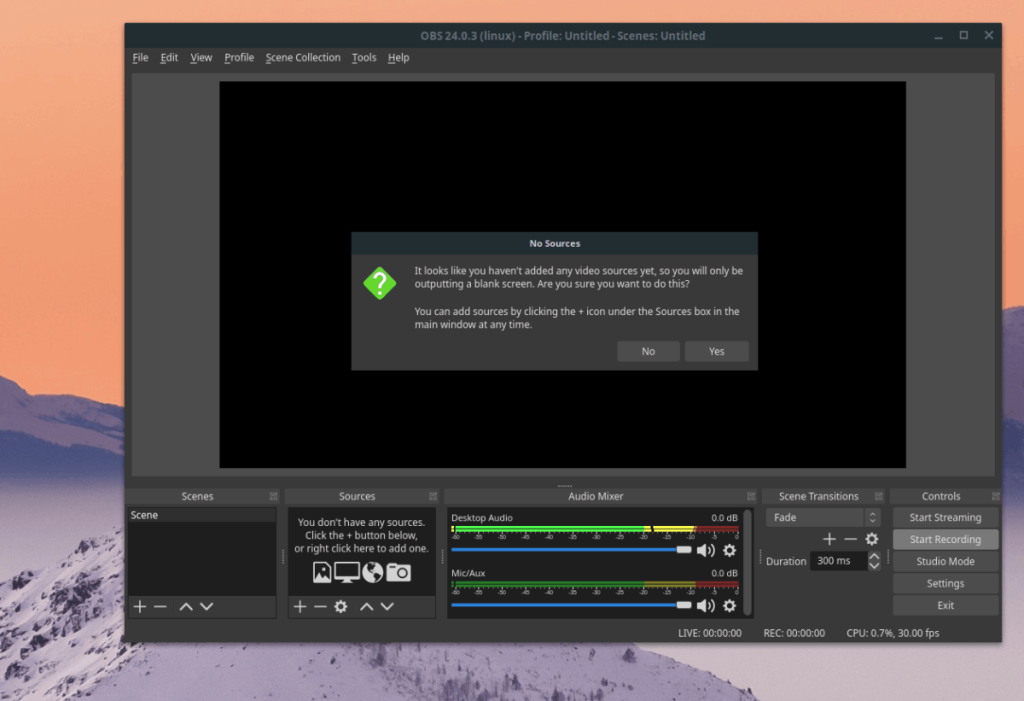
Continua con la tua chiamata audio Discord e registra tutto ciò che intendi registrare. Al termine della chiamata, o non è necessario registrarla ulteriormente, fare clic su "Interrompi registrazione" in OBS. L'output della registrazione apparirà nella tua home directory come file MKV per impostazione predefinita (a volte è FLV nelle versioni precedenti).
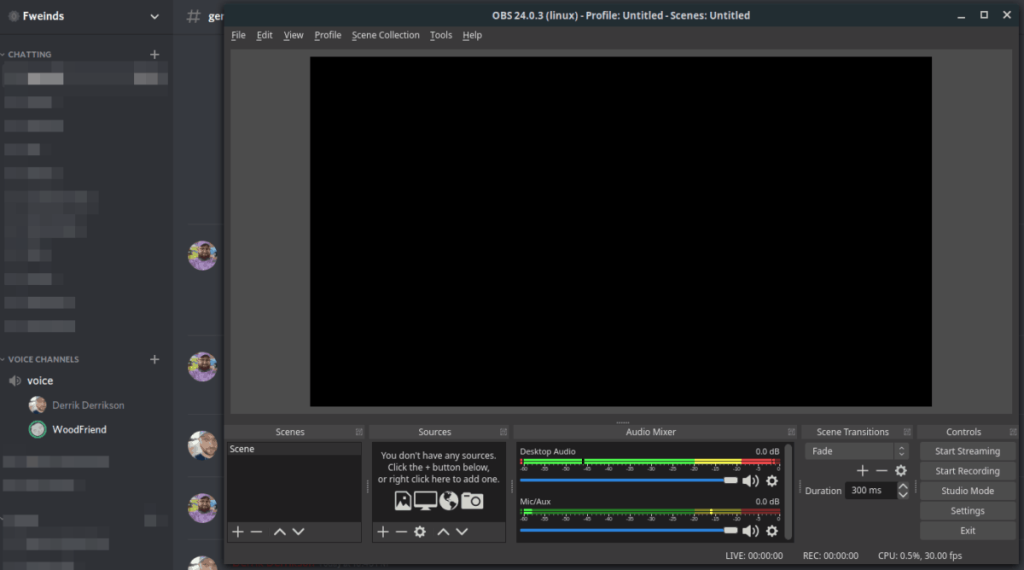
Converti la registrazione della chiamata in un file MP3
Se vuoi modificare il tuo file Discord registrato, devi convertirlo in un file MP3. Il modo migliore per farlo è nella riga di comando con FFMpeg, l'encoder utilizzato da OBS nel backend.
Apri una finestra di terminale premendo Ctrl + Alt + T o Ctrl + Maiusc + T sulla tastiera. Quindi, una volta nel terminale, usa il comando mv per rinominare la registrazione MKV in "discord-call.mkv".
Nota: assicurati di cambiare name-of-obs-recording.mkv con il nome effettivo del file MKV nella tua home directory.
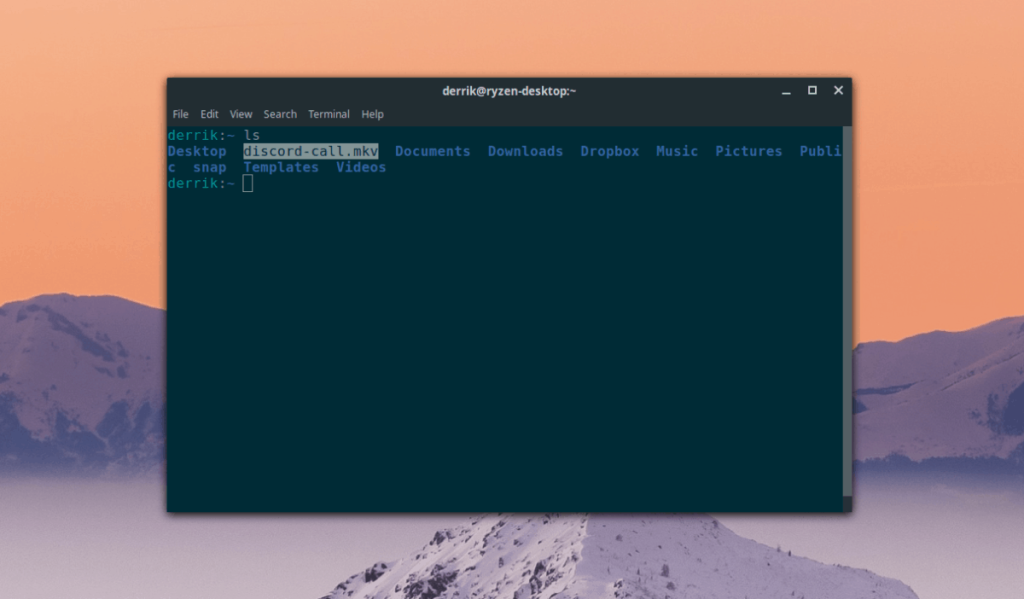
mv nome-di-obs-recording.mkv discord-call.mkv
Dopo aver rinominato il file, usa lo strumento FFMpeg per convertire il file MKV in un file audio MP3 per scopi di modifica (o ascolto).
ffmpeg -I discord-call.mkv discord-call.mp3
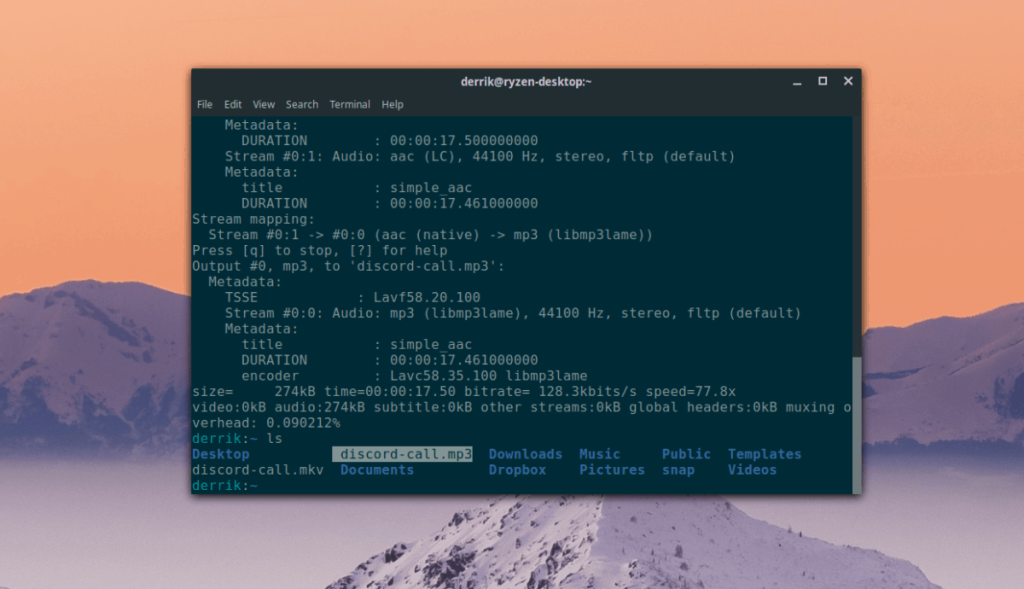
iDownloade è uno strumento multipiattaforma che consente agli utenti di scaricare contenuti senza DRM dal servizio iPlayer della BBC. Può scaricare video in formato .mov.
Abbiamo trattato le funzionalità di Outlook 2010 in modo molto dettagliato, ma poiché non verrà rilasciato prima di giugno 2010, è tempo di dare un'occhiata a Thunderbird 3.
Ogni tanto tutti abbiamo bisogno di una pausa, se cercate un gioco interessante, provate Flight Gear. È un gioco open source multipiattaforma gratuito.
MP3 Diags è lo strumento definitivo per risolvere i problemi nella tua collezione audio musicale. Può taggare correttamente i tuoi file mp3, aggiungere copertine di album mancanti e correggere VBR.
Proprio come Google Wave, Google Voice ha generato un certo fermento in tutto il mondo. Google mira a cambiare il nostro modo di comunicare e poiché sta diventando
Esistono molti strumenti che consentono agli utenti di Flickr di scaricare le proprie foto in alta qualità, ma esiste un modo per scaricare i Preferiti di Flickr? Di recente siamo arrivati
Cos'è il campionamento? Secondo Wikipedia, "È l'atto di prendere una porzione, o campione, di una registrazione sonora e riutilizzarla come strumento o
Google Sites è un servizio di Google che consente agli utenti di ospitare un sito web sul server di Google. Ma c'è un problema: non è integrata alcuna opzione per il backup.
Google Tasks non è così popolare come altri servizi Google come Calendar, Wave, Voice, ecc., ma è comunque ampiamente utilizzato e costituisce parte integrante della vita delle persone.
Nella nostra precedente guida sulla cancellazione sicura del disco rigido e dei supporti rimovibili tramite Ubuntu Live e CD di avvio DBAN, abbiamo discusso del fatto che il disco basato su Windows

![Scarica FlightGear Flight Simulator gratuitamente [Divertiti] Scarica FlightGear Flight Simulator gratuitamente [Divertiti]](https://tips.webtech360.com/resources8/r252/image-7634-0829093738400.jpg)






![Come recuperare partizioni perse e dati del disco rigido [Guida] Come recuperare partizioni perse e dati del disco rigido [Guida]](https://tips.webtech360.com/resources8/r252/image-1895-0829094700141.jpg)