Scaricatore BBC iPlayer per iPhone

iDownloade è uno strumento multipiattaforma che consente agli utenti di scaricare contenuti senza DRM dal servizio iPlayer della BBC. Può scaricare video in formato .mov.
La cattura dello schermo di buona qualità è molto difficile su Linux. Uno dei motivi principali è che i driver video non sono buoni come su Windows e Mac. Inoltre, molti utenti Linux non sanno come configurare le app di acquisizione dello schermo, quindi tutte le registrazioni appaiono discontinue, pixelate e a bassa risoluzione.
In questa guida, ti mostreremo come ottenere registrazioni HD di alta qualità del tuo desktop Linux utilizzando SimpleScreenRecorder . Tuttavia, tieni presente che la registrazione del desktop in alta qualità richiede un computer con specifiche potenti. Se stai utilizzando un computer con specifiche basse, ti imbatterai in problemi di FPS durante la registrazione. Per ottenere i migliori risultati, disponi di un monitor HD (1920x1080p+), almeno 8 GB di RAM, una CPU veloce e una GPU veloce!
Linux ha molti strumenti utili per la registrazione dello schermo . Tuttavia, nessuno si avvicina a SimpleScreenRecorder. Come mai? Per cominciare, gli utenti Linux possono configurare il livello FPS della registrazione e persino il codec video in uscita. Ha anche impostazioni integrate per fare in modo che la scheda grafica Nvidia registri filmati migliori, ha tasti di scelta rapida per l'acquisizione rapida e molto altro!
L'installazione di SimpleScreenRecorder è molto semplice sui moderni sistemi operativi Linux tradizionali. Per avviare l'installazione, apri una finestra di terminale premendo Ctrl + Alt + T o Ctrl + Maiusc + T sulla tastiera. Quindi, segui le istruzioni della riga di comando descritte di seguito che corrispondono al sistema operativo Linux che utilizzi attualmente.
Su Ubuntu, gli utenti possono installare e far funzionare rapidamente SimpleScreenRecorder con il seguente comando Apt .
sudo apt install simplescreenrecorder
Chi usa Debian Linux può installare facilmente il programma SimpleScreenRecorder con il comando Apt-get di seguito.
sudo apt-get install simplescreenrecorder
Stai usando Arch Linux? Sarai in grado di installare il programma SimpleScreenRecorder con il seguente comando Pacman .
Nota: assicurati di avere il repository software "Community" attivo e funzionante prima di tentare di installare SimpleScreenRecorder sul tuo PC Arch!
sudo pacman -S simplescreenrecorder
Purtroppo, Fedora Linux non include il programma SimpleScreenRecorder nelle sue fonti software. Di conseguenza, coloro che su Fedora cercano di far funzionare l'applicazione dovranno abilitare il repository software RPM Fusion Free.
Abilitare RPM Fusion Free su Fedora Linux non è un processo complicato. Per farlo, segui la nostra guida approfondita su come configurare RPM Fusion . Quindi, una volta che il repository del software è impostato sul tuo PC Fedora Linux, usa il seguente comando di installazione Dnf per configurare SimpleScreenRecorder sul tuo sistema.
sudo dnf install simplescreenrecorder
Finché hai abilitato il repository del software OpenSUSE Oss, sarai in grado di installare l'applicazione SimpleScreenRecorder con il seguente comando Zypper in una finestra di terminale.
sudo zypper install simplescreenrecorder
SimpleScreenRecorder non è disponibile su molti sistemi operativi Linux oscuri. Tuttavia, se desideri che l'app funzioni, potrai scaricare il programma e compilarlo da solo andando su questa pagina qui .
Di default, SimpleScreenRecorder non è configurato per registrare video di alta qualità. L'impostazione FPS predefinita è troppo bassa e la qualità della registrazione non è abbastanza buona.
Per configurare l'applicazione SimpleScreenRecorder per video di alta qualità, seguire le istruzioni passo passo di seguito.
Passaggio 1: apri SimpleScreenRecorder sul desktop cercandolo nel menu dell'app. Quindi, quando l'app è aperta, vedrai una schermata di benvenuto. Fare clic sul pulsante "Continua" per passare alla pagina successiva.
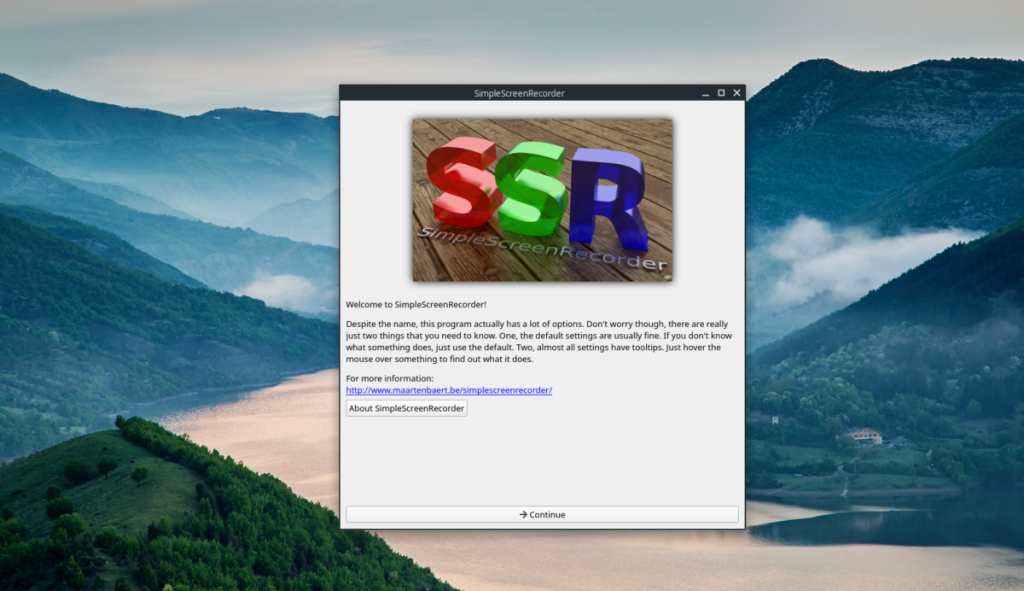
Passaggio 2: nella pagina successiva, vedrai le impostazioni di configurazione del video. Trova la sezione "Ingresso video" e seleziona la casella accanto a "Registra l'intero schermo".
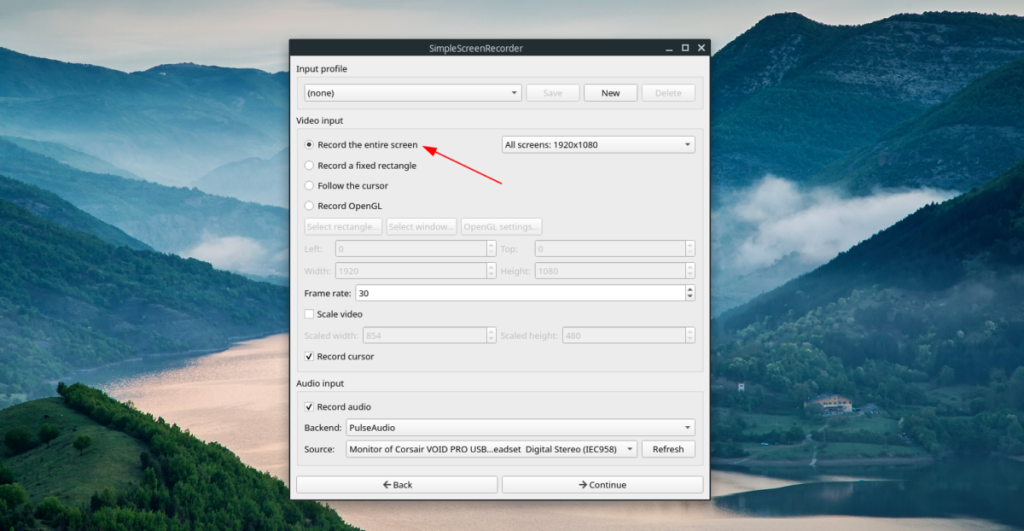
Passaggio 3: individuare la sezione "Frame rate". "Frame rate" per impostazione predefinita è impostato su 30 FPS. Questa impostazione è OK per le registrazioni standard. Tuttavia, impostandolo su 60 FPS, la registrazione del desktop apparirà più nitida e fluida sul video.
Per cambiare l'FPS, cancella "30" e cambialo in "60".
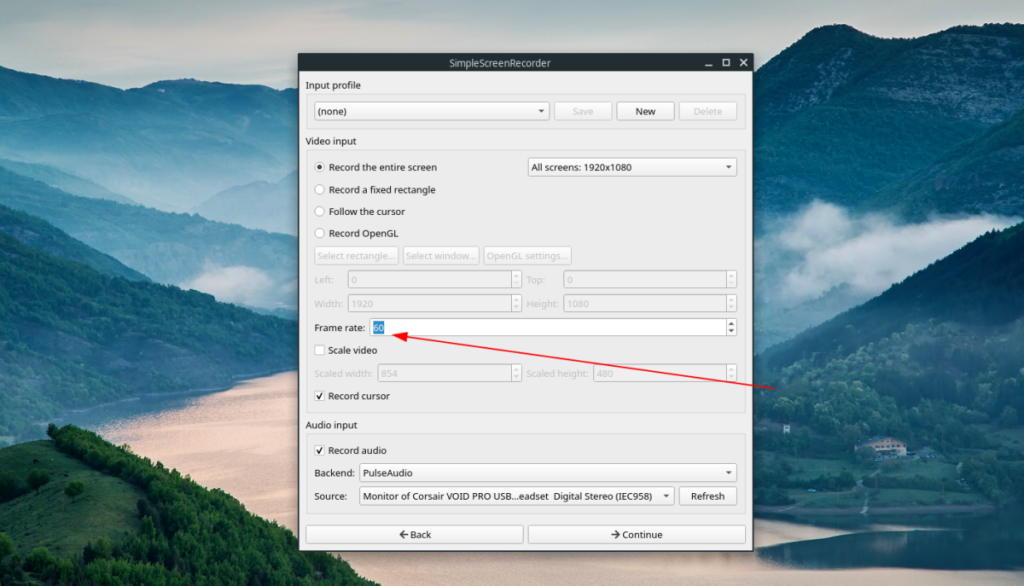
Passaggio 4: individuare la sezione "Registra audio". Se non desideri una registrazione audio sul tuo video, deseleziona la casella. Altrimenti, tienilo selezionato e individua "Sorgente". Quindi, modifica il menu a discesa accanto al microfono del tuo PC.
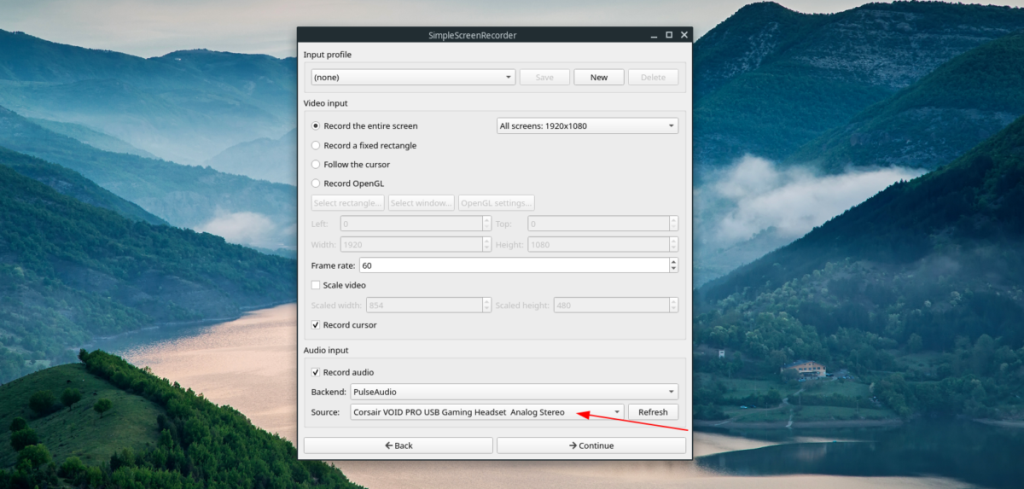
Al termine della configurazione delle impostazioni di registrazione, fare clic sul pulsante "Continua" per passare alla pagina successiva nel registratore.
Passaggio 5: cambia il "Contenitore" da MKV a MP4. MKV è notoriamente un problema negli strumenti di editing video. Quindi, individua il dispositivo di scorrimento accanto a "Fattore di tasso costante" e modificalo da 23 a 2.
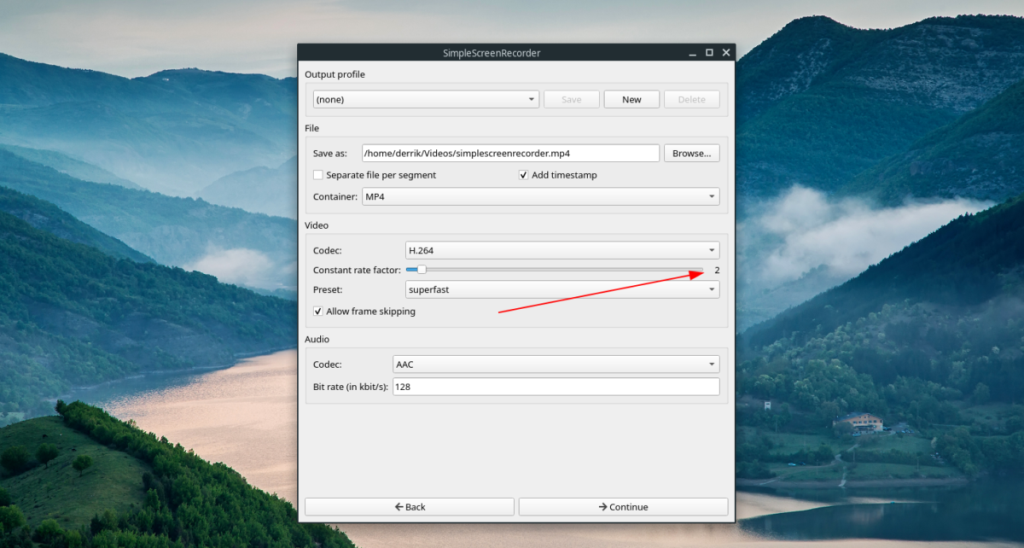
Passaggio 6: trova "Audio" e cambia il codec da "Vorbis" ad AAC.
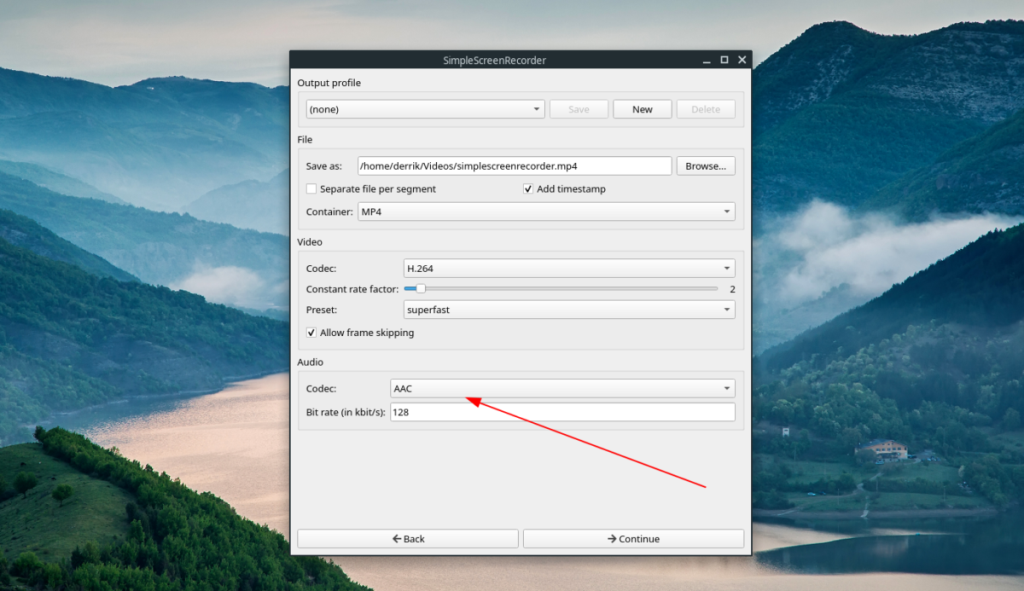
Dopo aver impostato il codec audio, la configurazione è completa! Premi “Continua” per passare alla pagina successiva!
La registrazione del desktop Linux con SimpleScreenRecorder è semplicissima, grazie al suo sistema di tasti di scelta rapida integrato. Per avviare una registrazione del tuo desktop Linux, premi semplicemente Ctrl + R sulla tastiera. Non appena viene premuta questa combinazione di tasti, l'app registrerà tutto sullo schermo.
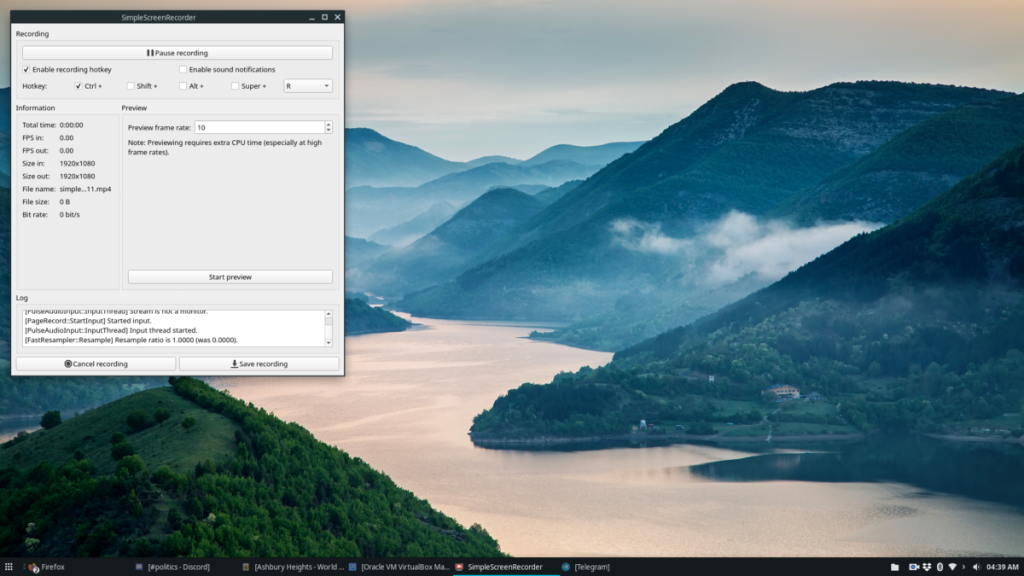
In qualsiasi momento, se desideri interrompere la registrazione, vai all'app SimpleScreenRecorder, fai clic su "Pausa registrazione" per interrompere la registrazione in corso. Quindi, seleziona il pulsante "Salva registrazione".
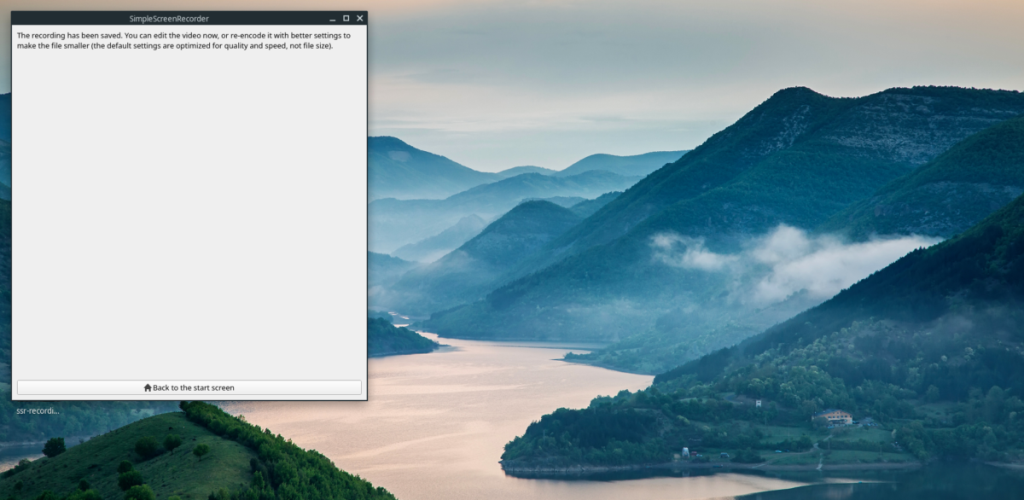
Hai bisogno di cancellare una registrazione in corso in SimpleScreenRecorder? Premi il pulsante "Annulla registrazione".
iDownloade è uno strumento multipiattaforma che consente agli utenti di scaricare contenuti senza DRM dal servizio iPlayer della BBC. Può scaricare video in formato .mov.
Abbiamo trattato le funzionalità di Outlook 2010 in modo molto dettagliato, ma poiché non verrà rilasciato prima di giugno 2010, è tempo di dare un'occhiata a Thunderbird 3.
Ogni tanto tutti abbiamo bisogno di una pausa, se cercate un gioco interessante, provate Flight Gear. È un gioco open source multipiattaforma gratuito.
MP3 Diags è lo strumento definitivo per risolvere i problemi nella tua collezione audio musicale. Può taggare correttamente i tuoi file mp3, aggiungere copertine di album mancanti e correggere VBR.
Proprio come Google Wave, Google Voice ha generato un certo fermento in tutto il mondo. Google mira a cambiare il nostro modo di comunicare e poiché sta diventando
Esistono molti strumenti che consentono agli utenti di Flickr di scaricare le proprie foto in alta qualità, ma esiste un modo per scaricare i Preferiti di Flickr? Di recente siamo arrivati
Cos'è il campionamento? Secondo Wikipedia, "È l'atto di prendere una porzione, o campione, di una registrazione sonora e riutilizzarla come strumento o
Google Sites è un servizio di Google che consente agli utenti di ospitare un sito web sul server di Google. Ma c'è un problema: non è integrata alcuna opzione per il backup.
Google Tasks non è così popolare come altri servizi Google come Calendar, Wave, Voice, ecc., ma è comunque ampiamente utilizzato e costituisce parte integrante della vita delle persone.
Nella nostra precedente guida sulla cancellazione sicura del disco rigido e dei supporti rimovibili tramite Ubuntu Live e CD di avvio DBAN, abbiamo discusso del fatto che il disco basato su Windows

![Scarica FlightGear Flight Simulator gratuitamente [Divertiti] Scarica FlightGear Flight Simulator gratuitamente [Divertiti]](https://tips.webtech360.com/resources8/r252/image-7634-0829093738400.jpg)






![Come recuperare partizioni perse e dati del disco rigido [Guida] Come recuperare partizioni perse e dati del disco rigido [Guida]](https://tips.webtech360.com/resources8/r252/image-1895-0829094700141.jpg)