Scaricatore BBC iPlayer per iPhone

iDownloade è uno strumento multipiattaforma che consente agli utenti di scaricare contenuti senza DRM dal servizio iPlayer della BBC. Può scaricare video in formato .mov.
Hai dimenticato la password sul tuo PC Linux? Non puoi rientrare? Non preoccuparti! Puoi usare il disco live di Ubuntu per reimpostare la tua password! In questa guida, ti mostreremo come farlo!

Creazione di un disco live
Prima di poter utilizzare il disco live di Ubuntu per reimpostare la password, dobbiamo creare il disco live. Per creare il disco live, inizia andando su Ubuntu.com/desktop . Una volta sulla pagina del desktop, seleziona il pulsante "Scarica Ubuntu".
Dopo aver selezionato il pulsante "Scarica Ubuntu", verrai indirizzato alla pagina di download, dove vedrai due scelte disponibili per il download. Cerca "Ubuntu 20.10" e seleziona il pulsante verde di download accanto ad esso per avviare il download del file ISO di Ubuntu 20.10.
Al termine del download del file ISO sul PC, vai su Etcher.io e collega la tua unità flash USB preferita alla porta USB. Quindi, scarica l'ultima versione di Etcher sul computer su cui stai creando il tuo disco live Ubuntu.
Nota: la cosa grandiosa di Etcher è che è multipiattaforma! Anche se sei bloccato fuori dal tuo PC Linux, puoi comunque creare il tuo disco live Ubuntu su un Mac, PC Windows o altri sistemi Linux!
Dopo aver scaricato l'ultima versione di Etcher sul tuo computer, avvialo. Quindi, segui le istruzioni passo passo di seguito.
Passaggio 1: individua il pulsante "Flash da file" nell'app Etcher e selezionalo con il mouse. Selezionando questo pulsante, apparirà una finestra pop-up. Usa questa finestra per cercare il file ISO di Ubuntu 20.10.
Passaggio 2: selezionare il pulsante "Seleziona destinazione" con il mouse. Quindi, usa il menu per scegliere la tua unità flash USB.
Passaggio 3: seleziona "Flash!" pulsante con il mouse per avviare il processo di creazione del disco live di Ubuntu. Potrebbero essere necessari un paio di minuti per il completamento!
Quando il disco live ha finito di lampeggiare, riavvia il PC di cui desideri reimpostare la password nel suo BIOS e configuralo per l'avvio da USB per accedere al disco live di Ubuntu.
Montare Linux come Chroot
L'unico modo per cambiare la tua password (se sei bloccato) è con un Chroot. Un Chroot consente all'utente di montare un sistema operativo all'interno di un ambiente autonomo.
L'accesso a un Chroot non è facile se sei nuovo su Linux. Avrai bisogno di capire un po' sui file system, incluso cosa è montato. Tuttavia, lo analizzeremo nel modo più semplice possibile!
Per iniziare, avvia una finestra di terminale nel disco live. Una volta aperta la finestra del terminale, trasferire il disco live all'utente root utilizzando il comando sudo -s .
sudo -s
Dopo aver effettuato l'accesso all'utente root, eseguire il comando lsblk . Questo comando mostrerà ogni disco rigido e partizione collegati al tuo sistema Linux.
lsblk -paf
Da qui, è necessario esaminare l'output di lsblk per le partizioni del disco rigido di Linux. In questo esempio, useremo /dev/sda1per la partizione di avvio e /dev/sda2la partizione di root. Il tuo potrebbe essere diverso.
Si prega di leggere il nostro tutorial approfondito sulla ricerca di informazioni sul disco rigido su Linux se non si riesce a capire quali sono le partizioni. Ti aiuterà a capire l' output di lsblk e ti aiuterà a scoprire quali sono le partizioni.
Una volta che hai capito cosa sono le partizioni, puoi montarle nella directory /mnt nel disco live di Ubuntu usando i comandi seguenti.
Nota: ricorda, /dev/sda1e /dev/sda2sono solo esempi. Modificare le parti /dev/sda1e /dev/sda2del comando di seguito per riflettere le partizioni che è necessario montare.
Innanzitutto, montiamo il filesystem di root nella /mntdirectory. In questo esempio, il filesystem di root è attivo. /dev/sda2.
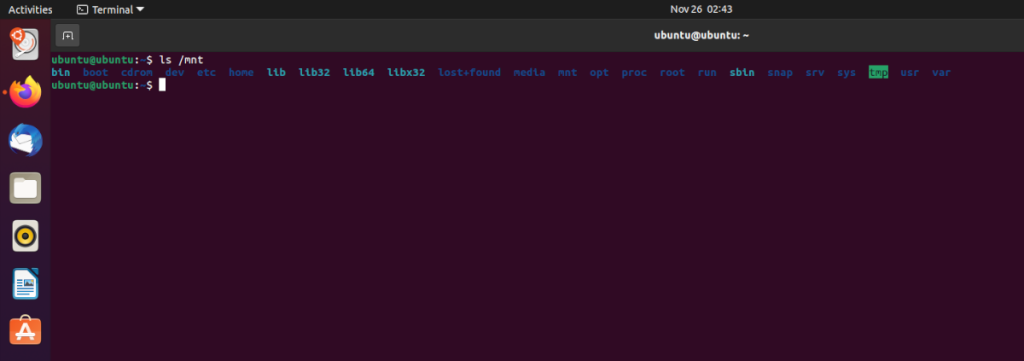
mount /dev/sd2 /mnt
Dopo aver montato il file system di root /mntsul disco live di Ubuntu, dobbiamo montare /dev/sda1, la partizione di avvio su /boot/efiIn questo esempio, il sistema Linux con cui stiamo lavorando ha una partizione EFI dedicata.
Se non disponi di una partizione EFI dedicata, salta questo passaggio. In alternativa, se il tuo percorso di montaggio EFI è diverso (ad esempio, /bootinvece di /boot/efi), assicurati di cambiarlo nel comando seguente.
Nota: il percorso nel comando mount deve iniziare con /mnt/se vuoi cambiarlo.
mount /dev/sda1 /mnt/boot/efi
Una volta montati tutti i filesystem, monta il Chroot sul tuo disco live di Ubuntu usando i seguenti comandi.
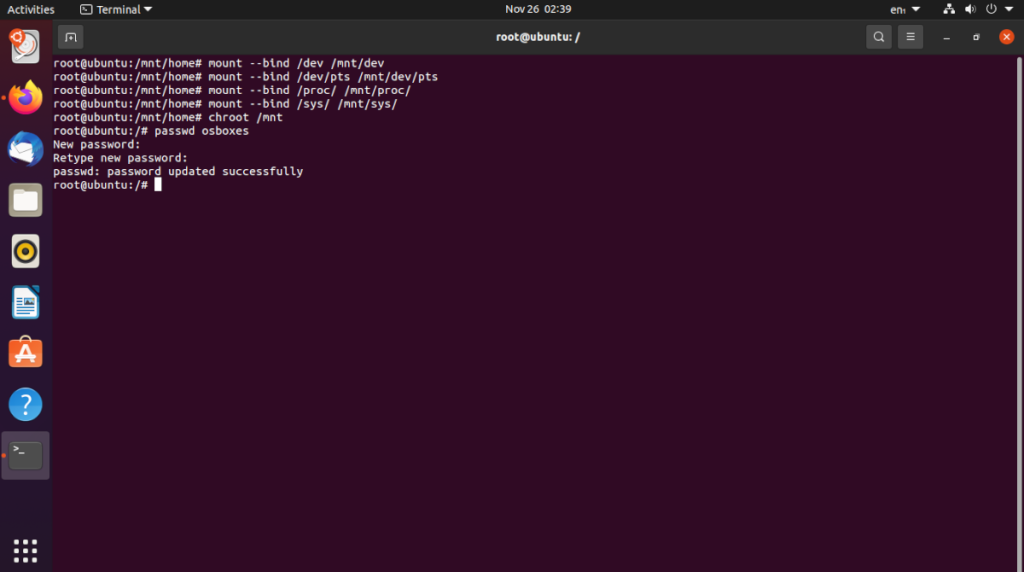
cd /mnt mount --bind /dev /mnt/dev mount --bind /dev/pts /mnt/dev/pts mount --bind /proc /mnt/proc mount --bind /sys /mnt/sys chroot /mnt
Con tutti i comandi precedenti inseriti, avrai montato il tuo sistema Linux in un Chroot e avrai accesso completo alla riga di comando.
Reimposta la password con il disco live
Una volta connesso al Chroot nel disco live di Ubuntu, avrai immediatamente accesso all'account utente root del tuo PC Linux. Poiché disponi dell'accesso root, puoi facilmente modificare la password dell'account utente, che hai dimenticato.
Per modificare la password, eseguire il comando passwd seguito dal nome utente. Ad esempio, per reimpostare la password dell'utente "derrik", faresti:
passwd derrik 
Dopo aver inserito il comando passwd , il prompt del terminale ti chiederà di impostare una nuova password. Fare così. Quindi, riavvia il computer e la password sarà stata reimpostata!
iDownloade è uno strumento multipiattaforma che consente agli utenti di scaricare contenuti senza DRM dal servizio iPlayer della BBC. Può scaricare video in formato .mov.
Abbiamo trattato le funzionalità di Outlook 2010 in modo molto dettagliato, ma poiché non verrà rilasciato prima di giugno 2010, è tempo di dare un'occhiata a Thunderbird 3.
Ogni tanto tutti abbiamo bisogno di una pausa, se cercate un gioco interessante, provate Flight Gear. È un gioco open source multipiattaforma gratuito.
MP3 Diags è lo strumento definitivo per risolvere i problemi nella tua collezione audio musicale. Può taggare correttamente i tuoi file mp3, aggiungere copertine di album mancanti e correggere VBR.
Proprio come Google Wave, Google Voice ha generato un certo fermento in tutto il mondo. Google mira a cambiare il nostro modo di comunicare e poiché sta diventando
Esistono molti strumenti che consentono agli utenti di Flickr di scaricare le proprie foto in alta qualità, ma esiste un modo per scaricare i Preferiti di Flickr? Di recente siamo arrivati
Cos'è il campionamento? Secondo Wikipedia, "È l'atto di prendere una porzione, o campione, di una registrazione sonora e riutilizzarla come strumento o
Google Sites è un servizio di Google che consente agli utenti di ospitare un sito web sul server di Google. Ma c'è un problema: non è integrata alcuna opzione per il backup.
Google Tasks non è così popolare come altri servizi Google come Calendar, Wave, Voice, ecc., ma è comunque ampiamente utilizzato e costituisce parte integrante della vita delle persone.
Nella nostra precedente guida sulla cancellazione sicura del disco rigido e dei supporti rimovibili tramite Ubuntu Live e CD di avvio DBAN, abbiamo discusso del fatto che il disco basato su Windows

![Scarica FlightGear Flight Simulator gratuitamente [Divertiti] Scarica FlightGear Flight Simulator gratuitamente [Divertiti]](https://tips.webtech360.com/resources8/r252/image-7634-0829093738400.jpg)






![Come recuperare partizioni perse e dati del disco rigido [Guida] Come recuperare partizioni perse e dati del disco rigido [Guida]](https://tips.webtech360.com/resources8/r252/image-1895-0829094700141.jpg)