Emula i clic della tastiera e del mouse con Actionaz

Vuoi eseguire automaticamente alcune attività ripetute? Invece di dover cliccare manualmente più volte su un pulsante, non sarebbe meglio se un'applicazione...
L'ambiente desktop del sistema operativo elementare è progettato per essere bello e funzionale. Per la maggior parte, funziona. Tuttavia, ci sono alcune funzionalità che lo sviluppatore disattiva e con cui molti utenti potrebbero non sentirsi a proprio agio, come le icone del desktop. Quindi, in questa guida, ti mostreremo come riattivare le icone del desktop nel sistema operativo elementare.
Nota: questa tecnica funziona meglio con l'ultimo sistema operativo elementare Juno. Se stai utilizzando una versione precedente, aggiorna il sistema prima di continuare.
Attualmente, non c'è modo di scavare nel codice del sistema operativo elementare e modificare alcune cose per riattivare le icone del desktop. L'unico modo per ripristinare la funzionalità dell'icona del desktop nel sistema operativo elementare è installare un'app nota come Cartella desktop.
Esistono due modi per accedere all'applicazione Cartella desktop sul sistema operativo elementare. Gli utenti possono creare il software dal sorgente o installarlo direttamente dall'AppCenter Store se non vogliono scaricare il codice sorgente e compilarlo.
La cartella desktop si trova nell'archivio software AppCenter sul sistema operativo elementare ed è scaricabile gratuitamente. Per installare l'app, inizia aprendo AppCenter facendo clic sull'icona AppCenter nel dock o cercandola nel menu Applicazioni.
Dopo aver aperto l'AppCenter Store, cerca la casella di ricerca e fai clic su di essa con il mouse. Quindi, digita "Cartella desktop" e premi il tasto Invio per cercare AppCenter per l'app.
Quando i risultati della ricerca vengono caricati, vedrai un sacco di risultati di app diverse, con la cartella desktop in alto. Fare clic su di esso per caricare la pagina dell'app Cartella desktop in AppCenter.
Nella pagina dell'app Cartella desktop in AppCenter, individua il pulsante blu "Gratis" e fai clic con il mouse. La selezione di questo pulsante avvierà il processo di installazione, a partire dalla richiesta della password. Inserisci la tua password e la cartella desktop verrà installata sul sistema.
Desktop Folder è disponibile su GitHub e può essere compilato dal sorgente se lo preferisci. Per compilare il software, inizia aprendo una finestra di terminale e installando tutte le dipendenze necessarie in fase di compilazione. Per aprire un terminale, premi Ctrl + Alt + T o Ctrl + Maiusc + T sulla tastiera.
sudo apt install meson valac libgee-0.8-dev libcairo2-dev libjson-glib-dev libgdk-pixbuf2.0-dev libwnck-3-dev libgtksourceview-3.0-dev libjson-glib-dev intltool git
Una volta installate tutte le dipendenze sul sistema operativo elementare tramite la finestra del terminale, utilizzare il comando git clone per scaricare il codice sorgente della cartella desktop sul computer.
git clone https://github.com/spheras/desktopfolder.git
Al termine del download del codice sorgente della cartella desktop, è il momento di spostare la sessione del terminale nella directory del codice sorgente. Usando il comando CD , inserisci "cartella desktop".
cartella desktop cd
All'interno della "cartella desktop", usa il comando meson build per generare un ambiente di compilazione.
costruzione di mesoni
Al termine della compilazione del software, utilizzare il comando CD per spostare il terminale nella cartella "build".
cd build
Con il comando meson configure , configura il codice sorgente.
meson configure -D prefix=/usr
Usando il comando ninja , compila il codice della cartella desktop. Tieni presente che la compilazione potrebbe richiedere molto tempo, a seconda della velocità del tuo PC con SO elementare.
ninja
Quando il codice per Desktop Folder è stato compilato, installa il software sul sistema usando il comando ninja install .
sudo ninja install
La cartella desktop, una volta creata, può essere avviata istantaneamente scrivendo il seguente comando in una finestra di terminale.
com.github.spheras.desktopfolder
Riattivare le icone del desktop sul sistema operativo elementare significa impostare la cartella desktop per l'avvio automatico all'accesso. Per configurare l'app Cartella desktop in modo che si avvii automaticamente all'accensione del PC, iniziare facendo clic su "Applicazioni" per visualizzare il programma di avvio dell'app.
Nel launcher dell'app, digita "avvio". Guarda i risultati della ricerca per "Avvio" e avvialo per caricare la sezione di avvio automatico dell'applicazione del sistema operativo elementare.
All'interno dell'area Avvio, cerca nella sezione in basso a sinistra dell'app il segno + e fai clic su di esso con il mouse.
Facendo clic sul simbolo + verrà visualizzata una casella di ricerca e un elenco di applicazioni. Cerca nell'elenco la "Cartella desktop" e selezionala. In alternativa, digita "Cartella desktop" nella casella di ricerca per aggiungerlo all'elenco di avvio.
In alternativa, se si preferisce utilizzare la riga di comando, avviare una finestra di terminale con Ctrl + Alt + T o Ctrl + Maiusc + T e utilizzare il seguente comando CP per posizionare la cartella desktop nella cartella "avvio automatico".
cp /usr/share/applications/com.github.spheras.desktopfolder.desktop ~/.config/autostart/
sudo chmod +x com.github.spheras.desktopfolder.desktop
Una volta che Desktop Folder è configurato per il caricamento all'accesso, riavviare il PC. Quando accedi di nuovo, avrai le icone del desktop sul desktop del sistema operativo elementare!
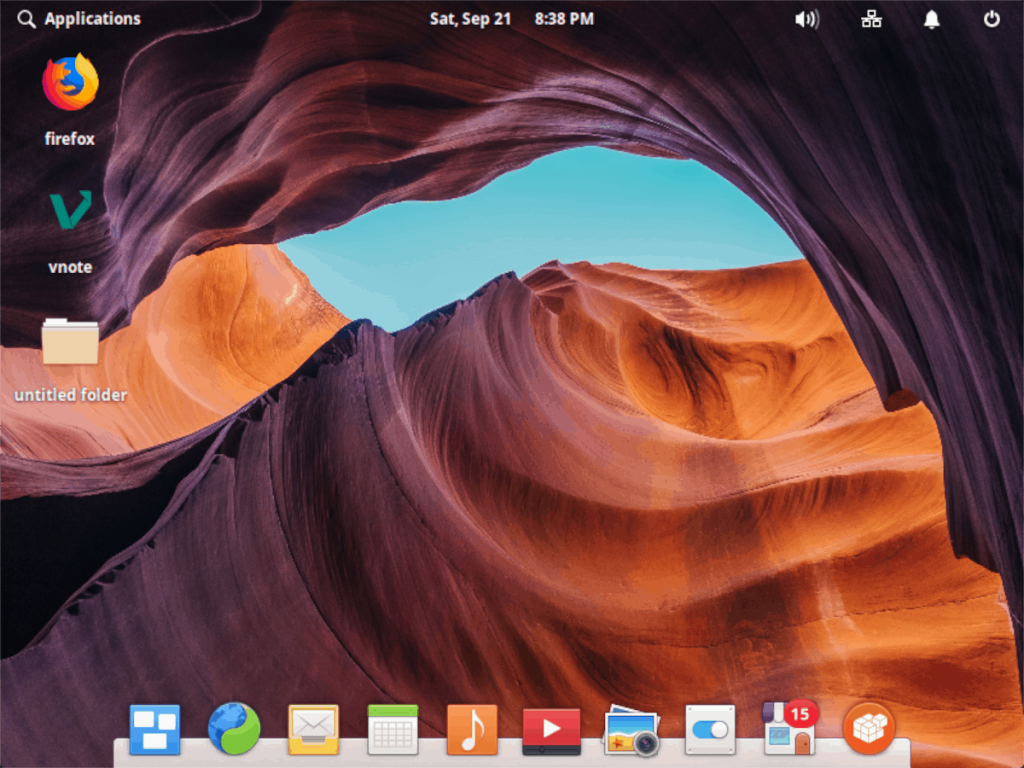
Vuoi eseguire automaticamente alcune attività ripetute? Invece di dover cliccare manualmente più volte su un pulsante, non sarebbe meglio se un'applicazione...
iDownloade è uno strumento multipiattaforma che consente agli utenti di scaricare contenuti senza DRM dal servizio iPlayer della BBC. Può scaricare video in formato .mov.
Abbiamo trattato le funzionalità di Outlook 2010 in modo molto dettagliato, ma poiché non verrà rilasciato prima di giugno 2010, è tempo di dare un'occhiata a Thunderbird 3.
Ogni tanto tutti abbiamo bisogno di una pausa, se cercate un gioco interessante, provate Flight Gear. È un gioco open source multipiattaforma gratuito.
MP3 Diags è lo strumento definitivo per risolvere i problemi nella tua collezione audio musicale. Può taggare correttamente i tuoi file mp3, aggiungere copertine di album mancanti e correggere VBR.
Proprio come Google Wave, Google Voice ha generato un certo fermento in tutto il mondo. Google mira a cambiare il nostro modo di comunicare e poiché sta diventando
Esistono molti strumenti che consentono agli utenti di Flickr di scaricare le proprie foto in alta qualità, ma esiste un modo per scaricare i Preferiti di Flickr? Di recente siamo arrivati
Cos'è il campionamento? Secondo Wikipedia, "È l'atto di prendere una porzione, o campione, di una registrazione sonora e riutilizzarla come strumento o
Google Sites è un servizio di Google che consente agli utenti di ospitare un sito web sul server di Google. Ma c'è un problema: non è integrata alcuna opzione per il backup.
Google Tasks non è così popolare come altri servizi Google come Calendar, Wave, Voice, ecc., ma è comunque ampiamente utilizzato e costituisce parte integrante della vita delle persone.


![Scarica FlightGear Flight Simulator gratuitamente [Divertiti] Scarica FlightGear Flight Simulator gratuitamente [Divertiti]](https://tips.webtech360.com/resources8/r252/image-7634-0829093738400.jpg)





