Scaricatore BBC iPlayer per iPhone

iDownloade è uno strumento multipiattaforma che consente agli utenti di scaricare contenuti senza DRM dal servizio iPlayer della BBC. Può scaricare video in formato .mov.
Se stai usando Ubuntu, potresti aver bisogno di sapere come riavviare la tua interfaccia di rete. Per fortuna, Ubuntu semplifica il riavvio dell'interfaccia di rete. In questa guida, esamineremo vari modi in cui puoi riavviare l'interfaccia di rete di Ubuntu.

Riavvia l'interfaccia di rete – Ubuntu Gnome
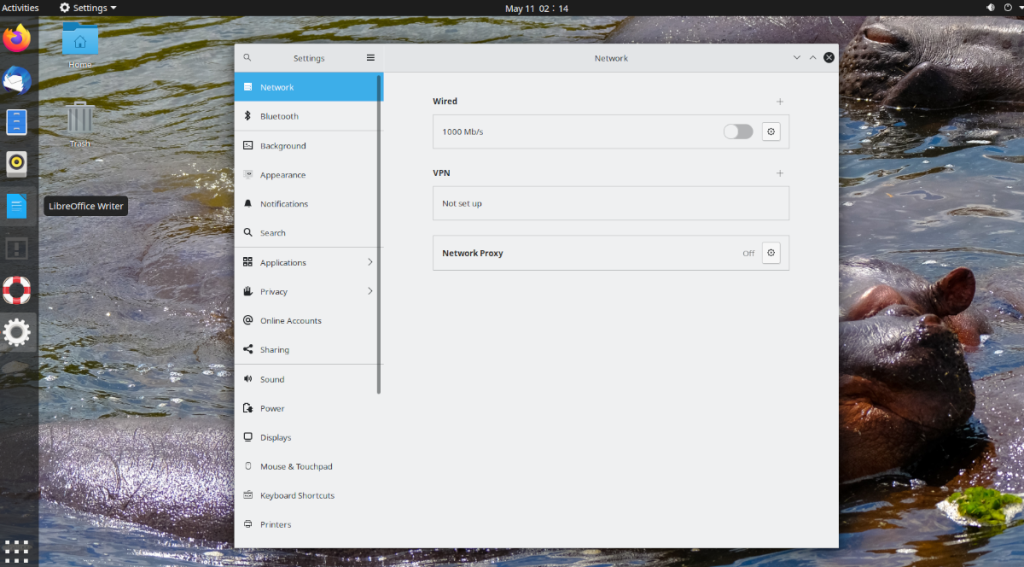
Se stai usando Ubuntu Gnome , sei sul desktop Ubuntu predefinito che ti viene fornito quando installi Ubuntu da Ubuntu.com. Se stai cercando di imparare a riavviare l'interfaccia di rete per questo desktop, procedi come segue.
Innanzitutto, trova il centro di controllo nel pannello Gnome all'estrema destra. Quindi, fai clic su di esso per rivelare le sue opzioni. Quando apri il menu, vedrai il controllo dell'altoparlante, le informazioni sulla connessione Wi-Fi/cablata, nonché il pulsante "Impostazioni", "Blocca" e "Spegni/Disconnetti".
Individua il pulsante "Impostazioni" e fai clic su di esso. Quando selezioni questa opzione, accederai all'area delle impostazioni di Ubuntu Gnome. Una volta nell'area delle impostazioni, individua l'opzione "Rete" nella barra laterale e selezionala se utilizzi Ethernet. Oppure, fai clic sull'opzione "WiFi" nella barra laterale se utilizzi il WiFi.
Cablata
Nell'area "Cablato", individua "Connesso". Questa è la tua connessione Ethernet. Accanto ad esso, c'è un cursore. Fare clic per disattivarlo, quindi fare nuovamente clic per riaccenderlo. In questo modo si aggiornerà la connessione, "riavviando" efficacemente l'interfaccia di rete.
Se hai ancora problemi dopo aver attivato e disattivato la connessione, segui le istruzioni della riga di comando.
Wi-Fi
Nell'area "WiFi", trova il dispositivo di scorrimento sulla barra del titolo e fai clic su di esso. Gnome spegnerà il tuo WiFi e lo riattiverà, essenzialmente "riavviando" la tua interfaccia di rete selezionando questo pulsante.
Se riscontri ancora problemi, segui le istruzioni della riga di comando alla fine.
Riavvia l'interfaccia di rete – Kubuntu
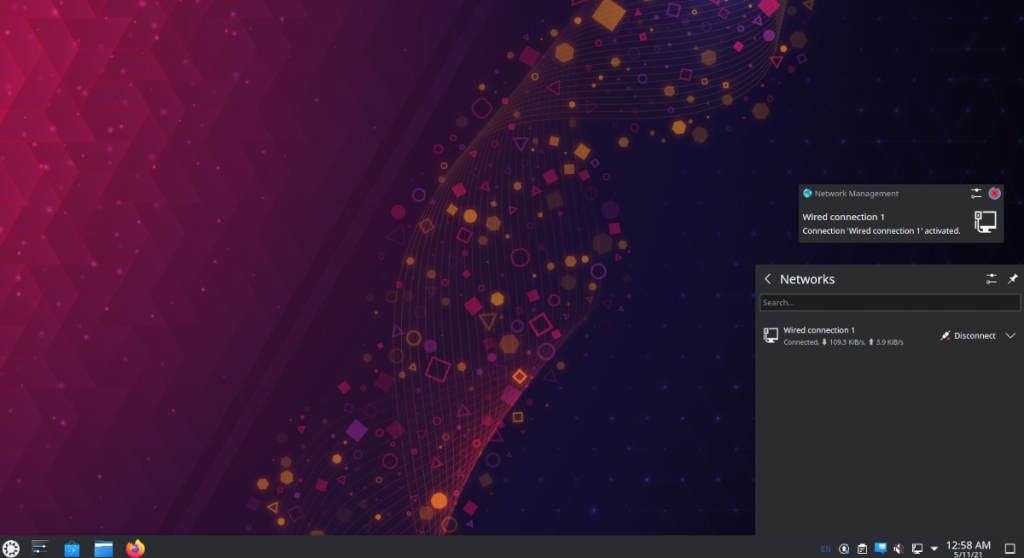
Se stai usando Kubuntu, sei sul desktop Plasma . Se devi riavviare l'interfaccia di rete sul desktop Kubuntu, procedi come segue. Innanzitutto, trova l'icona di rete nell'angolo in basso a destra. L'icona dipende dalla connessione utilizzata. Se sei su ethernet, sarà un'icona ethernet. Se è WiFi, saranno le barre WiFi.
Dopo aver selezionato il menu di rete, vedrai le tue connessioni di rete e il pulsante "Disconnetti". Fare clic sul pulsante "Disconnetti" per disattivare la connessione di rete. Quindi, riconnettiti facendo clic su "Connetti".
La disconnessione e la riconnessione dovrebbero risolvere il problema. Tuttavia, se i problemi persistono, seguire le istruzioni della riga di comando elencate alla fine.
Riavvia l'interfaccia di rete – Xubuntu

Su Xubuntu, utilizzerai il desktop XFCE . Per riavviare l'interfaccia di rete in Xubuntu, inizia dirigendoti verso l'icona di rete nel pannello. Se stai utilizzando il WiFi, l'icona della rete sarà rappresentata dalle barre di connettività. Sarà un'icona cablata se è Ethernet.
Dopo aver raggiunto l'icona di rete, fai clic su di essa per visualizzare le opzioni all'interno. Una volta nel menu, ci sono diverse opzioni. Individua l'opzione che dice "Abilita rete" e fai clic su di essa per disattivare la rete. Quindi, fai di nuovo clic su di esso per riattivarlo. Se sei su WiFi, clicca invece sulla casella WiFi.
Il riavvio della connessione di rete tramite il menu di rete dovrebbe risolvere la maggior parte dei problemi. Tuttavia, fare riferimento alle istruzioni della riga di comando alla fine se i problemi persistono.
Riavvia l'interfaccia di rete – Lubuntu
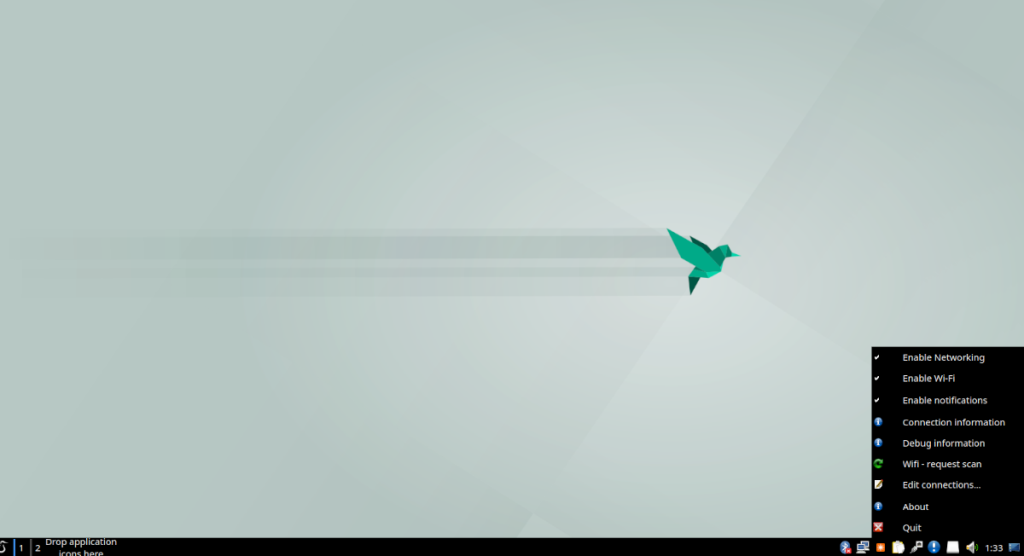
Se stai usando Lubuntu, sei sul desktop LXQt , e ciò significa che se vuoi riavviare l'interfaccia di rete, dovrai occuparti del gestore di rete LXQt. Per iniziare, raggiungi l'icona di rete nel pannello all'estrema destra.
Sul pannello, fare clic con il pulsante destro del mouse sull'icona di rete. L'icona di rete sarà un'icona ethernet se utilizzi le barre ethernet e WiFi se utilizzi il WiFi. Una volta sull'icona, fai clic con il pulsante destro del mouse sull'icona per rivelare le sue opzioni.
Nel menu, individua "Abilita rete" e fai clic su di esso per disabilitare la rete. Se stai utilizzando il WiFi, fai clic sull'opzione "Abilita WiFi" per disabilitare il WiFi.
Dopo aver disabilitato la connessione di rete, fai clic con il pulsante destro del mouse sul menu di rete e riattiva la rete o il WiFi per ristabilire la connessione. Questo dovrebbe risolvere i problemi che stai riscontrando.
Se il riavvio della connessione di rete non aiuta, fare riferimento alle istruzioni di installazione della riga di comando alla fine.
Riavvia l'interfaccia di rete – Ubuntu Mate
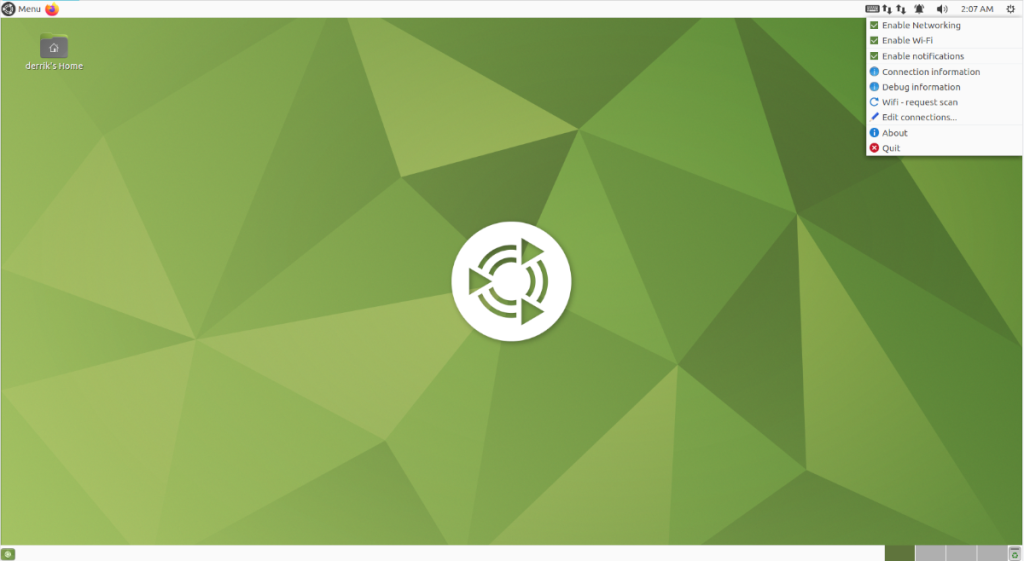
Ubuntu Mate utilizza l' ambiente desktop Mate . Quindi, se desideri riavviare l'interfaccia di rete in Mate, dovrai utilizzare il menu di rete Mate. Per farlo, vai al menu di rete sul pannello Mate.
Una volta nel menu di rete, fai clic con il pulsante destro del mouse su di esso. Se stai utilizzando il Wi-Fi, l'icona di rete sarà la barra Wi-Fi. Se è ethernet, sarà un'icona diversa.
Nel menu di scelta rapida, trova "Abilita rete" e deselezionalo. Oppure, se utilizzi il WiFi, deseleziona il menu "Abilita WiFi". In questo modo, disconnetterai la connessione di rete.
Dopo aver disconnesso la connessione di rete, seleziona nuovamente "Abilita rete" o "Abilita WiFi" per riavviare la rete. La disconnessione e la riconnessione dovrebbero risolvere il problema.
Se la disconnessione e la riconnessione non risolvono il problema, considera invece di seguire le istruzioni della riga di comando.
Riavvia l'interfaccia di rete – riga di comando
Se il riavvio delle connessioni di rete tramite l'ambiente desktop non è sufficiente per risolvere il problema, probabilmente dovrai forzare il riavvio dello strumento NetworkManager (la cosa che controlla le connessioni su Ubuntu).
Per fare ciò, avrai bisogno di un terminale della riga di comando. A partire da ora, non c'è modo di riavviare questo servizio tramite la GUI (anche se sarebbe bello). Per aprire una finestra di terminale, premi Ctrl + Alt + T sulla tastiera o cerca "Terminale" nel menu dell'app e avvia è così.
Con la finestra del terminale aperta e pronta per l'uso, immettere il comando systemctl restart NetworkManager.service . Questo comando riavvierà il servizio che gestisce tutte le connessioni di rete sul tuo sistema Ubuntu.
sudo systemctl restart NetworkManager.service
In alternativa, se preferisci interrompere NetworkManager e riavviarlo, puoi eseguire i seguenti comandi di seguito invece di riavviarlo semplicemente.
sudo systemctl stop NetworkManager.service sudo systemctl start NetworkManager.service
Una volta riavviato il file "NetworkManager.service", tutti i problemi relativi alle connessioni di rete su Ubuntu dovrebbero risolversi. Se hai ancora problemi, tuttavia, potrebbe essere il momento di reinstallare Ubuntu!
iDownloade è uno strumento multipiattaforma che consente agli utenti di scaricare contenuti senza DRM dal servizio iPlayer della BBC. Può scaricare video in formato .mov.
Abbiamo trattato le funzionalità di Outlook 2010 in modo molto dettagliato, ma poiché non verrà rilasciato prima di giugno 2010, è tempo di dare un'occhiata a Thunderbird 3.
Ogni tanto tutti abbiamo bisogno di una pausa, se cercate un gioco interessante, provate Flight Gear. È un gioco open source multipiattaforma gratuito.
MP3 Diags è lo strumento definitivo per risolvere i problemi nella tua collezione audio musicale. Può taggare correttamente i tuoi file mp3, aggiungere copertine di album mancanti e correggere VBR.
Proprio come Google Wave, Google Voice ha generato un certo fermento in tutto il mondo. Google mira a cambiare il nostro modo di comunicare e poiché sta diventando
Esistono molti strumenti che consentono agli utenti di Flickr di scaricare le proprie foto in alta qualità, ma esiste un modo per scaricare i Preferiti di Flickr? Di recente siamo arrivati
Cos'è il campionamento? Secondo Wikipedia, "È l'atto di prendere una porzione, o campione, di una registrazione sonora e riutilizzarla come strumento o
Google Sites è un servizio di Google che consente agli utenti di ospitare un sito web sul server di Google. Ma c'è un problema: non è integrata alcuna opzione per il backup.
Google Tasks non è così popolare come altri servizi Google come Calendar, Wave, Voice, ecc., ma è comunque ampiamente utilizzato e costituisce parte integrante della vita delle persone.
Nella nostra precedente guida sulla cancellazione sicura del disco rigido e dei supporti rimovibili tramite Ubuntu Live e CD di avvio DBAN, abbiamo discusso del fatto che il disco basato su Windows

![Scarica FlightGear Flight Simulator gratuitamente [Divertiti] Scarica FlightGear Flight Simulator gratuitamente [Divertiti]](https://tips.webtech360.com/resources8/r252/image-7634-0829093738400.jpg)






![Come recuperare partizioni perse e dati del disco rigido [Guida] Come recuperare partizioni perse e dati del disco rigido [Guida]](https://tips.webtech360.com/resources8/r252/image-1895-0829094700141.jpg)