Emula i clic della tastiera e del mouse con Actionaz

Vuoi eseguire automaticamente alcune attività ripetute? Invece di dover cliccare manualmente più volte su un pulsante, non sarebbe meglio se un'applicazione...
Molte persone usano Gnome Shell in questi giorni, poiché molti progetti Linux tradizionali stanno adottando l'ambiente desktop come interfaccia utente predefinita. Nel complesso, questa è una buona mossa, poiché Gnome è affidabile, facile da usare e diventa più veloce con ogni versione . Tuttavia, anche ottimi desktop come Gnome hanno problemi.
Forse il problema più evidente e debilitante di cui soffre Gnome (anche con patch rapide che migliorano il desktop ad ogni rilascio) è il congelamento. Non importa cosa, a volte, Gnome è destinato a congelarsi e rinchiudersi. Quindi, in questa guida, ti mostreremo cosa fare quando hai una sessione desktop Gnome bloccata. Iniziamo!
Metodo 1 – Correzione al riavvio di X11
Gnome Shell ha una funzione di riavvio integrata che gli utenti possono eseguire per riavviare rapidamente un desktop bloccato mentre è in uso. L'unico problema è che non funziona con il nuovo protocollo di visualizzazione Wayland, quindi è necessario utilizzare la sessione "Gnome su Xorg" affinché funzioni.
Per riavviare la sessione di Gnome Shell mentre tutto è congelato, inizia premendo Alt + F2 sulla tastiera. L'esecuzione di questa combinazione di tasti farà apparire una finestra al centro dello schermo in cui potrai inserire i comandi.
Nella casella di comando, digita 'r.' Questo comando riavvierà completamente la sessione, riavvierà Gnome Shell e risolverà anche eventuali problemi di gestione delle finestre che potresti riscontrare (anche se principalmente riavvia semplicemente la sessione senza disconnetterti).
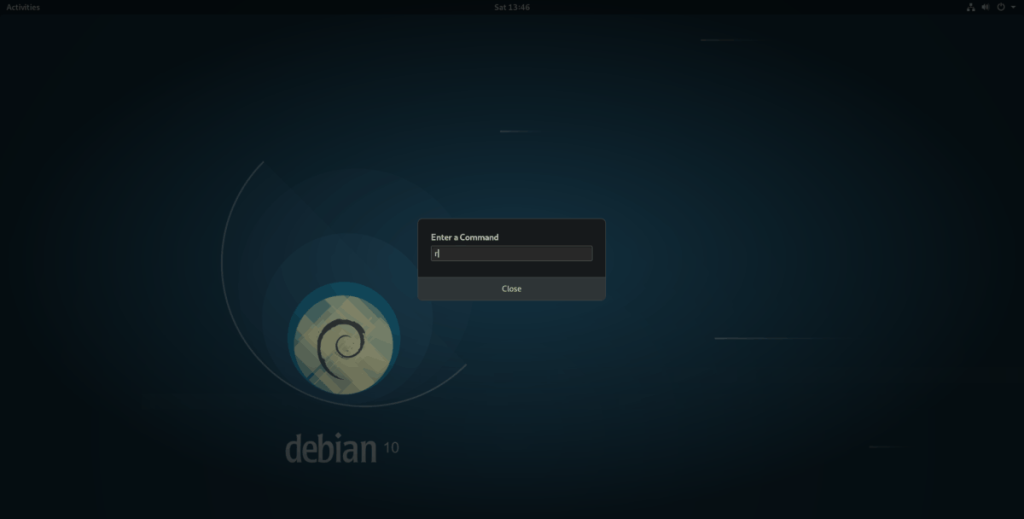
R
Premi Invio per eseguire il comando. Sentiti libero di rieseguire questo comando più di una volta se un singolo riavvio non risolve il problema. Di solito, l'esecuzione del comando di riavvio un paio di volte di seguito risolve le cose.
Metodo 2: correzione del riavvio di Wayland
Wayland è il nuovo protocollo di visualizzazione moderno per Linux e Gnome Shell lo ha adottato presto. Se stai utilizzando Intel open-source o altri driver GPU supportati , durante l'esecuzione di Gnome, molto probabilmente stai utilizzando Wayland.
La sessione di Wayland per Gnome ha tonnellate di miglioramenti delle prestazioni, ma possono ancora verificarsi arresti anomali. Sfortunatamente, la funzione di riavvio non funziona in questa sessione. Quindi, se ti sei imbattuto in una sessione desktop di Gnome bloccata, devi fare qualcos'altro per riprendere il controllo del tuo computer.
Per riavviare una sessione di Wayland Gnome, non lavorerai all'interno dell'ambiente desktop Gnome. Invece, dovrai accedere alla console TTY e forzare il riavvio del desktop manager che gestisce Gnome, forzando il riavvio della sessione. Premi Ctrl + Alt + F2 o Ctrl + Alt + F3 per accedere alla console TTY.
Una volta all'interno della finestra della console TTY, devi effettuare il login. Scrivi il tuo nome utente in lettere minuscole e premi Invio. Dopo il nome utente, scrivi la tua password. Dopo aver inserito correttamente la password, avrai accesso alla riga di comando di Linux in modalità TTY.
Da qui, segui le istruzioni passo passo per riavviare la sessione di Gnome Shell.
Passaggio 1: utilizzando il comando systemctl stop , interrompere l'esecuzione del display manager di Gnome. In questo modo terminerai automaticamente la sessione di Gnome Shell e ne causerai la chiusura.
sudo systemctl stop gdm
Oppure, se usi LightDM con Gnome, esegui invece questo comando.
sudo systemctl stop lightdm
Passaggio 2: eseguendo il comando stop, Gnome (o LightDM manager) smetterà di funzionare. Da qui, esegui il comando start e riavvia il gestore degli accessi.
sudo systemctl start gdm
Oppure, per LightDM, esegui invece questo comando.
sudo systemctl start lightdm
Supponendo che il comando abbia esito positivo, il tuo PC Linux dovrebbe mostrarti la schermata di accesso di Gnome e sarai in grado di utilizzarla per accedere nuovamente a Gnome Shell, senza una sessione bloccata!
Metodo 3 – Correzione sostituzione display
Se hai provato le correzioni di Xorg e Wayland e hai scoperto che non hanno funzionato secondo le tue esigenze, c'è un terzo modo per riavviare la sessione di Gnome Shell mentre è congelata, utilizzando la funzione di "sostituzione" incorporata di Shell.
Il comando "sostituisci" funziona in modo simile alla correzione di Gnome Wayland, in quanto deve essere avviato nella finestra TTY. Quindi, premi Ctrl + Alt + F2 o Ctrl + Alt + F3 per accedervi.
Nota: questa correzione funziona con tutte le versioni di Gnome Shell, incluso Wayland.
All'interno dell'area TTY sul tuo PC Linux, scrivi il tuo nome utente e password per accedere all'interfaccia della riga di comando. Quindi, segui le istruzioni dettagliate di seguito per imparare come ripristinare la sessione di Gnome con questo metodo.
Passaggio 1: crea un file chiamato "gnome-restart" usando touch .
tocca gnome-restart
Passaggio 2: utilizzando il comando echo , aggiungi il codice di riavvio al file gnome-restart.
echo '#!/bin/bash' > gnome-restart
echo 'DISPLAY=:0 gnome-shell --replace &' >> gnome-restart
Passaggio 3: aggiorna i permessi al file "gnome-restart" in modo che possa essere eseguito come programma dal terminale utilizzando il comando chmod .
sudo chmod +x gnome-restart
Passaggio 4: spostare il file "gnome-restart" in /usr/bin / in modo che il sistema possa chiamarlo come un programma.
sudo mv gnome-restart /usr/bin/
Passaggio 5: dal terminale TTY, scrivi gnome-restart per riavviare la sessione di Gnome Shell.
Nota: il comando gnome-restart può essere eseguito anche direttamente dal desktop Gnome. Per farlo, premi Alt + F2 per aprire la finestra di comando sul desktop ed esegui il comando al suo interno.
gnome-restart 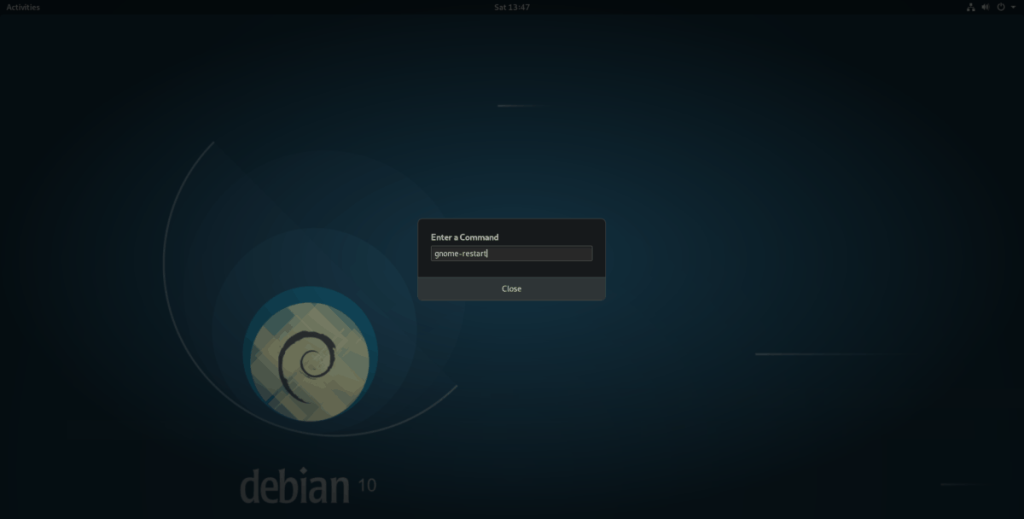
Dopo aver eseguito correttamente il comando da TTY, torna al desktop Gnome premendo Ctrl + Alt + F2 o Ctrl + Alt + F3 . La tua sessione dovrebbe essere di nuovo utilizzabile!
Vuoi eseguire automaticamente alcune attività ripetute? Invece di dover cliccare manualmente più volte su un pulsante, non sarebbe meglio se un'applicazione...
iDownloade è uno strumento multipiattaforma che consente agli utenti di scaricare contenuti senza DRM dal servizio iPlayer della BBC. Può scaricare video in formato .mov.
Abbiamo trattato le funzionalità di Outlook 2010 in modo molto dettagliato, ma poiché non verrà rilasciato prima di giugno 2010, è tempo di dare un'occhiata a Thunderbird 3.
Ogni tanto tutti abbiamo bisogno di una pausa, se cercate un gioco interessante, provate Flight Gear. È un gioco open source multipiattaforma gratuito.
MP3 Diags è lo strumento definitivo per risolvere i problemi nella tua collezione audio musicale. Può taggare correttamente i tuoi file mp3, aggiungere copertine di album mancanti e correggere VBR.
Proprio come Google Wave, Google Voice ha generato un certo fermento in tutto il mondo. Google mira a cambiare il nostro modo di comunicare e poiché sta diventando
Esistono molti strumenti che consentono agli utenti di Flickr di scaricare le proprie foto in alta qualità, ma esiste un modo per scaricare i Preferiti di Flickr? Di recente siamo arrivati
Cos'è il campionamento? Secondo Wikipedia, "È l'atto di prendere una porzione, o campione, di una registrazione sonora e riutilizzarla come strumento o
Google Sites è un servizio di Google che consente agli utenti di ospitare un sito web sul server di Google. Ma c'è un problema: non è integrata alcuna opzione per il backup.
Google Tasks non è così popolare come altri servizi Google come Calendar, Wave, Voice, ecc., ma è comunque ampiamente utilizzato e costituisce parte integrante della vita delle persone.


![Scarica FlightGear Flight Simulator gratuitamente [Divertiti] Scarica FlightGear Flight Simulator gratuitamente [Divertiti]](https://tips.webtech360.com/resources8/r252/image-7634-0829093738400.jpg)





