Stashed è una piccola app carina che consente agli utenti di inserire file al suo interno per copiarli in seguito. È eccellente, specialmente per quelli su Linux che copiano regolarmente i file. Ecco come puoi usare Stashed per salvare i tuoi file per copiarli in seguito!
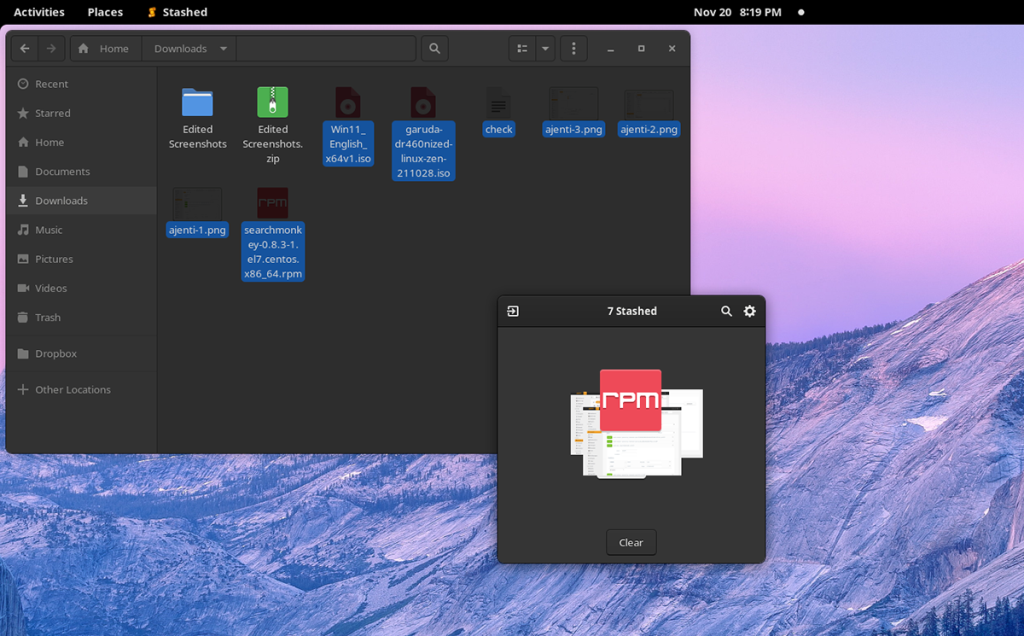
Abilitazione del repository App Center OS elementare su Linux
L'applicazione Stashed è disponibile come Flatpak. Detto questo, non è disponibile sull'app store Flathub come la maggior parte delle app Flatpak. Invece, è un'app di App Center. App Center viene fornito con il sistema operativo elementare. Sebbene faccia parte del sistema operativo elementare, App Center può essere utilizzato da chiunque su qualsiasi sistema operativo Linux. Ciò è possibile perché App Center utilizza Flatpak e gli utenti possono facilmente aggiungere questo repository alla loro configurazione Flatpak.
Quindi, prima di poter installare lo strumento Stashed sul tuo computer, dovrai abilitare il repository di App Center. Per farlo, inizia avviando una finestra di terminale sul desktop Linux.
Per aprire una finestra di terminale sul desktop Linux, dovrai premere Ctrl + Alt + T sulla tastiera. Oppure, cerca "Terminale" nel menu dell'app e avvialo in questo modo. Una volta aperta la finestra del terminale, sarà necessario configurare il runtime di Flatpak.
L'installazione del runtime Flatpak su Linux è piuttosto semplice. Tutto quello che devi fare è installare il pacchetto "flatpak" sul tuo computer utilizzando il gestore di pacchetti incluso nel tuo sistema operativo.
Se hai problemi a configurare il runtime Flatpak sul tuo computer, non preoccuparti! Possiamo aiutare! Segui la nostra guida approfondita su come configurare il runtime Flatpak su Linux .
Dopo aver impostato il runtime Flatpak sul computer, è possibile abilitare il repository Flatpak di App Center. Usando il comando flatpak remote-add in basso, imposta il repository.
flatpak remote-add --user appcenter https://flatpak.elementary.io/repo.flatpakrepo
Installazione di Stashed su Linux
L'app Stashed è disponibile nel repository di App Center come Flatpak. Quindi, se vuoi installarlo sul tuo computer, dovrai installarlo con il comando di installazione flatpak in basso.
flatpak installa appcenter com.github.hezral.stashed
Costruisci tramite codice sorgente
Mentre l'installazione dell'applicazione Stashed tramite il repository App Center Flatpak su Linux è il modo più semplice per farlo funzionare, non è l'unico modo per farlo. È anche possibile compilare questa app dal codice sorgente utilizzando Meson.
Per farlo funzionare sul tuo sistema, assicurati di avere le seguenti dipendenze installate sul tuo computer. Senza queste dipendenze, Stashed non verrà compilato.
- pitone3
- python3-gi
- libgranite-dev
- python-xlib
- xclip
- pynput
Dopo aver impostato le dipendenze sul tuo computer, sarai in grado di creare Stashed e installarlo sul tuo computer utilizzando i comandi seguenti.
git clone https://github.com/hezral/stashed.git
clip cd
meson build --prefix=/usr
cd build
costruzione ninja
sudo ninja install
Come riporre i tuoi file per dopo
Per utilizzare Stash per salvare i tuoi file per dopo, apri l'app. Puoi avviare l'app cercando "Stashed" nel menu dell'app. In alternativa, è anche possibile eseguire il programma tramite la riga di comando con il comando sottostante.
flatpak esegui com.github.hezral.stashed
Con l'applicazione Stashed attiva e funzionante, segui le istruzioni passo passo in basso.
Passaggio 1: con l'applicazione Stashed aperta sul desktop Linux, avvia il file manager di Linux. Puoi trovare il file manager di Linux all'interno del menu dell'app. Con l'app aperta, individua il file che desideri conservare per dopo.
Passaggio 2: una volta individuato il file che desideri riporre all'interno dell'app Stashed, fai clic su di esso per selezionarlo. Quindi, trascinalo nella finestra Stashed. Ripeti questo processo finché non avrai archiviato tutti i file di cui hai bisogno.
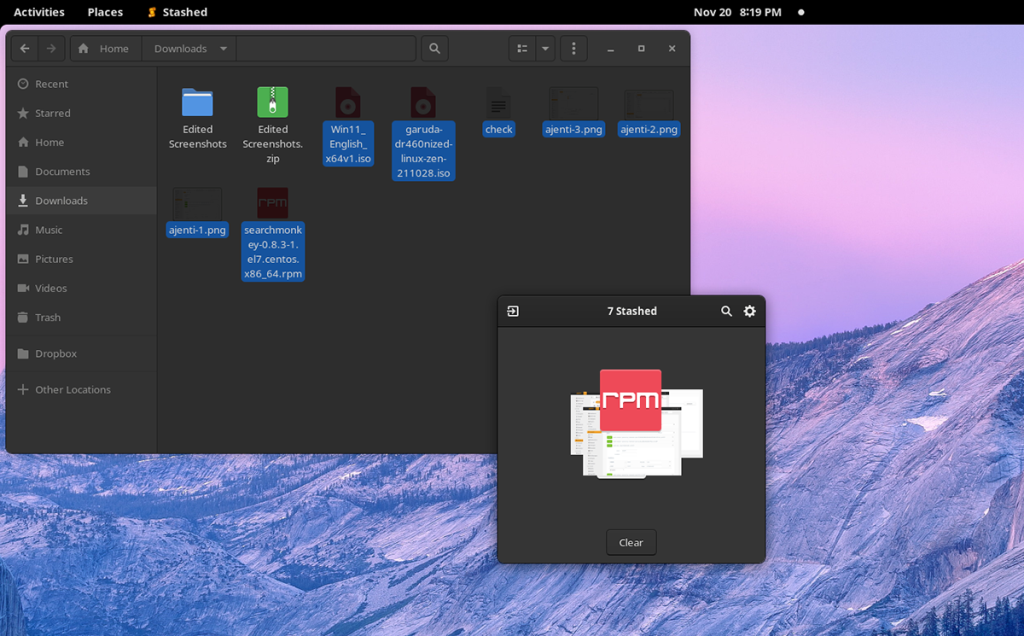
Passaggio 3: vai in un'altra posizione nel file manager di Linux in cui desideri copiare i file che hai archiviato all'interno dell'app. Ad esempio, se desideri inserire i tuoi file nascosti nella cartella "Documenti", fai clic su "Documenti" nel file manager di Linux.
Passaggio 4: torna nell'applicazione Stashed e fai clic sui file archiviati con il mouse. Non lasciare andare il pulsante del mouse. In caso contrario, dovrai riselezionare i file.
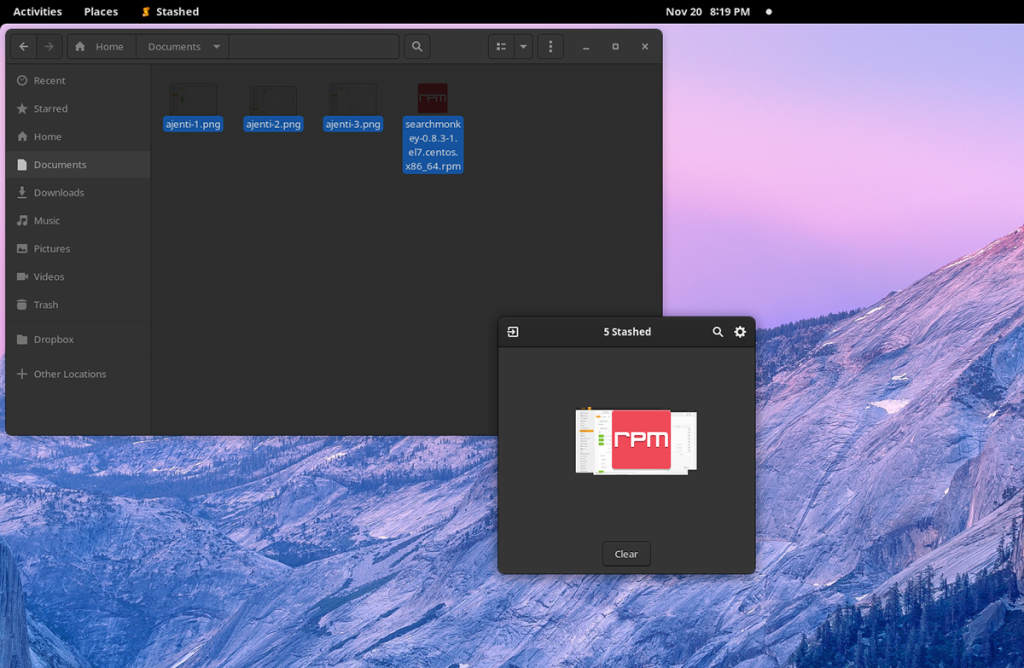
Dopo aver selezionato i file all'interno di Stashed, trascinali nella posizione in cui desideri salvarli.
Passaggio 5: con i file copiati, trova il pulsante "Cancella" all'interno dell'app e fai clic su di esso. Quando selezioni il pulsante "Cancella", Stash dimenticherà i file che hai archiviato e ti lascerà con una finestra vuota.
Opzioni di scorta
Sebbene stash sia un programma piuttosto semplice, ha opzioni che puoi configurare. Per accedere alle opzioni, trova l'icona a forma di ingranaggio accanto al pulsante di ricerca e selezionala. Una volta all'interno dell'area delle opzioni, puoi configurare le impostazioni del tema e le opzioni.

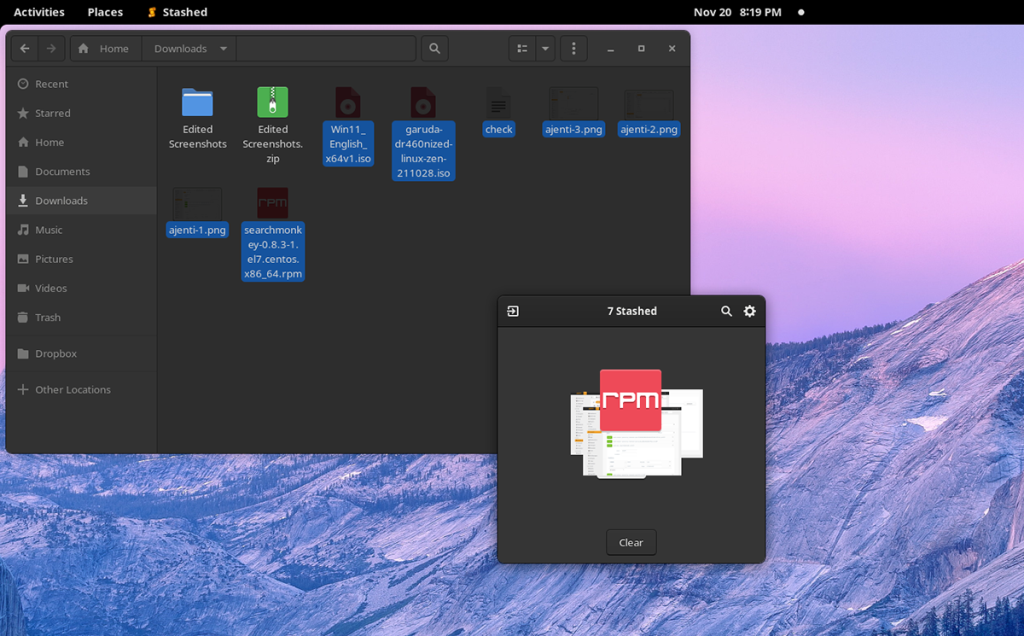
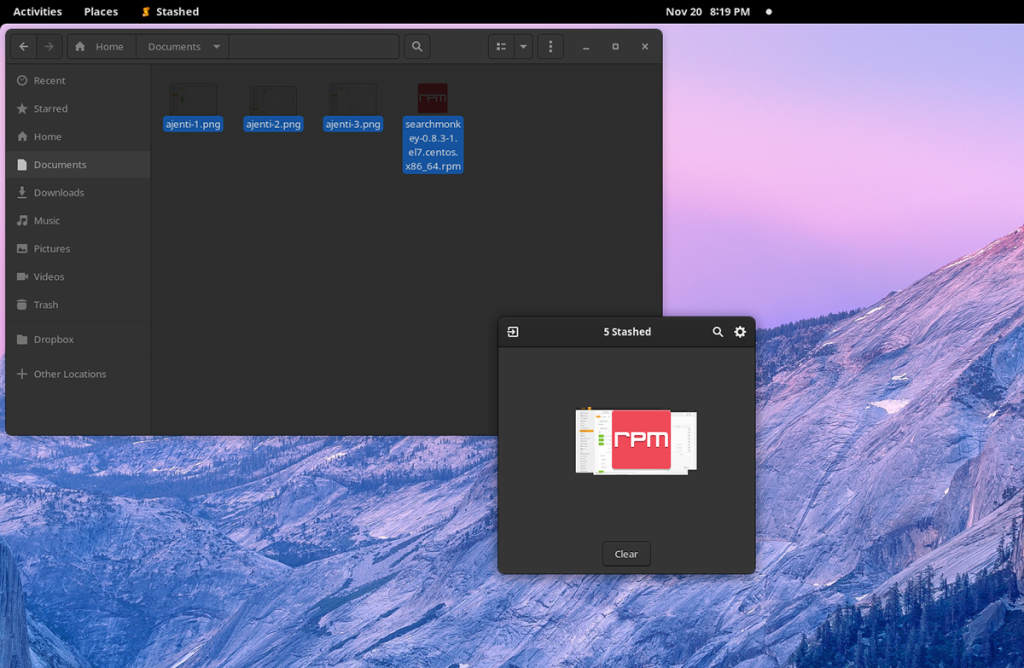
![Scarica FlightGear Flight Simulator gratuitamente [Divertiti] Scarica FlightGear Flight Simulator gratuitamente [Divertiti]](https://tips.webtech360.com/resources8/r252/image-7634-0829093738400.jpg)






![Come recuperare partizioni perse e dati del disco rigido [Guida] Come recuperare partizioni perse e dati del disco rigido [Guida]](https://tips.webtech360.com/resources8/r252/image-1895-0829094700141.jpg)
