Scaricatore BBC iPlayer per iPhone

iDownloade è uno strumento multipiattaforma che consente agli utenti di scaricare contenuti senza DRM dal servizio iPlayer della BBC. Può scaricare video in formato .mov.
Per un po', il sistema operativo Ubuntu Linux ha tolto all'utente la possibilità di impostare il proprio computer in modalità "Ibernazione". Ci sono diverse ragioni per questo, come la funzione di ibernazione che non funziona sempre o che la maggior parte delle persone non usa mai la funzione e preferisce la sospensione. Anche se la modalità Ibernazione su Ubuntu è meno popolare (e meno affidabile) di Suspend, è comunque utile. Uno degli aspetti migliori di Hibernate è che spegne la macchina piuttosto che impostarla in modalità a basso consumo: qualcosa che è di grande aiuto per la durata della batteria dei computer portatili .
Se questa introduzione ti ha convinto su Hibernate, o forse ti sei sempre chiesto perché la funzione è stata rimossa, abbiamo buone notizie! A quanto pare, chiunque può riattivare la modalità Ibernazione su Ubuntu Linux con alcune modifiche.
Ibernazione vs sospensione
Molti utenti di Ubuntu Linux presumono che "Sospendi" e "Iberna" siano la stessa cosa. Non lo sono. Le principali differenze tra Sospensione e Ibernazione sono il modo in cui gestiscono la gestione dell'alimentazione quando il PC "va in sospensione".
Quando fai clic sul pulsante "Sospendi" sul tuo ambiente desktop KDE o Gnome , il tuo computer non dorme. Invece, entra in modalità a basso consumo e tutto viene salvato nella RAM. Mentre il tuo computer Ubuntu è in questo stato, consumerà comunque la batteria del tuo laptop o consumerà energia, anche se in modo minimo.
L'ibernazione, d'altra parte, non utilizza affatto l'energia. Quando il tuo PC Ubuntu Linux è impostato su Ibernazione, l'intero stato del computer viene salvato sul disco rigido e messo in uno stato congelato, che non utilizza energia.
Sia Suspend che Hibernate hanno i loro casi d'uso. Ad esempio: se sei sempre sul tuo laptop e ne hai bisogno in un attimo, Suspend è una buona scelta, in quanto può riprendere molto velocemente. D'altra parte, se è necessario preservare la durata della batteria, l'ibernazione potrebbe essere migliore e così via.
Riattiva l'ibernazione su Ubuntu
Per utilizzare la funzionalità di ibernazione all'interno di Ubuntu Linux, è necessario installare un pacchetto. Questo pacchetto è una raccolta di script, inclusa la funzione Hibernate.
Per mettere le mani sul pacchetto Pm-utils, dovrai avviare una finestra di terminale. L'apertura di una finestra di terminale può essere eseguita premendo Ctrl + Alt + T o Ctrl + Maiusc + T in alcuni casi.
Una volta aperta la finestra del terminale, usa il gestore di pacchetti Apt e carica il pacchetto Pm-utils.
sudo apt install pm-utils
Dopo che il pacchetto Pm-utils è stato configurato sul tuo computer Ubuntu, è possibile utilizzare la funzione di ibernazione. Se desideri provarlo, vai al terminale ed esegui il comando seguente.
Nota: il comando Hibernate non funzionerà senza l' accesso all'account sudo o root. Non provare a eseguirlo senza di esso, perché non funzionerà e potrebbe causare alcuni problemi!
sudo pm-hibernate
Supponendo che il comando pm- hibernate venga eseguito correttamente, Hibernation funziona tramite il terminale e sarai in grado di usarlo in questo modo. Se sei soddisfatto dell'impostazione del tuo PC Ubuntu in modalità Ibernazione tramite il terminale, termina qui il tutorial. Altrimenti, passa alla sezione successiva in cui spieghiamo come aggiungere nuovamente l'opzione al menu.
Riaggiungere il pulsante di ibernazione in Ubuntu
L'ibernazione è ora abilitata sul tuo PC Ubuntu. Tuttavia, l'unico modo per usarlo è invocare il comando di ibernazione Pm-utils tramite il terminale. Per gli utenti medi, questo non è molto intuitivo. Quindi, se prevedi di utilizzare questa funzione regolarmente, è una buona idea aggiungere un pulsante "Ibernazione".
La riaggiunta del pulsante Ibernazione viene eseguita modificando il file "com.ubuntu.desktop.pkla". Per modificare questo file, dovrai ottenere una shell di root e quindi aprirla in Nano.
Nel terminale, ottieni una shell di root con sudo -s .
sudo -s
Ora che la shell del tuo terminale ha accesso come superutente, apri il file "com.ubuntu.desktop.pkla" nell'editor di testo Nano.
nano -w /var/lib/polkit-1/localauthority/10-vendor.d/com.ubuntu.desktop.pkla
In Nano, premere Ctrl + W pulsante. Premendo questa combinazione di tasti potrai cercare il file di configurazione. Nella casella di ricerca, digita "Disabilita ibernazione" e premi il tasto Invio per passare alla sezione del file di configurazione che specifica le impostazioni di ibernazione per Ubuntu.
In "Disabilita l'ibernazione per impostazione predefinita in upower" e "Disabilita l'ibernazione" per impostazione predefinita in logind", cerca la riga sottostante.
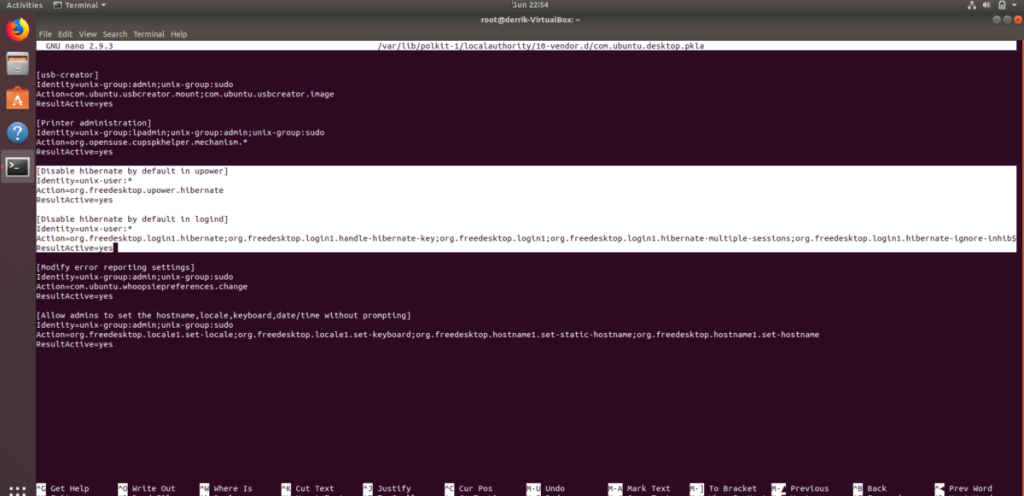
ResultActive=no
E cambialo in modo che assomigli a:
ResultActive=yes
Quando hai finito di apportare le modifiche al file di configurazione, premi la combinazione di tasti Ctrl + O per salvare. Quindi, esci dall'editor di testo Nano premendo Ctrl + X .
Modalità di ibernazione su Ubuntu
Il nuovo pulsante viene aggiunto. Se stai usando KDE Plasma 5, XFCE4, Mate o una distribuzione Linux simile, dovrebbe apparire l'opzione "Ibernazione".
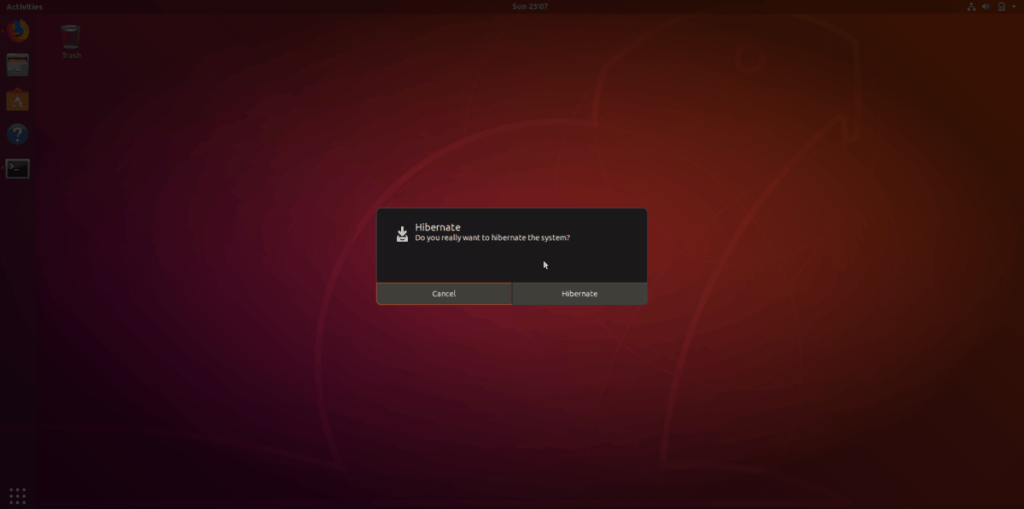
Stai usando l'ambiente desktop Gnome Shell di Ubuntu? Dovrai prima installare l' estensione "Hibernate Status Button" . Senza questa estensione, non sarai in grado di fare clic sul pulsante "Ibernazione" in Gnome.
iDownloade è uno strumento multipiattaforma che consente agli utenti di scaricare contenuti senza DRM dal servizio iPlayer della BBC. Può scaricare video in formato .mov.
Abbiamo trattato le funzionalità di Outlook 2010 in modo molto dettagliato, ma poiché non verrà rilasciato prima di giugno 2010, è tempo di dare un'occhiata a Thunderbird 3.
Ogni tanto tutti abbiamo bisogno di una pausa, se cercate un gioco interessante, provate Flight Gear. È un gioco open source multipiattaforma gratuito.
MP3 Diags è lo strumento definitivo per risolvere i problemi nella tua collezione audio musicale. Può taggare correttamente i tuoi file mp3, aggiungere copertine di album mancanti e correggere VBR.
Proprio come Google Wave, Google Voice ha generato un certo fermento in tutto il mondo. Google mira a cambiare il nostro modo di comunicare e poiché sta diventando
Esistono molti strumenti che consentono agli utenti di Flickr di scaricare le proprie foto in alta qualità, ma esiste un modo per scaricare i Preferiti di Flickr? Di recente siamo arrivati
Cos'è il campionamento? Secondo Wikipedia, "È l'atto di prendere una porzione, o campione, di una registrazione sonora e riutilizzarla come strumento o
Google Sites è un servizio di Google che consente agli utenti di ospitare un sito web sul server di Google. Ma c'è un problema: non è integrata alcuna opzione per il backup.
Google Tasks non è così popolare come altri servizi Google come Calendar, Wave, Voice, ecc., ma è comunque ampiamente utilizzato e costituisce parte integrante della vita delle persone.
Nella nostra precedente guida sulla cancellazione sicura del disco rigido e dei supporti rimovibili tramite Ubuntu Live e CD di avvio DBAN, abbiamo discusso del fatto che il disco basato su Windows

![Scarica FlightGear Flight Simulator gratuitamente [Divertiti] Scarica FlightGear Flight Simulator gratuitamente [Divertiti]](https://tips.webtech360.com/resources8/r252/image-7634-0829093738400.jpg)






![Come recuperare partizioni perse e dati del disco rigido [Guida] Come recuperare partizioni perse e dati del disco rigido [Guida]](https://tips.webtech360.com/resources8/r252/image-1895-0829094700141.jpg)