Emula i clic della tastiera e del mouse con Actionaz

Vuoi eseguire automaticamente alcune attività ripetute? Invece di dover cliccare manualmente più volte su un pulsante, non sarebbe meglio se un'applicazione...
Password Safe è uno strumento di gestione delle password elegante e facile da usare per ambienti desktop basati su Gnome, come Gnome Shell, Cinnamon, Budgie, ecc. Utilizza KeePass come back-end ed elimina il mal di testa dalla gestione di un database di password locale. Ecco come farlo funzionare sul tuo sistema.
Prima di dimostrare come configurare l'applicazione Password Safe sui sistemi Linux, dobbiamo spiegare come installare il programma, poiché non è preinstallato su nessun moderno sistema operativo Linux.
Password Safe è ufficialmente supportato da Arch Linux, Fedora (30, 31, Rawhide), OpenSUSE Tumbleweed e Flatpak. Inoltre, è possibile mettere le mani sul codice sorgente e compilarlo per qualsiasi distribuzione Linux.
L'applicazione Password Safe è prontamente disponibile per tutti gli utenti Arch Linux tramite il repository software "Community". Per installarlo sul tuo sistema, apri una finestra di terminale e assicurati che "Community" sia impostato in Pacman.conf. Quindi, usa il comando del gestore di pacchetti Pacman di seguito.
sudo pacman -S gnome-passwordsafe
A partire da Fedora 30, il programma Password Safe può essere installato su Fedora Linux. Per farlo funzionare, apri una finestra di terminale sul desktop Fedora. Successivamente, usa il comando del gestore di pacchetti Dnf di seguito.
sudo dnf install gnome-passwordsafe
Se sei un utente OpenSUSE Tumbleweed, sarai felice di sapere che l'applicazione Password Safe è disponibile per l'installazione. Per iniziare, apri una finestra di terminale. Quindi, installa l'app con il comando del pacchetto Zypper di seguito.
sudo zypper install gnome-passwordsafe
Coloro che non utilizzano Arch Linux, Fedora o OpenSUSE Linux, dovranno installare l'app Password Safe tramite il negozio Flathub Flatpak. Per avviare l'installazione, è necessario configurare il runtime Flatpak sul sistema. Per fare ciò, cerca il pacchetto "flatpak" e installalo nel modo in cui di solito installi il software sul tuo sistema. Oppure, segui il nostro tutorial approfondito su come configurare Flatpak su Linux .
Una volta che il runtime Flatpak è attivo e funzionante sul tuo PC Linux, usa il comando flatpak remote-add per aggiungere l'app store Flathub al sistema.
flatpak remote-add --if-not-exists flathub https://flathub.org/repo/flathub.flatpakrepo
Dopo aver configurato l'app store Flathub sul tuo PC Linux, è il momento di installare il programma Password Safe. Usando il comando di installazione flatpak di seguito, configura l'app.
flatpak install flathub org.gnome.PasswordSafe -y
Non usi Arch Linux, Fedora, OpenSUSE o Flatpak? Il programma Password Safe può essere facilmente compilato dal codice sorgente. Per iniziare, vai alla pagina GitLab Password Safe e scarica il codice più recente. Quindi, segui le istruzioni sulla pagina per sapere come farlo funzionare.
Per aggiungere password a Password Safe, dovrai creare un nuovo file di database KeePass. Per fare ciò, avvia Password Safe sul desktop Linux cercandolo nel menu della tua app. Quindi, trova il pulsante "Nuovo" in Password Safe e fai clic su di esso con il mouse.
Dopo aver fatto clic con il mouse sul pulsante "Nuovo", verrà visualizzata una finestra di dialogo di salvataggio del file sullo schermo. Usalo per salvare il tuo nuovo file di database KeePass. Assicurati di conservare il file in un posto sicuro.
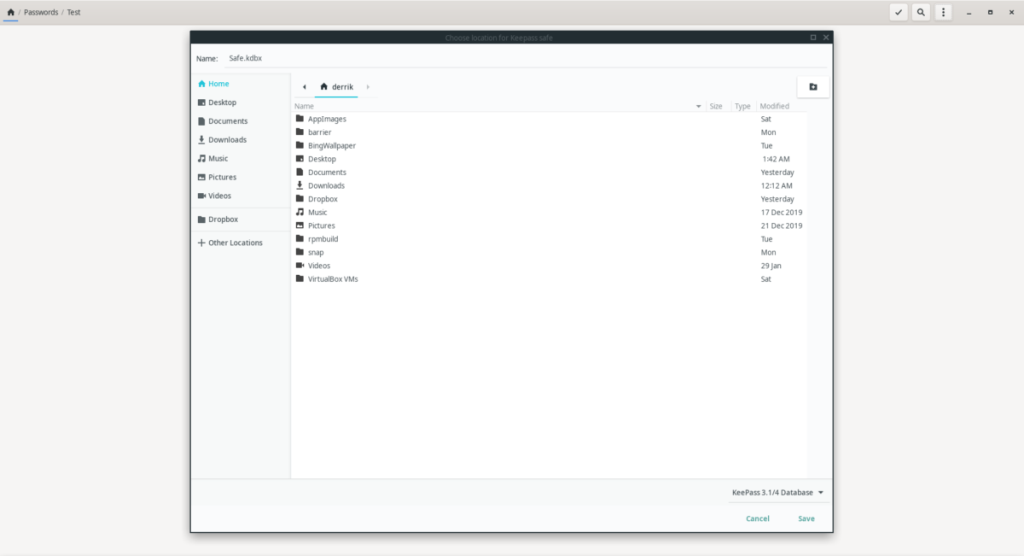
Dopo aver salvato il tuo nuovo file KeePass, dovrai crittografarlo. In Password Safe, trova l'opzione "Password" sotto "Proteggi la tua cassaforte" e fai clic su di essa con il mouse per impostare una password principale per il tuo file di database KeePass.
Una volta impostata la password principale per il file del database KeePass, Password Safe è pronto per l'uso. Fare clic sul pulsante "Apri cassaforte" per iniziare a utilizzare l'app.
L'aggiunta di password a Password Safe è piuttosto semplice, grazie all'interfaccia utente di facile comprensione. Per impostare le password nell'app, segui le istruzioni passo passo descritte di seguito.
Passaggio 1: sblocca il tuo Password Safe inserendo la password impostata durante il processo di installazione. Deve essere sbloccato per aggiungere password al database.
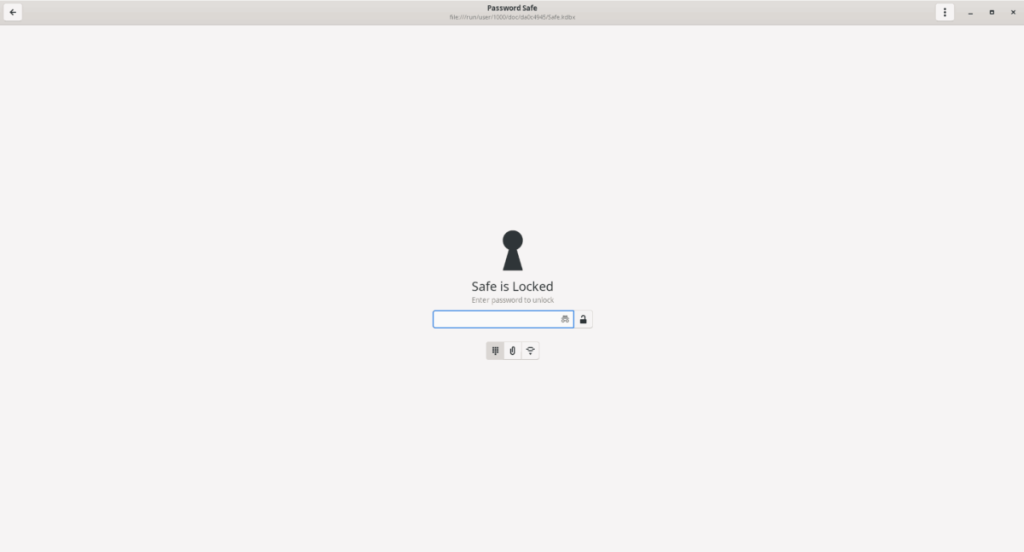
Passaggio 2: fare clic sul menu a 3 punti nell'area in alto a destra dell'app per accedere alle opzioni all'interno del menu. Quindi, seleziona l'opzione "Nuovo gruppo".
Passaggio 3: dopo aver selezionato "Nuovo gruppo", sullo schermo verrà visualizzata una casella di testo. Nella casella del titolo, scrivi "Password". Nella sezione "Note", scrivi una breve descrizione. Fare clic sull'icona "Home" al termine.
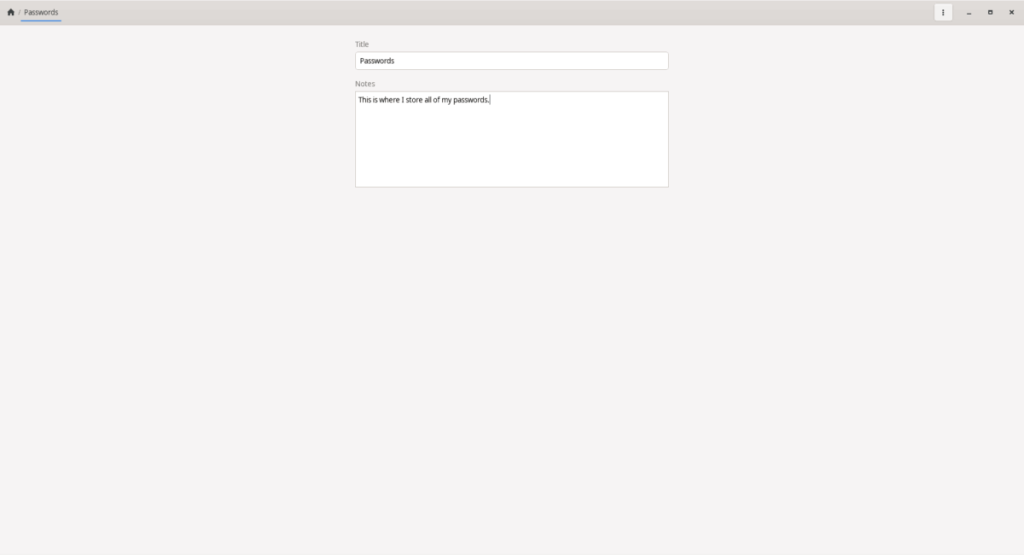
Passaggio 4: fare clic sul gruppo "Password" nell'interfaccia utente principale.
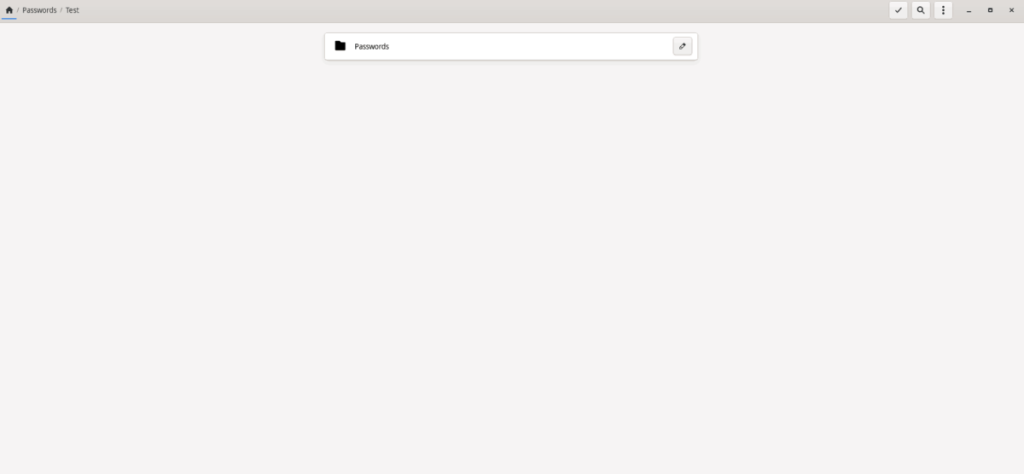
Passaggio 5: fare nuovamente clic sul menu a 3 punti per rivelare le sue opzioni. Quindi, trova "Nuova voce" e fai clic su di essa per visualizzare la casella di immissione della password.
Passaggio 6: nella casella "Nuova voce", inserisci la password e le informazioni di accesso, nonché il sito Web a cui appartengono le informazioni di accesso/password. Ripeti questo passaggio fino a riempire Password Safe con tutte le tue password Internet.
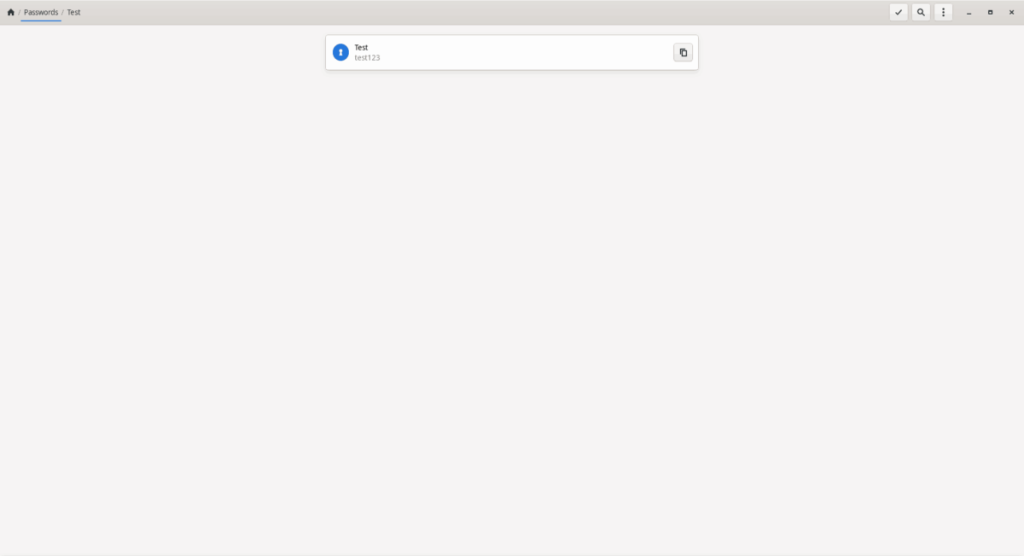
Una volta che tutte le informazioni sulla password sono state aggiunte a Password Safe, non è necessario salvare. L'app lo aggiorna automaticamente. Per accedere alle tue password, effettua il login, clicca sul gruppo “Password” e copia la password negli appunti.
Vuoi eseguire automaticamente alcune attività ripetute? Invece di dover cliccare manualmente più volte su un pulsante, non sarebbe meglio se un'applicazione...
iDownloade è uno strumento multipiattaforma che consente agli utenti di scaricare contenuti senza DRM dal servizio iPlayer della BBC. Può scaricare video in formato .mov.
Abbiamo trattato le funzionalità di Outlook 2010 in modo molto dettagliato, ma poiché non verrà rilasciato prima di giugno 2010, è tempo di dare un'occhiata a Thunderbird 3.
Ogni tanto tutti abbiamo bisogno di una pausa, se cercate un gioco interessante, provate Flight Gear. È un gioco open source multipiattaforma gratuito.
MP3 Diags è lo strumento definitivo per risolvere i problemi nella tua collezione audio musicale. Può taggare correttamente i tuoi file mp3, aggiungere copertine di album mancanti e correggere VBR.
Proprio come Google Wave, Google Voice ha generato un certo fermento in tutto il mondo. Google mira a cambiare il nostro modo di comunicare e poiché sta diventando
Esistono molti strumenti che consentono agli utenti di Flickr di scaricare le proprie foto in alta qualità, ma esiste un modo per scaricare i Preferiti di Flickr? Di recente siamo arrivati
Cos'è il campionamento? Secondo Wikipedia, "È l'atto di prendere una porzione, o campione, di una registrazione sonora e riutilizzarla come strumento o
Google Sites è un servizio di Google che consente agli utenti di ospitare un sito web sul server di Google. Ma c'è un problema: non è integrata alcuna opzione per il backup.
Google Tasks non è così popolare come altri servizi Google come Calendar, Wave, Voice, ecc., ma è comunque ampiamente utilizzato e costituisce parte integrante della vita delle persone.


![Scarica FlightGear Flight Simulator gratuitamente [Divertiti] Scarica FlightGear Flight Simulator gratuitamente [Divertiti]](https://tips.webtech360.com/resources8/r252/image-7634-0829093738400.jpg)





