Scaricatore BBC iPlayer per iPhone

iDownloade è uno strumento multipiattaforma che consente agli utenti di scaricare contenuti senza DRM dal servizio iPlayer della BBC. Può scaricare video in formato .mov.
Hai bisogno di configurare una VM desktop Ubuntu in VMware Workstation sul tuo PC Windows, Mac o Linux? Non riesci a capire come farlo? Possiamo aiutare! Segui come andiamo su come configurare una macchina virtuale desktop Ubuntu in VMware Workstation.

Se hai bisogno di creare un'immagine VMware di Ubuntu da utilizzare nella workstation VMware, ci sono alcuni modi per farlo. Puoi andare su Ubuntu.com, scaricare l'ISO e installare manualmente il sistema operativo. Oppure puoi scaricare un'immagine VMware già pronta da OSBoxes. In questa sezione della guida, ti mostreremo come fare entrambe le cose.
Se preferisci configurare la tua immagine Ubuntu VMWare da zero, dovrai scaricare manualmente il file ISO da Ubuntu.com . Vai su Ubuntu.com e trova la scheda "Download".
Fare clic su "Scarica". Una volta fatto, sullo schermo apparirà una finestra pop-up. In questa finestra, individua la sezione "Desktop Ubuntu" e seleziona 20.04 LTS . Dopo aver selezionato questo pulsante, verrai guidato attraverso il processo di download.
Il processo di download dovrebbe iniziare istantaneamente. Il file ISO di Ubuntu ha una dimensione di circa 2,7 GB. Di conseguenza, il download potrebbe richiedere un paio di minuti. Al termine del processo, passa alla sezione successiva della guida.
Se non sei affatto interessato a gestire l'installazione di Ubuntu e i file ISO, puoi scaricare una versione preconfigurata di Ubuntu su misura per VMware. L'unico aspetto negativo di questo metodo è che non puoi personalizzare la password o il nome utente.
Per avviare il download, vai alla pagina Ubuntu OSBoxes . Una volta lì, cerca Ubuntu 20.04 LTS. Quindi, fare clic sulla scheda "VMware". Facendo clic su questa scheda, vedrai "VMware (VMDK) 64 bit", seguito da un collegamento per il download.
Fare clic sul collegamento per il download per acquisire un file Ubuntu VMDK compresso. Il download non dovrebbe richiedere molto tempo, poiché ha una dimensione di soli 1,9 GB. Al termine del download, apri il tuo file manager, seleziona "Download", fai clic con il pulsante destro del mouse su "64bit.7z" e decomprimilo per utilizzarlo come immagine VMware.
Dopo aver decompresso il file VMDK dall'archivio “64bit.7z”, rinominarlo da “Ubuntu 20.04.2 (64bit).vmdk” a “Ubuntu.vmdk”.
Ora che Ubuntu è stato scaricato (da ISO o da VMDK da OSBoxes), è il momento di configurare la VM in VMware. Segui le istruzioni di seguito che corrispondono al tuo caso d'uso.
Innanzitutto, apri VMware Workstation 16 su Linux, Windows o qualsiasi altro sistema operativo in uso come sistema operativo host. Una volta aperto, individua il pulsante "Crea una nuova macchina virtuale" nella scheda Home in VMWare. In alternativa, seleziona "File", seguito da "Nuova macchina virtuale".
Dopo aver fatto clic su "Nuova macchina virtuale", verrà visualizzata una procedura guidata. Questa procedura guidata ti aiuta a configurare la tua nuova VM. Seleziona l'opzione "Tipico (consigliato)" e seleziona "Avanti" per passare alla pagina successiva.

Nella pagina successiva, individua "Usa immagine ISO" e fai clic su di essa con il mouse. Quindi, seleziona "Sfoglia" e cerca il tuo file ISO Ubuntu sul computer.
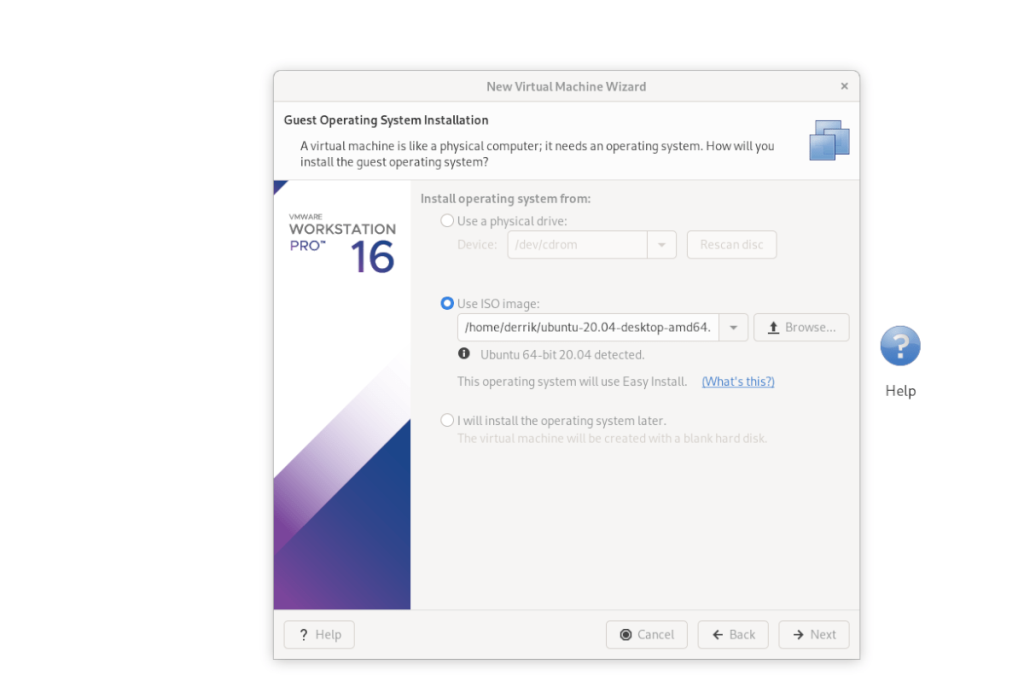
Con l'ISO caricato in VMware Workstation, vedrai "Informazioni sull'installazione facile". In questa pagina, inserisci il tuo nome completo, il nome utente Ubuntu preferito e una password. Quando è giù, premere "Avanti".
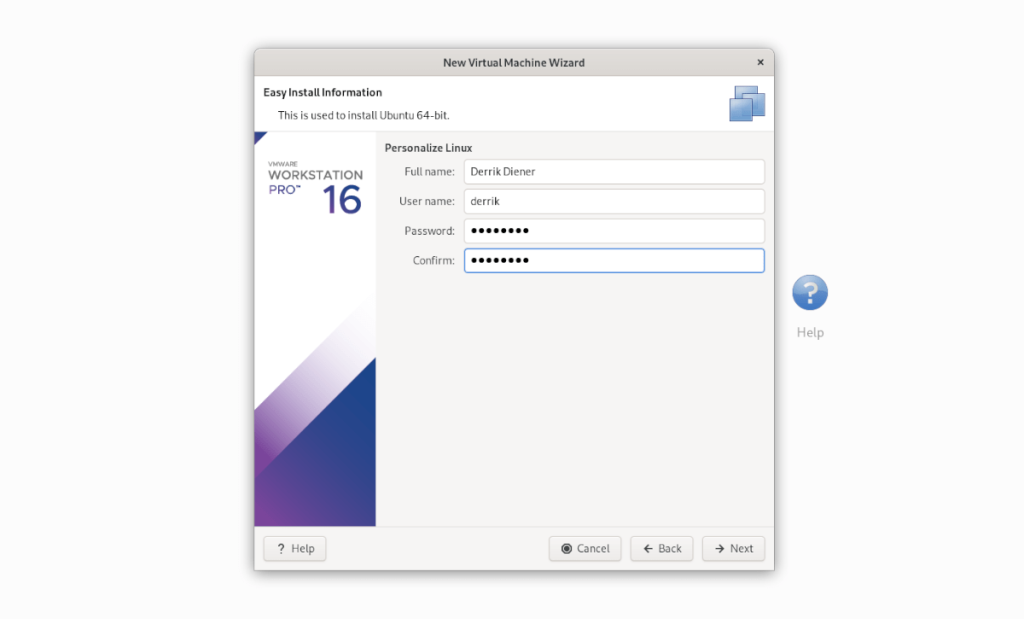
Ora devi nominare la tua VM. Per impostazione predefinita, è impostato come "Ubuntu 64-bit". Lascialo e premi "Avanti" per continuare. Oppure rinominalo e premi "Avanti".
Nella pagina successiva, seleziona "Salva disco virtuale come un singolo file". Quindi, fare clic sul pulsante "Avanti" per continuare. Quindi, dopo essere passati alla pagina successiva, selezionare "Fine" per chiudere la procedura guidata.

Quando fai clic su "Fine", Ubuntu dovrebbe avviarsi immediatamente e iniziare l'installazione della VM. Al termine dell'installazione, sarà pronto per l'uso!
Per configurare una macchina virtuale Ubuntu con gli OSBox VMDK scaricati, procedi come segue. Innanzitutto, fai clic sulla scheda Home e seleziona "Crea una nuova macchina virtuale". Quindi, seleziona "Tipico (consigliato)".

Nella pagina successiva, seleziona "Installerò il sistema operativo in seguito". Non è necessario installare il sistema operativo, poiché è già impostato sul VMDK che abbiamo scaricato da OSBoxes.
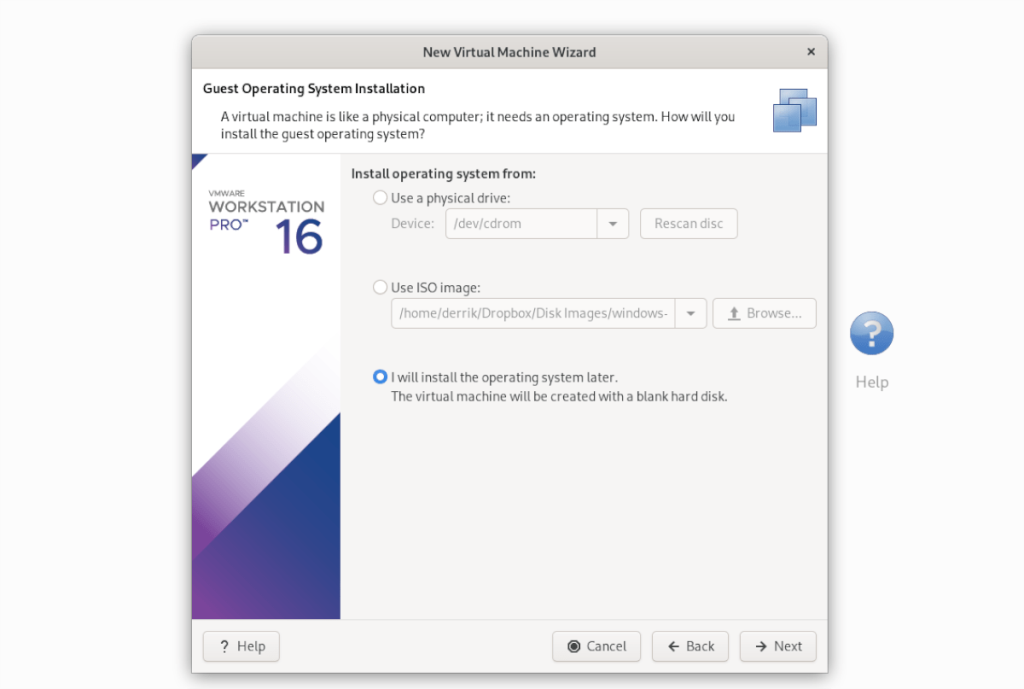
In "Seleziona un sistema operativo guest", scegli "2. Linux" e premere il pulsante "Avanti" per continuare.
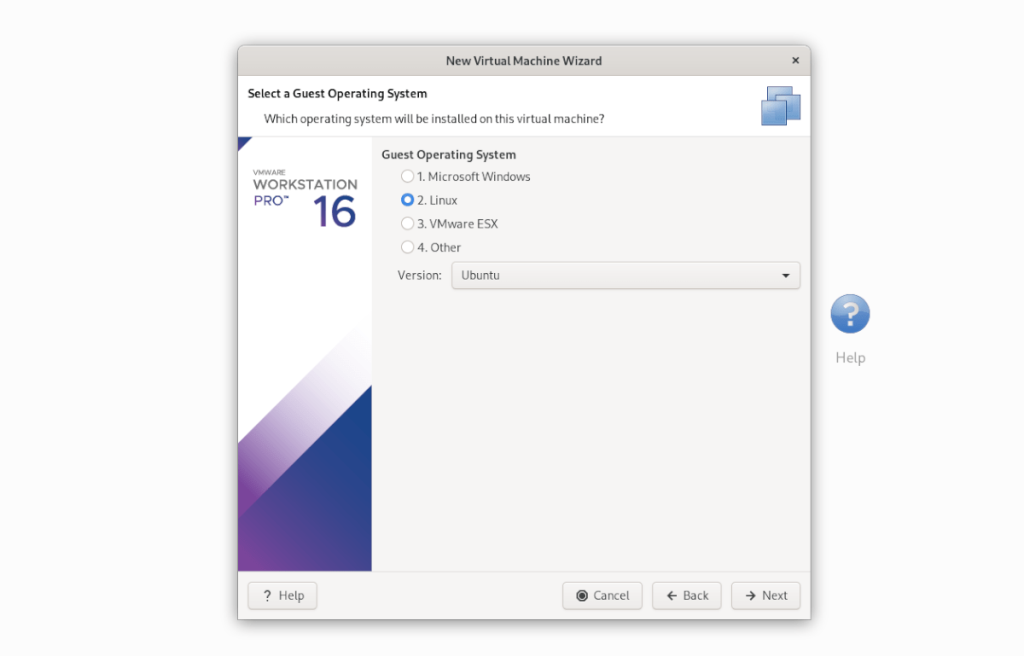
Nella pagina successiva, imposta il nome come "Ubuntu" e fai clic su "Avanti" per passare alla pagina successiva. Dopo aver scelto un nome, seleziona "Salva disco virtuale come singolo file".
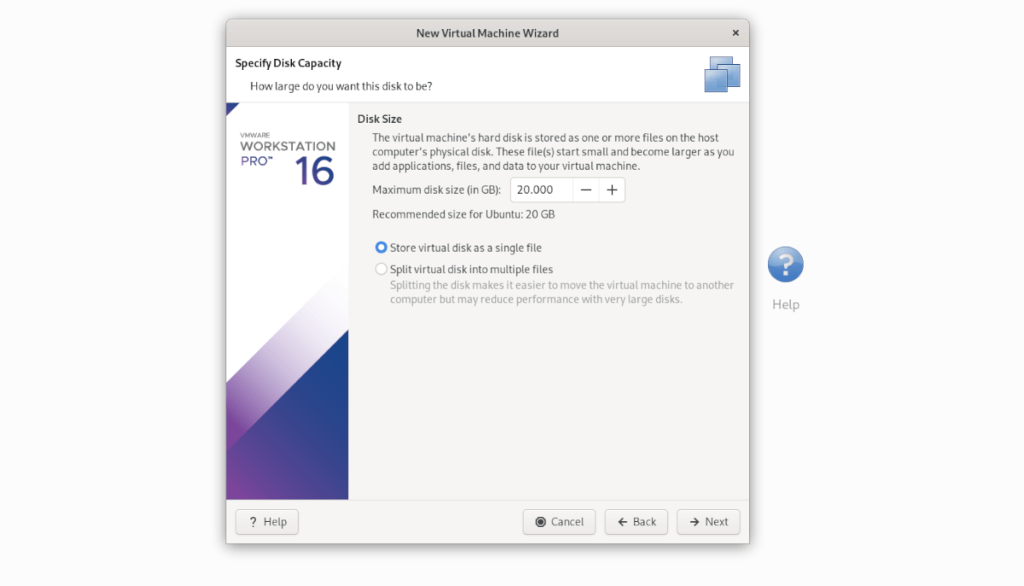
Selezionare il pulsante "Fine" per chiudere il programma di installazione. Quando il programma di installazione è chiuso, vai alla tua VM "Ubuntu" nella barra laterale della libreria e fai clic con il pulsante destro del mouse su di essa. Quindi, seleziona l'opzione "Apri directory VM".
All'apertura della directory VM, eliminare Ubuntu.vmdk. Quindi, apri una seconda finestra del file manager e trascina il file Osboxes "Ubuntu.vmdk" (che hai rinominato da "Ubuntu 20.04.2 (64 bit).vmdk" a "Ubuntu.vmdk" in precedenza) nella directory VM.
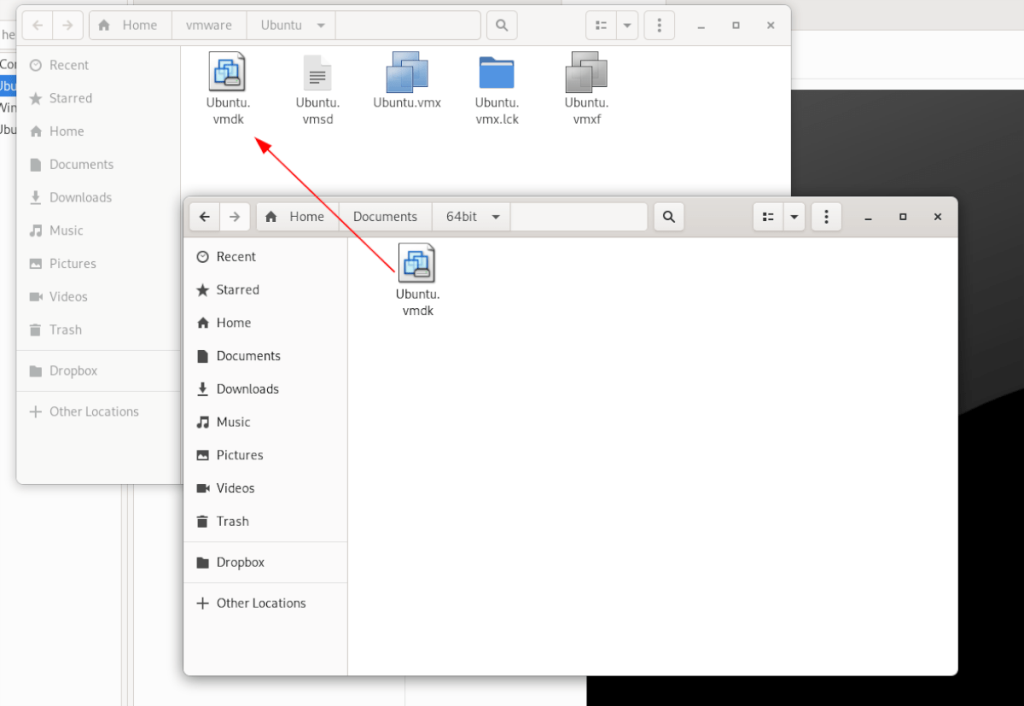
Dopo aver scambiato il file VMDK, torna alla VM "Ubuntu" nella barra laterale "Libreria" in VMware e seleziona "Avvia questo sistema operativo guest" per accenderlo!

iDownloade è uno strumento multipiattaforma che consente agli utenti di scaricare contenuti senza DRM dal servizio iPlayer della BBC. Può scaricare video in formato .mov.
Abbiamo trattato le funzionalità di Outlook 2010 in modo molto dettagliato, ma poiché non verrà rilasciato prima di giugno 2010, è tempo di dare un'occhiata a Thunderbird 3.
Ogni tanto tutti abbiamo bisogno di una pausa, se cercate un gioco interessante, provate Flight Gear. È un gioco open source multipiattaforma gratuito.
MP3 Diags è lo strumento definitivo per risolvere i problemi nella tua collezione audio musicale. Può taggare correttamente i tuoi file mp3, aggiungere copertine di album mancanti e correggere VBR.
Proprio come Google Wave, Google Voice ha generato un certo fermento in tutto il mondo. Google mira a cambiare il nostro modo di comunicare e poiché sta diventando
Esistono molti strumenti che consentono agli utenti di Flickr di scaricare le proprie foto in alta qualità, ma esiste un modo per scaricare i Preferiti di Flickr? Di recente siamo arrivati
Cos'è il campionamento? Secondo Wikipedia, "È l'atto di prendere una porzione, o campione, di una registrazione sonora e riutilizzarla come strumento o
Google Sites è un servizio di Google che consente agli utenti di ospitare un sito web sul server di Google. Ma c'è un problema: non è integrata alcuna opzione per il backup.
Google Tasks non è così popolare come altri servizi Google come Calendar, Wave, Voice, ecc., ma è comunque ampiamente utilizzato e costituisce parte integrante della vita delle persone.
Nella nostra precedente guida sulla cancellazione sicura del disco rigido e dei supporti rimovibili tramite Ubuntu Live e CD di avvio DBAN, abbiamo discusso del fatto che il disco basato su Windows

![Scarica FlightGear Flight Simulator gratuitamente [Divertiti] Scarica FlightGear Flight Simulator gratuitamente [Divertiti]](https://tips.webtech360.com/resources8/r252/image-7634-0829093738400.jpg)






![Come recuperare partizioni perse e dati del disco rigido [Guida] Come recuperare partizioni perse e dati del disco rigido [Guida]](https://tips.webtech360.com/resources8/r252/image-1895-0829094700141.jpg)