Emula i clic della tastiera e del mouse con Actionaz

Vuoi eseguire automaticamente alcune attività ripetute? Invece di dover cliccare manualmente più volte su un pulsante, non sarebbe meglio se un'applicazione...
Gnome Maps è un'ottima alternativa ai servizi proprietari come Google Maps o Bing Maps. Una delle migliori caratteristiche di Gnome Maps è la possibilità per gli utenti Linux di scaricare le indicazioni stradali direttamente in un file PDF.
In questa guida, esamineremo come salvare le indicazioni stradali di Gnome Map in un file PDF. Vedremo anche come configurare l'app sul tuo PC Linux. Per avviare l'installazione, assicurati di utilizzare un ambiente desktop basato su Gnome e segui le istruzioni di seguito.
Nota: Gnome Maps funzionerà su ambienti desktop Linux basati su Qt come KDE Plasma o LXQt. Tuttavia, dovresti installare la versione Flatpak di Gnome Maps in modo che non inquini il tuo ambiente Qt.
Installa Gnome Maps su Linux
Gnome Maps è un'applicazione principale di Gnome Shell. Detto questo, non sempre viene preinstallato, quindi dobbiamo esaminare come configurare l'app prima di continuare. Per avviare l'installazione, apri una finestra di terminale premendo Ctrl + Alt + T o Ctrl + Maiusc + T sulla tastiera. Da lì, segui le istruzioni di installazione della riga di comando che corrispondono al sistema operativo Linux che utilizzi attualmente.
Ubuntu
Su Ubuntu, puoi far funzionare Gnome Maps con il comando Apt .
sudo apt install gnome-maps
Debian
Hai bisogno di ottenere mappe di Gnome per il tuo PC Debian Linux? Esegui il comando Apt-get .
sudo apt-get install gnome-maps
Arch Linux
Su Arch Linux, l'applicazione Gnome Maps è disponibile per l'installazione su Arch Linux e Manjaro Linux. Per far funzionare l'app, usa il seguente comando Pacman .
sudo pacman -S gnome-maps
Fedora
Fedora Linux è una distribuzione Linux che fornisce le ultime tecnologie Gnome Shell. Gnome Maps potrebbe essere già configurato e installato sul tuo computer. Tuttavia, se non lo è, puoi installarlo facilmente con il seguente comando Dnf in un terminale.
sudo dnf install gnome-maps
OpenSUSE
OpenSUSE di solito ha strumenti Gnome relativamente nuovi preinstallati. Detto questo, se il tuo PC non ha Gnome Maps, puoi installarlo rapidamente. Per far funzionare Gnome Maps sul tuo computer OpenSUSE Linux, esegui il seguente comando di installazione di Zypper .
sudo zypper install gnome-maps
Flatpak
Gnome Maps, come molti altri strumenti di Gnome, sono disponibili come Flatpak. Per avviare l'installazione di Gnome Maps come Flatpak, è necessario installare il runtime Flatpak. Per farlo, segui la guida qui . Quando il runtime è installato, inserisci i comandi seguenti.
flatpak remote-add --if-not-exists flathub https://flathub.org/repo/flathub.flatpakrepo flatpak installa flathub org.gnome.Maps
Trovare indicazioni con Gnome Maps
La navigazione con Gnome Maps è facile in quanto l'app ha un'interfaccia utente piuttosto semplice. Per trovare le indicazioni in Gnome Maps, apri il programma tramite il menu dell'app sul desktop Linux. Quindi, segui le istruzioni passo passo di seguito.
Passaggio 1: all'interno di Gnome Maps, cerca il pulsante di direzione e fai clic su di esso con il mouse. Se non riesci a trovarlo, è direttamente a destra del pulsante con la stella. Guarda lo screenshot qui sotto per aiuto.
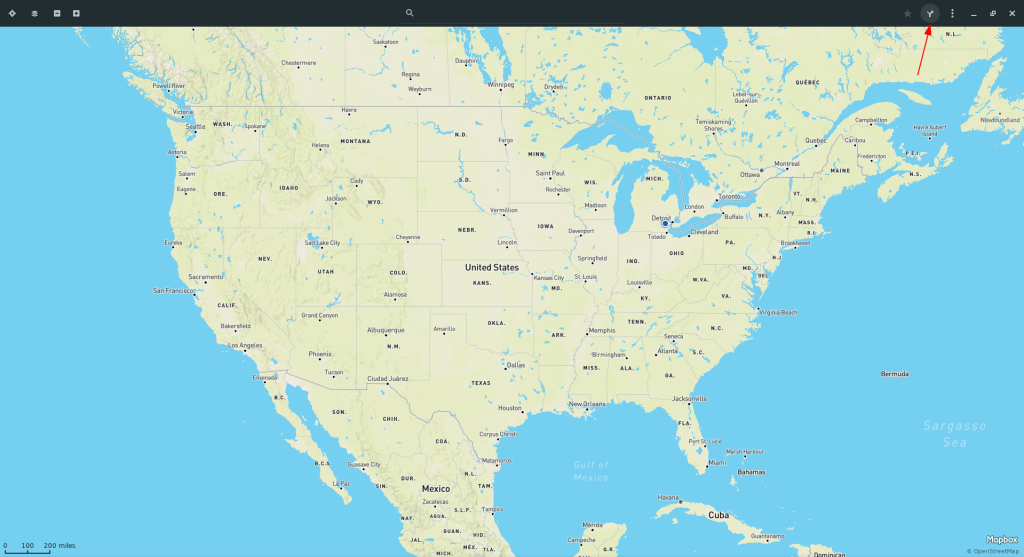
Passaggio 2: dopo aver fatto clic sul pulsante delle indicazioni stradali, vedrai due caselle di testo. La prima casella di testo è la posizione da cui provieni. La seconda è la tua destinazione.
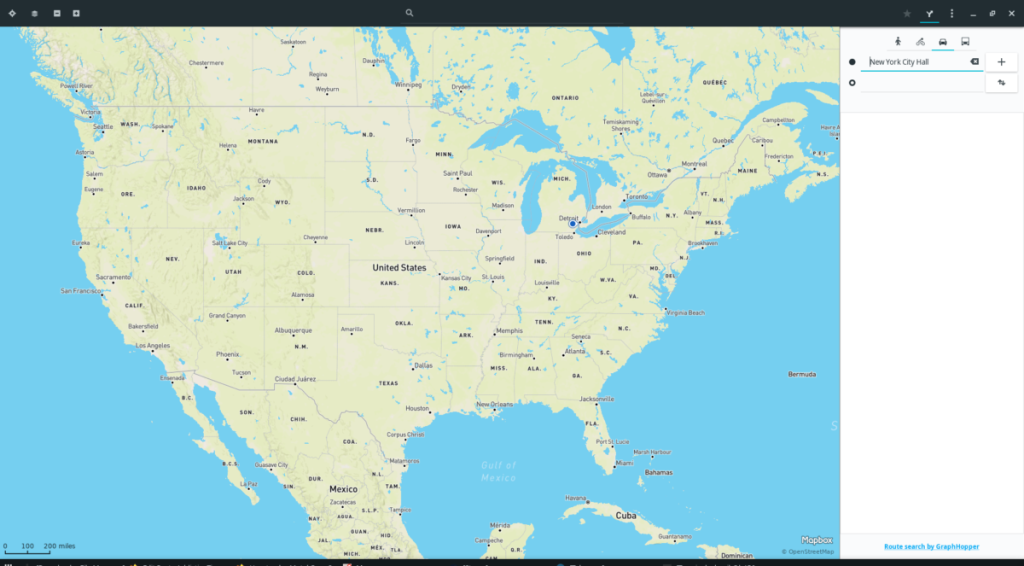
Trova la prima casella di testo e digita l'indirizzo da cui parti. Assicurati di essere il più preciso possibile, in modo che la mappa possa generare indicazioni esatte.
Passaggio 3: trova la seconda casella di testo e digita l'indirizzo esatto del luogo in cui prevedi di arrivare. Ancora una volta, assicurati di essere il più preciso possibile con le informazioni sull'indirizzo. Più preciso è il tuo indirizzo, migliori saranno le indicazioni stradali con Gnome Maps.
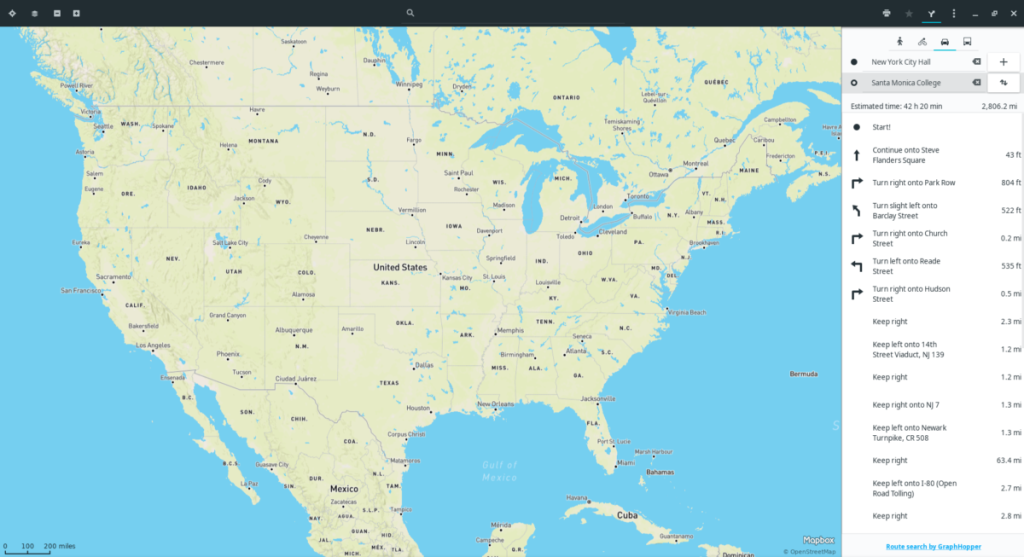
Passaggio 4: guarda le quattro icone di trasporto in alto sopra le due caselle di testo. Seleziona l'icona del trasporto più adatta alla modalità di viaggio che intendi utilizzare. Tieni presente che il metodo di viaggio selezionato influenzerà in modo significativo le indicazioni fornite da Gnome Maps, quindi non saltare questo passaggio!
Quando tutte le informazioni sulla posizione sono state inserite in Gnome Maps e l'icona del trasporto è selezionata, l'app genererà le indicazioni stradali per te. Per sapere come salvare queste indicazioni in un file PDF, vai alla sezione successiva della guida.
Scaricare le indicazioni in formato PDF
Per salvare le tue mappe di Gnome come file PDF, segui le istruzioni passo passo di seguito.
Passaggio 1: individua il pulsante della stampante nella sezione in alto a destra dell'app e fai clic su di esso con il mouse. Se non riesci a trovare il pulsante di stampa, è direttamente a sinistra dell'icona a forma di stella.
Passaggio 2: cercare nell'elenco delle stampanti l'opzione "Stampa su file" e fare clic su di essa con il mouse. Quindi, trova "File" e fai clic sul pulsante accanto ad esso. Cambia "output.pdf" con un nome file più adatto. Quindi, fai clic su "seleziona".
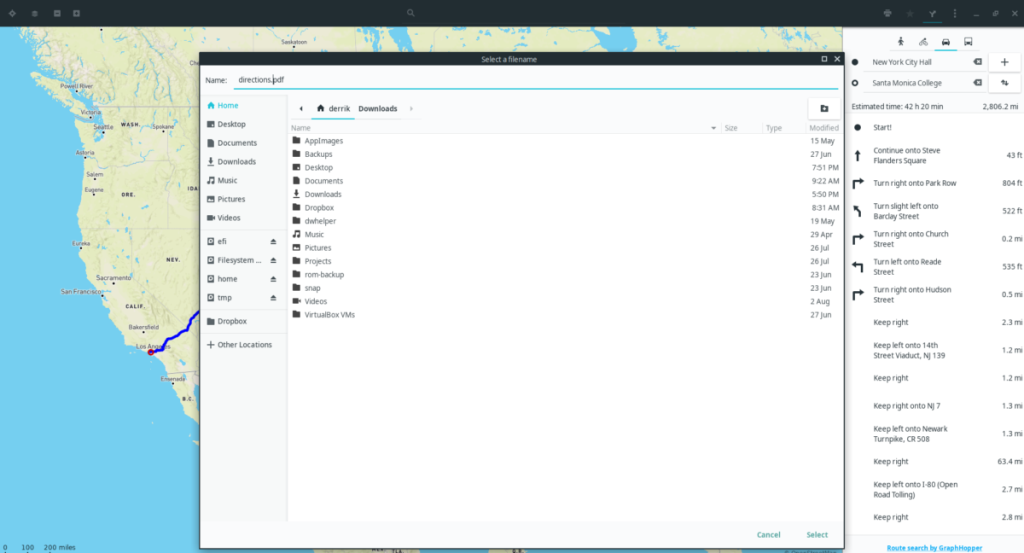
Passaggio 3: trova il pulsante "Stampa" e fai clic su di esso con il mouse. Selezionando "Stampa", dirai a Gnome Maps di salvare le indicazioni in un file PDF.
Vuoi eseguire automaticamente alcune attività ripetute? Invece di dover cliccare manualmente più volte su un pulsante, non sarebbe meglio se un'applicazione...
iDownloade è uno strumento multipiattaforma che consente agli utenti di scaricare contenuti senza DRM dal servizio iPlayer della BBC. Può scaricare video in formato .mov.
Abbiamo trattato le funzionalità di Outlook 2010 in modo molto dettagliato, ma poiché non verrà rilasciato prima di giugno 2010, è tempo di dare un'occhiata a Thunderbird 3.
Ogni tanto tutti abbiamo bisogno di una pausa, se cercate un gioco interessante, provate Flight Gear. È un gioco open source multipiattaforma gratuito.
MP3 Diags è lo strumento definitivo per risolvere i problemi nella tua collezione audio musicale. Può taggare correttamente i tuoi file mp3, aggiungere copertine di album mancanti e correggere VBR.
Proprio come Google Wave, Google Voice ha generato un certo fermento in tutto il mondo. Google mira a cambiare il nostro modo di comunicare e poiché sta diventando
Esistono molti strumenti che consentono agli utenti di Flickr di scaricare le proprie foto in alta qualità, ma esiste un modo per scaricare i Preferiti di Flickr? Di recente siamo arrivati
Cos'è il campionamento? Secondo Wikipedia, "È l'atto di prendere una porzione, o campione, di una registrazione sonora e riutilizzarla come strumento o
Google Sites è un servizio di Google che consente agli utenti di ospitare un sito web sul server di Google. Ma c'è un problema: non è integrata alcuna opzione per il backup.
Google Tasks non è così popolare come altri servizi Google come Calendar, Wave, Voice, ecc., ma è comunque ampiamente utilizzato e costituisce parte integrante della vita delle persone.


![Scarica FlightGear Flight Simulator gratuitamente [Divertiti] Scarica FlightGear Flight Simulator gratuitamente [Divertiti]](https://tips.webtech360.com/resources8/r252/image-7634-0829093738400.jpg)





