Emula i clic della tastiera e del mouse con Actionaz

Vuoi eseguire automaticamente alcune attività ripetute? Invece di dover cliccare manualmente più volte su un pulsante, non sarebbe meglio se un'applicazione...
Il browser di Gnome (chiamato Web) è un eccellente piccolo browser open source che viene fornito come browser predefinito preferito per Gnome Shell. È molto veloce e snello rispetto a molti altri browser Web moderni disponibili nel mainstream per gli utenti Linux (come Google Chrome, Firefox, Vivaldi, ecc.). Il Web ha alcune funzioni utili, tutte elencate qui . Di gran lunga una delle migliori caratteristiche che ha è la possibilità per il Web di accedere ai dati di Firefox Sync, consentendo agli utenti di mantenere sincronizzati i dati nel Web e nel browser Firefox .
Configurare la sincronizzazione di Firefox nel Web è un processo piuttosto semplice. Per sincronizzare con il tuo account, inizia aprendo il browser. Puoi avviarlo premendo Win e cercando "Web".
Nota: non hai già configurato il browser Web Gnome sul tuo PC Linux. Non preoccuparti! Vai a questa pagina qui per imparare come far funzionare Gnome Web sul tuo sistema Linux.
Accedi alle impostazioni di sincronizzazione per Web
Una volta aperto Gnome Web, vedrai una pagina che dice "Benvenuto in Web". Non preoccuparti per la pagina iniziale per ora. Apri il menu delle impostazioni. Il menu delle impostazioni si trova accanto al pulsante di riduzione a icona nella sezione destra della finestra.
All'interno del menu delle impostazioni di Gnome Web, dovrai raggiungere l'opzione "preferenze" e selezionarla per accedere alle preferenze del browser Web.
Nella finestra "preferenze" che si apre, ci sono diverse opzioni tra cui scegliere. Guarda attraverso queste diverse scelte per "Sincronizza" e fai clic con il mouse per accedere alle impostazioni di sincronizzazione per il browser Web Gnome sul tuo PC Linux.
Nelle impostazioni di sincronizzazione, vedrai una pagina che dice "Firefox Sync", seguito da "Accedi con il tuo account di sincronizzazione di Firefox per sincronizzare i tuoi dati con Web e Firefox su altri computer". Utilizzando l'interfaccia utente, inserisci sia la tua e-mail che la password per l'account che utilizzi per accedere al sistema di sincronizzazione di Mozilla Firefox.
Nota: la sincronizzazione dei segnalibri con Firefox Sync su Gnome Web richiede un account Firefox. Se non disponi già di un account Firefox, fai clic qui per crearne uno .
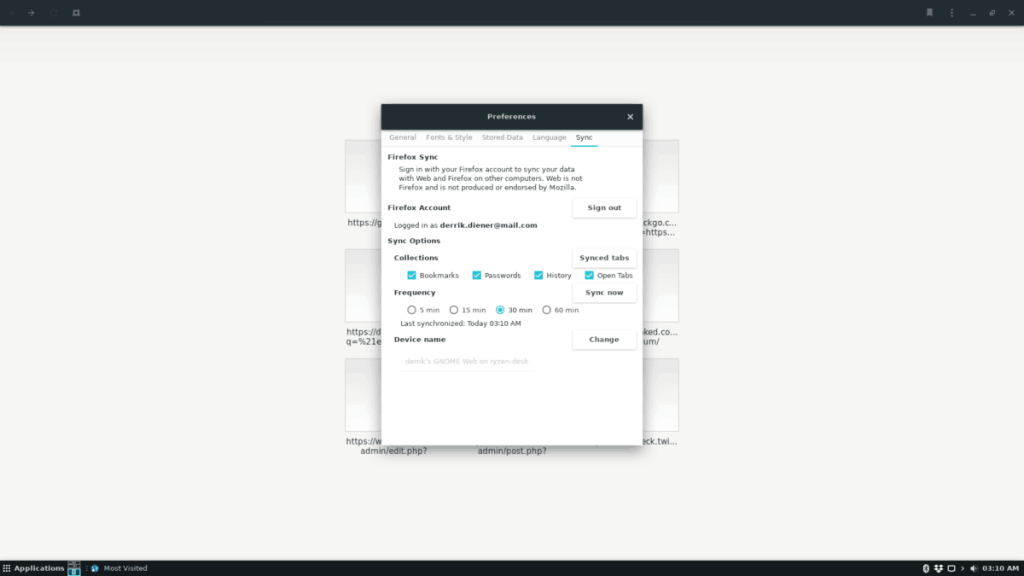
Dopo aver inserito i dettagli del tuo account, fai clic sul pulsante blu "Accedi" per accedere al sistema. Dopo aver fatto clic sul pulsante, verrà visualizzato un messaggio sullo schermo che dice "Conferma questo accesso". Accedi al tuo account di posta elettronica per confermare che Web può avere accesso ai dati di sincronizzazione di Firefox.
Opzioni di sincronizzazione
L'accesso a Firefox Sync in Gnome Web non scaricherà automaticamente tutti i tuoi dati. Per impostazione predefinita, non accadrà nulla. Invece, devi scegliere manualmente le opzioni che desideri sincronizzare. Queste opzioni sono "Segnalibri", "Password", "Cronologia" e "Schede aperte".
Sincronizzazione segnalibri
Per sincronizzare i segnalibri di Firefox con Gnome Web, seleziona la casella "Segnalibri", seguito dal pulsante "Sincronizza ora".
Sincronizzazione password
Per sincronizzare le tue password di Firefox con Gnome Web, seleziona la casella "Password", seguito dal pulsante "Sincronizza ora".
Sincronizzazione cronologia
Per sincronizzare la cronologia del browser con Gnome Web, scegli la casella "Cronologia", quindi seleziona "Sincronizza ora".
Sincronizzazione schede
Per sincronizzare le tue schede tra Firefox e Gnome Web, seleziona la casella "schede" e seleziona il pulsante "Sincronizza ora".
Accedi ai tuoi dati di Firefox in Web
L'accesso ai dati di Firefox all'interno di Gnome Web è molto semplice, grazie alla semplice interfaccia utente di Gnome Web. Se desideri accedere ai dati che hai sincronizzato, segui le istruzioni di seguito.
segnalibri
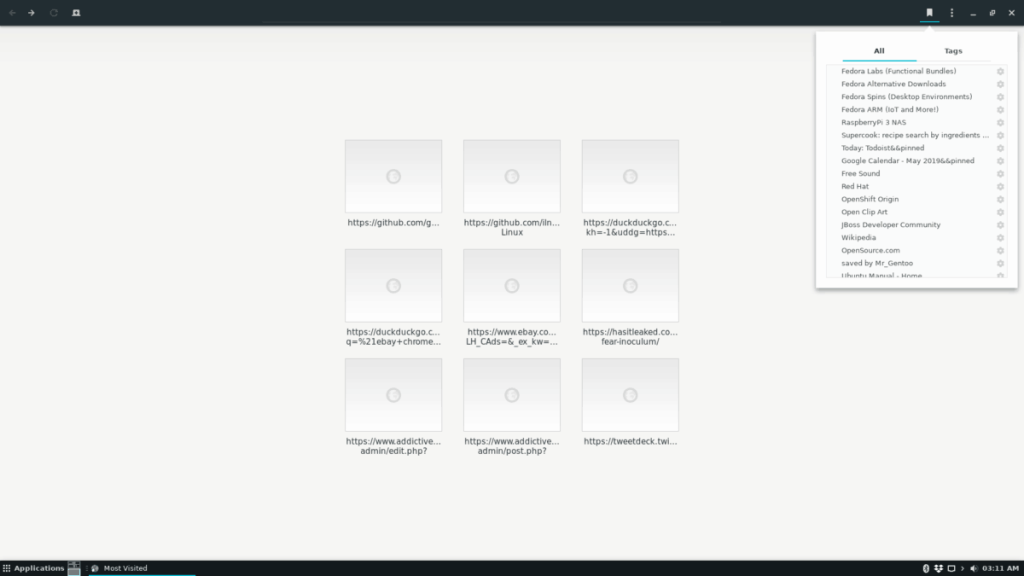
Per accedere ai segnalibri di Firefox sincronizzati con Gnome Web, cerca il pulsante "Ribbon" e selezionalo con il mouse. Dopo aver fatto clic sul pulsante "Nastro", verrà visualizzato un menu a comparsa contenente tutti i segnalibri del browser, inclusi quelli di Firefox.
Le password
Hai bisogno di accedere alle password di Firefox sincronizzate con Gnome Web? Ecco come farlo. Innanzitutto, apri il menu delle impostazioni accanto al pulsante di riduzione a icona. Quindi, fare clic sul pulsante "Preferenze" per accedere alle impostazioni del browser Web.
All'interno dell'area "Preferenze", trova "Dati memorizzati". In "Dati archiviati", trova "Password" e fai clic su "Gestisci password" per visualizzare le password sincronizzate da Firefox e altri.
Cronologia/ Schede
È possibile accedere alla cronologia e alle schede del browser Firefox sincronizzate in Gnome Web premendo Ctrl + H sulla tastiera. In alternativa, è possibile accedere alla cronologia del browser facendo clic sul menu delle impostazioni, seguito da "Cronologia".
Importa i segnalibri da altri browser in Gnome Web
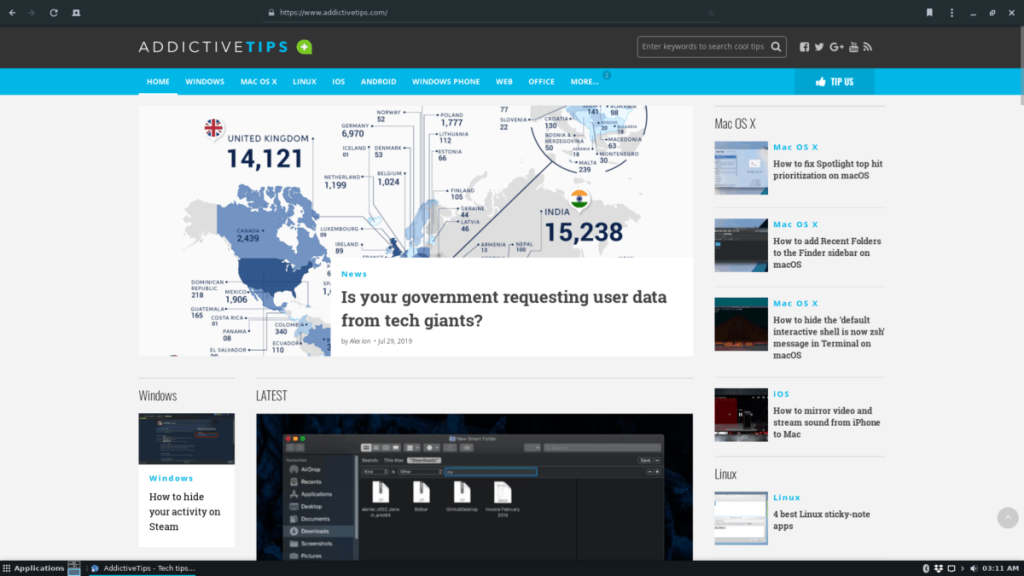
Non sei un utente Firefox? Tuttavia, vuoi aggiungere i segnalibri del browser di importazione nel browser Web Gnome? Ecco come farlo. Innanzitutto, apri il menu delle impostazioni "Web". Da lì, trova il pulsante "Importa segnalibri" e selezionalo per importare manualmente un elenco di segnalibri HTML nel Web.
Una volta importati i segnalibri, saranno accessibili nell'area dei segnalibri di Web, a cui puoi accedere rapidamente facendo clic sul pulsante "Nastro".
Vuoi eseguire automaticamente alcune attività ripetute? Invece di dover cliccare manualmente più volte su un pulsante, non sarebbe meglio se un'applicazione...
iDownloade è uno strumento multipiattaforma che consente agli utenti di scaricare contenuti senza DRM dal servizio iPlayer della BBC. Può scaricare video in formato .mov.
Abbiamo trattato le funzionalità di Outlook 2010 in modo molto dettagliato, ma poiché non verrà rilasciato prima di giugno 2010, è tempo di dare un'occhiata a Thunderbird 3.
Ogni tanto tutti abbiamo bisogno di una pausa, se cercate un gioco interessante, provate Flight Gear. È un gioco open source multipiattaforma gratuito.
MP3 Diags è lo strumento definitivo per risolvere i problemi nella tua collezione audio musicale. Può taggare correttamente i tuoi file mp3, aggiungere copertine di album mancanti e correggere VBR.
Proprio come Google Wave, Google Voice ha generato un certo fermento in tutto il mondo. Google mira a cambiare il nostro modo di comunicare e poiché sta diventando
Esistono molti strumenti che consentono agli utenti di Flickr di scaricare le proprie foto in alta qualità, ma esiste un modo per scaricare i Preferiti di Flickr? Di recente siamo arrivati
Cos'è il campionamento? Secondo Wikipedia, "È l'atto di prendere una porzione, o campione, di una registrazione sonora e riutilizzarla come strumento o
Google Sites è un servizio di Google che consente agli utenti di ospitare un sito web sul server di Google. Ma c'è un problema: non è integrata alcuna opzione per il backup.
Google Tasks non è così popolare come altri servizi Google come Calendar, Wave, Voice, ecc., ma è comunque ampiamente utilizzato e costituisce parte integrante della vita delle persone.


![Scarica FlightGear Flight Simulator gratuitamente [Divertiti] Scarica FlightGear Flight Simulator gratuitamente [Divertiti]](https://tips.webtech360.com/resources8/r252/image-7634-0829093738400.jpg)





