Emula i clic della tastiera e del mouse con Actionaz

Vuoi eseguire automaticamente alcune attività ripetute? Invece di dover cliccare manualmente più volte su un pulsante, non sarebbe meglio se un'applicazione...
In passato su TipsWebTech360 abbiamo parlato di Symbolize , un'app Linux che funziona con Dropbox per mantenere sincronizzati i file di configurazione. Tuttavia, non tutti hanno un account Dropbox.
Se non disponi di un account cloud Dropbox ma desideri comunque che le tue configurazioni Linux rimangano sincronizzate, il prossimo strumento migliore da utilizzare è Syncthing. In questa guida, ti mostreremo come configurare un sistema Syncthing che manterrà sempre sincronizzati i tuoi file di configurazione su Linux.

Installazione di Syncthing GTK su Linux
Syncthing GTK è lo strumento preferito per la sincronizzazione sul desktop Linux, poiché Syncthing è un'app per server Web e lo strumento GTK lo rende facile da usare sul desktop. Tuttavia, lo strumento Syncthing GTK non è preinstallato. Di conseguenza, dovremo esaminare come installarlo prima di continuare.
L'applicazione Syncthing GTK è disponibile per l'installazione su Arch Linux, Debian 10, Ubuntu, OpenSUSE Leap e Flatpak. Per iniziare a installare l'app sul tuo computer, apri una finestra di terminale e segui le istruzioni di installazione della riga di comando in basso.
Ubuntu
Su Ubuntu, l'applicazione Syncthing GTK è installabile tramite il comando Apt .
sudo apt install syncthing-gtk
Debian 10
Se stai usando Debian 10, vedrai che Syncthing GTK funziona con il comando Apt-get di seguito.
sudo apt-get install syncthing-gtk
Arch Linux
Syncthing-GTK si trova nel repository "Community" di Arch Linux. Per installarlo, esegui il comando Pacman .
sudo pacman -S syncthing-gtk
Fedora
Syncthing-GTK è disponibile su Fedora 30 tramite il comando Dnf . Tuttavia, Fedora 30 non è aggiornato (2 anni per l'esattezza). Se usi Fedora e hai bisogno di far funzionare Syncthing GTK, dovrai invece seguire le istruzioni di installazione di Flatpak.
OpenSUSE
Syncthing GTK è disponibile su OpenSUSE 15.1 e 15.2 tramite il repository software "Oss". Assicurati di avere "Oss" abilitato. Quindi, inserisci il comando seguente per far funzionare Syncthing GTK.
sudo zypper install syncthing-gtk
Flatpak
Syncthing GTK è disponibile per l'installazione come Flatpak. Quindi, se sei un utente Fedora Linux (o qualsiasi altra distribuzione che non ha Syncthing GTK disponibile) e hai bisogno di installarlo, questa è la strada da percorrere.
L'installazione di Syncthing GTK tramite Flatpak richiede il runtime di Flatpak. Per installare il runtime, seguire questa guida sull'argomento. Una volta che il runtime è impostato, inserisci i due comandi seguenti per farlo funzionare.
flatpak remote-add --if-not-exists flathub https://flathub.org/repo/flathub.flatpakrepo flatpak installa flathub me.kozec.syncthingtk
Configura Syncthing GTK
Syncthing GTK richiede la configurazione prima dell'uso. Per configurarlo, avvia l'app sul tuo desktop Linux. Quindi, segui la procedura guidata su schermo per far funzionare l'app sul tuo PC. Assicurati di leggere ciò che la procedura guidata ti dice in dettaglio, in modo da poter capire come funziona Syncthing sul tuo computer.
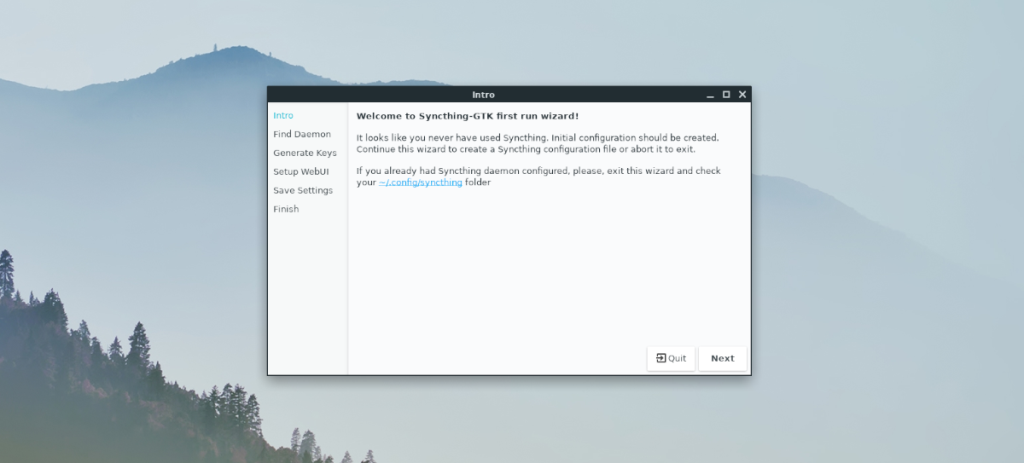
Tieni presente che dovrai configurare Syncthing GTK su tutti i computer tra i quali intendi sincronizzare i file di configurazione.
Sincronizzare i file di configurazione
La sincronizzazione dei file di configurazione con Syncthing su Linux viene eseguita con la funzione di collegamento simbolico. Per configurarlo, segui le istruzioni passo passo di seguito.
Passaggio 1: scegli il PC Linux che usi di più. Questo PC sarà quello da cui prenderemo i file di configurazione e quello che farà l'hosting dei file di configurazione.
Ad esempio, se tutti i file di configurazione essenziali sono sul desktop, imposta la sincronizzazione in Syncthing GTK sul desktop e sposta tutti i file di configurazione nella cartella "Sync" su questo PC per sincronizzarli con altri sistemi Linux.
Una volta che hai capito quale PC usi come principale, usa il comando mv per inserire i tuoi file di configurazione nella directory "Sync" di Syncthing.
cp -r ~/.config ~/Sync
Questo comando sopra sposterà la maggior parte dei tuoi file di configurazione nella cartella "Sync" gestita da Syncthing. Per sincronizzare altri file di configurazione sul tuo PC, dovrai modificare ~/.configil comando sopra nella cartella che desideri mantenere sincronizzata.
Passaggio 2: in Syncthing GTK, fare clic sull'icona "Ingranaggio" accanto al pulsante di riduzione a icona per accedere al pulsante del menu. All'interno del menu, fai clic su "Aggiungi dispositivo" e selezionalo. Quindi, usa il menu per aggiungere altri PC Linux sulla tua rete alla sincronizzazione.
Nota: potresti dover fare clic su "Mostra ID" sui computer che desideri aggiungere alla sincronizzazione per ottenere il loro ID prima di tentare di aggiungerlo al PC da cui stai ospitando la sincronizzazione.
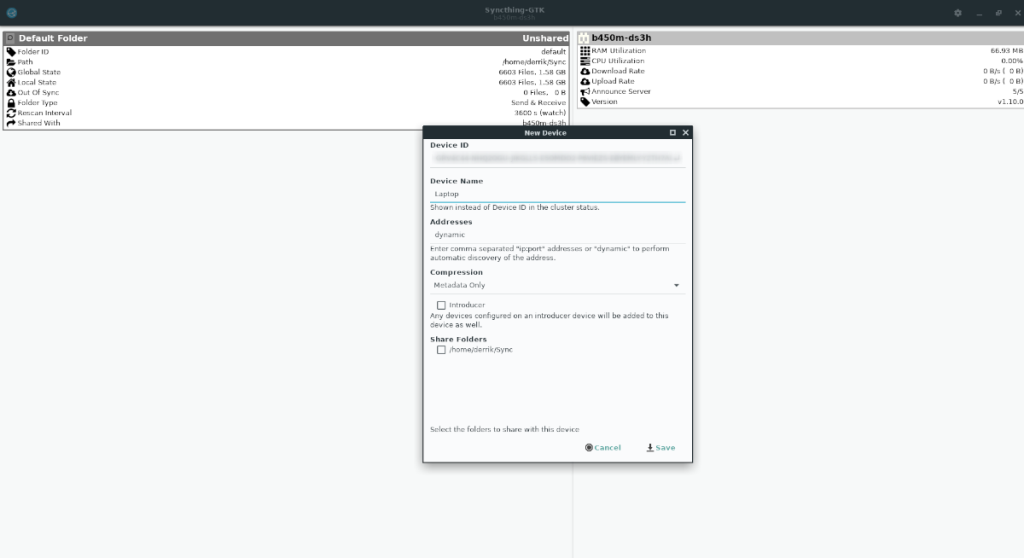
Passaggio 3: sul PC che esegue la condivisione, accedi a Syncthing GTK, fai clic con il pulsante destro del mouse su "Cartella predefinita" e seleziona il pulsante "Modifica". Quindi, cerca "Condividi con dispositivi" e selezionalo con il mouse.
All'interno dell'area "Condividi con dispositivi", seleziona le caselle accanto ai PC che hai aggiunto alla cartella Syncthing, dando loro accesso alla sincronizzazione.
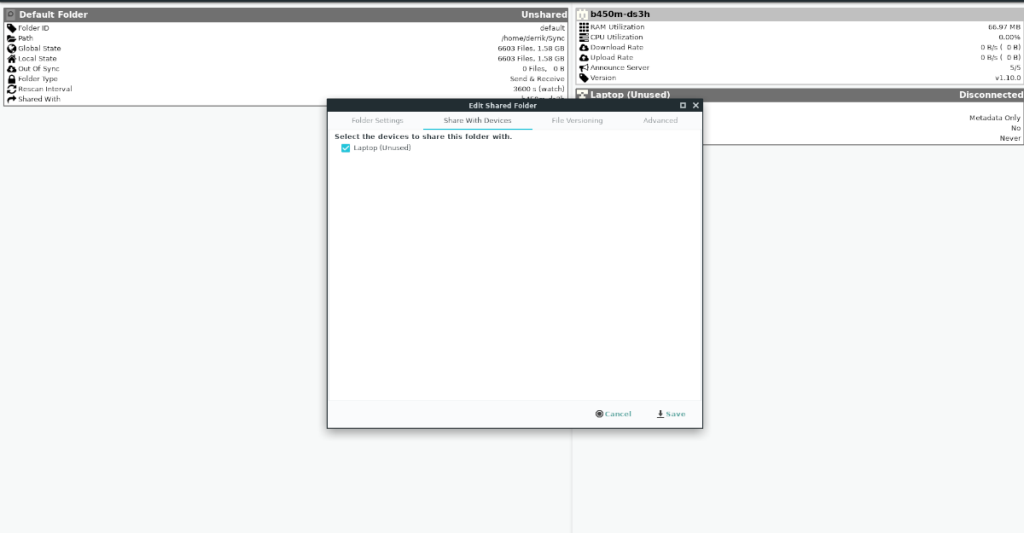
Passaggio 4: dopo aver aggiunto un dispositivo alla condivisione, vai al dispositivo che stai aggiungendo e guarda l'app Syncthing GTK. Vedrai una notifica che ti chiederà se vuoi connetterti alla condivisione. Selezionare "Accetta" per accettare la connessione.
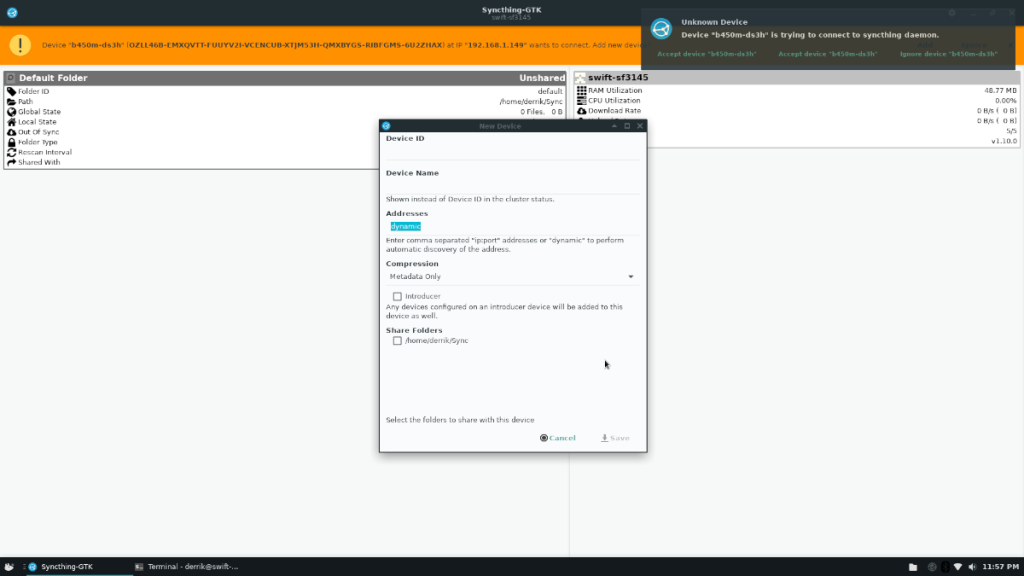
Passaggio 5: una volta accettata la connessione sul PC Linux che tenta di connettersi alla condivisione Syncthing GTK, vedrai un'altra notifica. Questa notifica ti chiederà se desideri aggiungere la "Cartella predefinita". Seleziona "Sì" per aggiungere la cartella "Sincronizza" ai dispositivi Linux che hai aggiunto alla sincronizzazione.
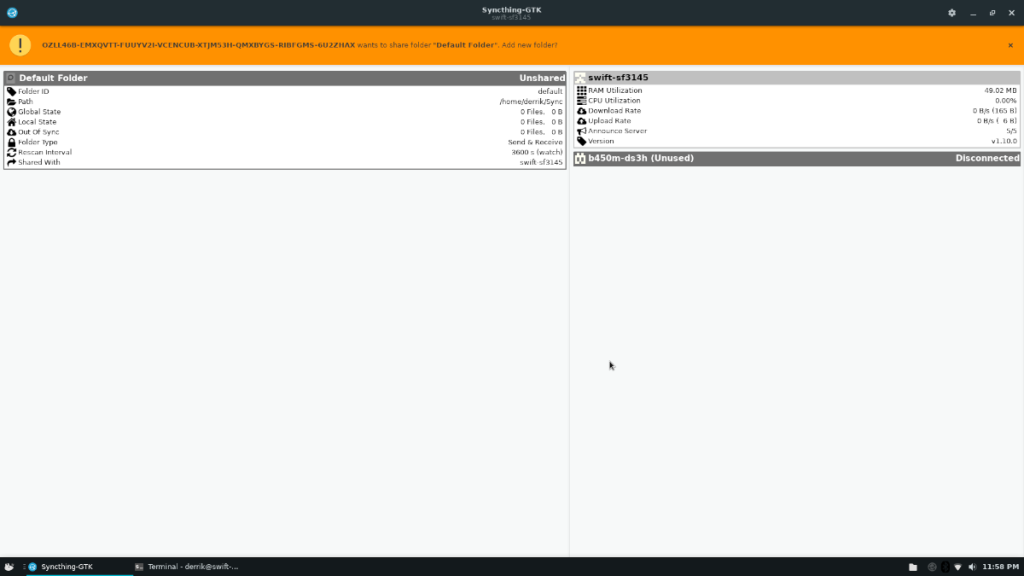
Passaggio 6: consentire ai PC collegati di scaricare i file di configurazione dalla sincronizzazione sulla rete. Al termine del processo, esegui i seguenti comandi su tutti i PC per mantenere sincronizzati i file di configurazione utilizzando Syncthing GTK.
rm ~/.config ln -s ~/Sync/.config ~/
Con i due comandi eseguiti sopra, i tuoi file di configurazione saranno sincronizzati. Tuttavia, tieni presente che Syncthing deve essere in esecuzione per ricevere gli aggiornamenti dei file.

Vuoi eseguire automaticamente alcune attività ripetute? Invece di dover cliccare manualmente più volte su un pulsante, non sarebbe meglio se un'applicazione...
iDownloade è uno strumento multipiattaforma che consente agli utenti di scaricare contenuti senza DRM dal servizio iPlayer della BBC. Può scaricare video in formato .mov.
Abbiamo trattato le funzionalità di Outlook 2010 in modo molto dettagliato, ma poiché non verrà rilasciato prima di giugno 2010, è tempo di dare un'occhiata a Thunderbird 3.
Ogni tanto tutti abbiamo bisogno di una pausa, se cercate un gioco interessante, provate Flight Gear. È un gioco open source multipiattaforma gratuito.
MP3 Diags è lo strumento definitivo per risolvere i problemi nella tua collezione audio musicale. Può taggare correttamente i tuoi file mp3, aggiungere copertine di album mancanti e correggere VBR.
Proprio come Google Wave, Google Voice ha generato un certo fermento in tutto il mondo. Google mira a cambiare il nostro modo di comunicare e poiché sta diventando
Esistono molti strumenti che consentono agli utenti di Flickr di scaricare le proprie foto in alta qualità, ma esiste un modo per scaricare i Preferiti di Flickr? Di recente siamo arrivati
Cos'è il campionamento? Secondo Wikipedia, "È l'atto di prendere una porzione, o campione, di una registrazione sonora e riutilizzarla come strumento o
Google Sites è un servizio di Google che consente agli utenti di ospitare un sito web sul server di Google. Ma c'è un problema: non è integrata alcuna opzione per il backup.
Google Tasks non è così popolare come altri servizi Google come Calendar, Wave, Voice, ecc., ma è comunque ampiamente utilizzato e costituisce parte integrante della vita delle persone.


![Scarica FlightGear Flight Simulator gratuitamente [Divertiti] Scarica FlightGear Flight Simulator gratuitamente [Divertiti]](https://tips.webtech360.com/resources8/r252/image-7634-0829093738400.jpg)





