Se sei nuovo su Linux, potresti chiederti come spostare e rinominare i file su Linux. Purtroppo, le distribuzioni Linux, anche quelle rivolte ai nuovi utenti, non spiegano come fare nessuna di queste cose. In questa guida, esamineremo lo spostamento e la ridenominazione dei file su Linux.

Spostare i file su Linux
Spostare i file su Linux può essere fatto in diversi modi. Il terminale può spostare i file utilizzando il comando mv . Inoltre, gli ambienti desktop Gnome, KDE, XFCE e Mate dispongono di gestori di file che possono spostare i file.
Questa guida si concentrerà su tutti i modi significativi per spostare i file. Per iniziare, segui le istruzioni di seguito che corrispondono al metodo Linux che preferisci.
terminale
Lo spostamento dei file tramite il terminale sembra complesso, ma è piuttosto semplice. Per spostare un file, inizia avviando una finestra di terminale. Avvia una finestra di terminale premendo Ctrl + Alt + T sulla tastiera. In alternativa, puoi aprire il menu dell'app e avviare il terminale.
Ora che la finestra del terminale è aperta, puoi usare il comando mv per spostarla in una posizione diversa. Ad esempio, per spostare il file "test" dalla directory "Documents" alla directory "Desktop", eseguire il seguente comando.
mv ~/Documents/test ~/Desktop/ mv /posizione/di/file /nuovo/file/posizione
Oltre a spostare un singolo file contemporaneamente, il comando mv può anche spostare più file dello stesso tipo contemporaneamente. Ad esempio, se desideri spostare tutti i file JPG nella directory "Immagini" nella directory "Desktop", devi eseguire la seguente operazione di comando.
mv ~/Immagini/*.jpg ~/Desktop/
Infine, è possibile spostare ogni file contemporaneamente da una posizione all'altra utilizzando il comando mv . Ad esempio, eseguire la seguente operazione per spostare tutti i file dalla directory "Video" alla directory "Documenti".
mv ~/Video/* ~/Documenti/
Il comando mv è avvincente e può fare un sacco di cose. Tuttavia, se sei interessato a saperne di più sulle operazioni avanzate che può eseguire, considera di controllare l'inserimento manuale con il comando man mv .
Gnomo

Quelli sul file manager di Gnome Shell possono spostare facilmente i file usando il file manager di Gnome Files. Per farlo, segui le istruzioni dettagliate di seguito.
Passaggio 1: avvia l'app File cercandola nel menu dell'app. Una volta aperto, individuare il file (o la cartella) che si desidera spostare e selezionarlo con il mouse.
Passaggio 2: fare clic con il pulsante destro del mouse sul file (o sulla cartella) per aprire il menu di scelta rapida. Quindi, seleziona l'opzione "Sposta in".
Passo 3: Una finestra pop-up apparirà sullo schermo dopo aver selezionato l'opzione “Sposta in”. Utilizzando la finestra, sfoglia dove desideri spostare il file (o la cartella) sul tuo PC Linux.
KDE
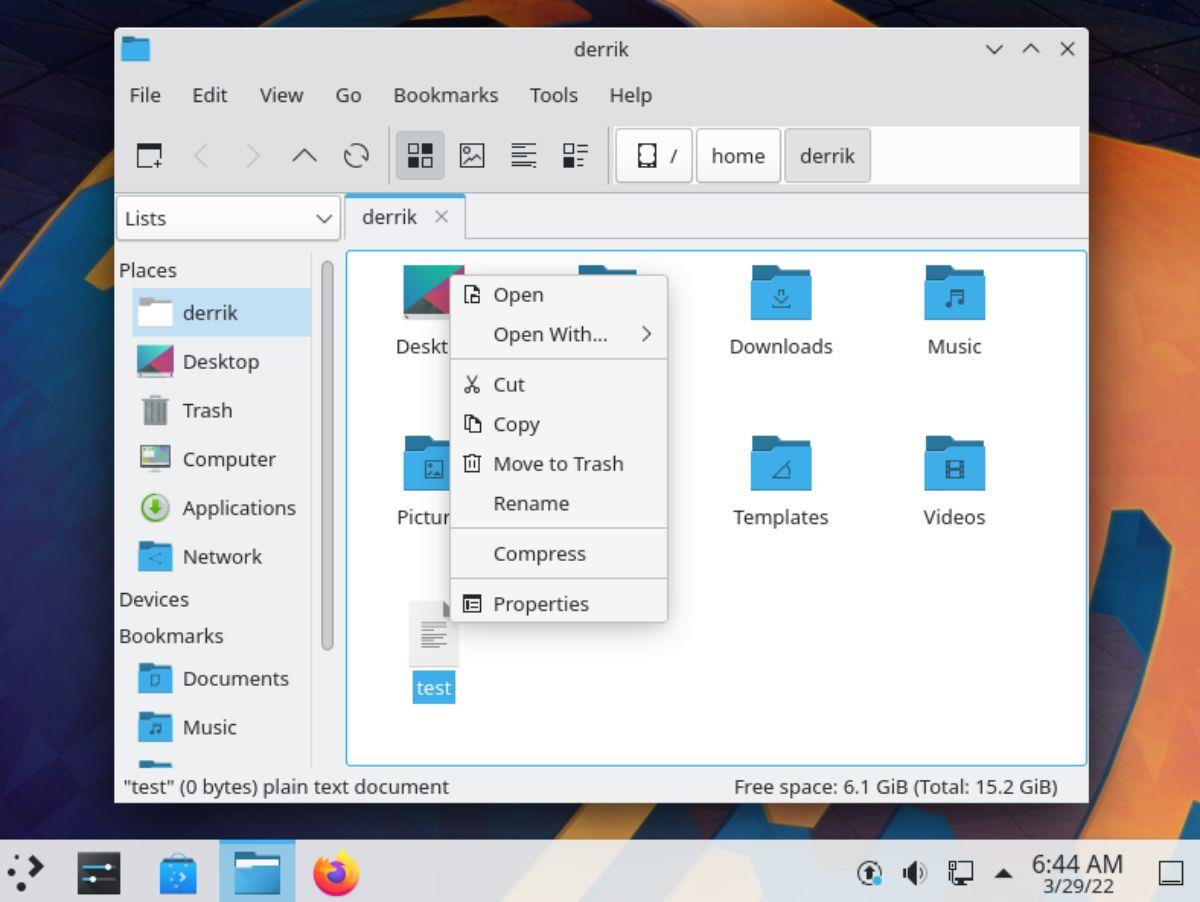
Lo spostamento dei file viene eseguito al meglio con il file manager Dolphin nel desktop KDE Plasma. Se usi KDE, segui le istruzioni dettagliate di seguito per spostare i tuoi file.
Passaggio 1: premi il pulsante Win sulla tastiera per aprire il programma di avvio delle app di KDE. Quindi, digita "Dolphin" e apri l'app con l'icona della cartella dei file.
Passo 2: Con Dolphin aperto, vai alla posizione del file (o cartella) che desideri spostare. Fai clic destro su di esso per aprire il menu di scelta rapida quando lo hai trovato.
Passaggio 3: Seleziona l'opzione "Taglia" per inserire il file (o la cartella) negli appunti di Dolphin. Quindi, spostati nella posizione in cui desideri spostare il file. Ad esempio, per spostare il file “test” da /home/utente/ a /home/utente/Documenti/, selezionare la cartella “Documenti”.
Passaggio 4: una volta all'interno del punto in cui desideri inserire il file, fai clic con il pulsante destro del mouse su uno spazio vuoto. Quindi, seleziona l'opzione "Incolla" nel menu di scelta rapida per posizionare il file nella nuova posizione.
XFCE
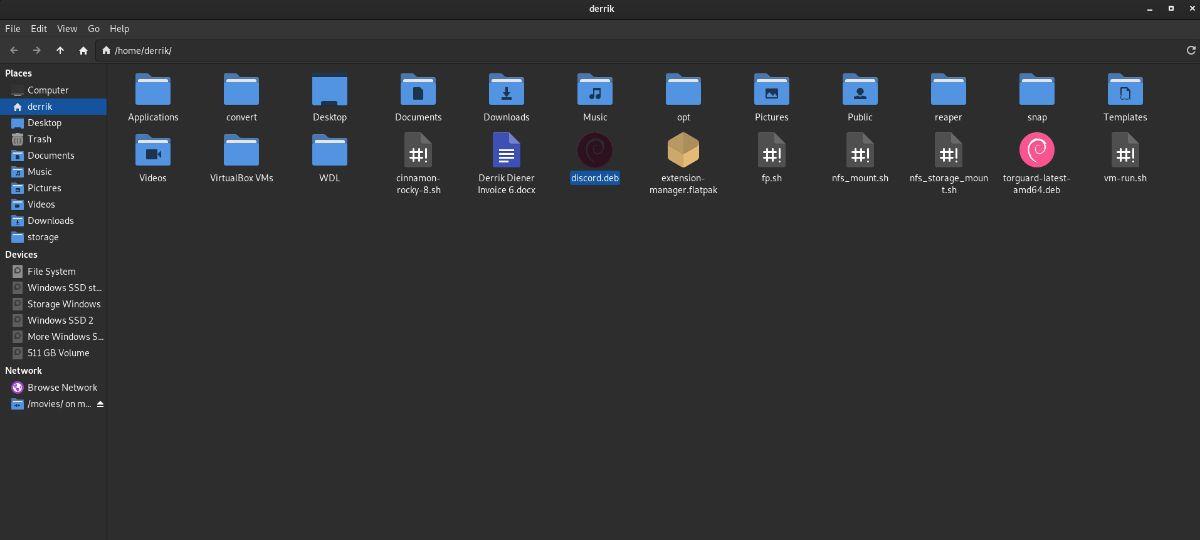
Se usi XFCE, sarai in grado di spostare i file sul tuo desktop usando il file manager Thunar. Segui le istruzioni dettagliate di seguito per spostare un file.
Passaggio 1: apri il file manager "Thunar" tramite il menu dell'app in XFCE. Una volta aperto, trova il file (o la cartella) che desideri spostare. Quando hai trovato il file, fai clic destro su di esso con il mouse.
Passaggio 2: dopo aver fatto clic con il pulsante destro del mouse sul file, cercare l'opzione "Taglia" nel menu di scelta rapida e selezionarla. Questa opzione posizionerà il tuo file (o cartella) negli appunti.
Passo 3: Nel file manager Thunar, naviga dove desideri incollare il file. Quindi, fai clic con il pulsante destro del mouse sullo spazio aperto e seleziona "Incolla" per spostare il file nella nuova posizione.
Compagno
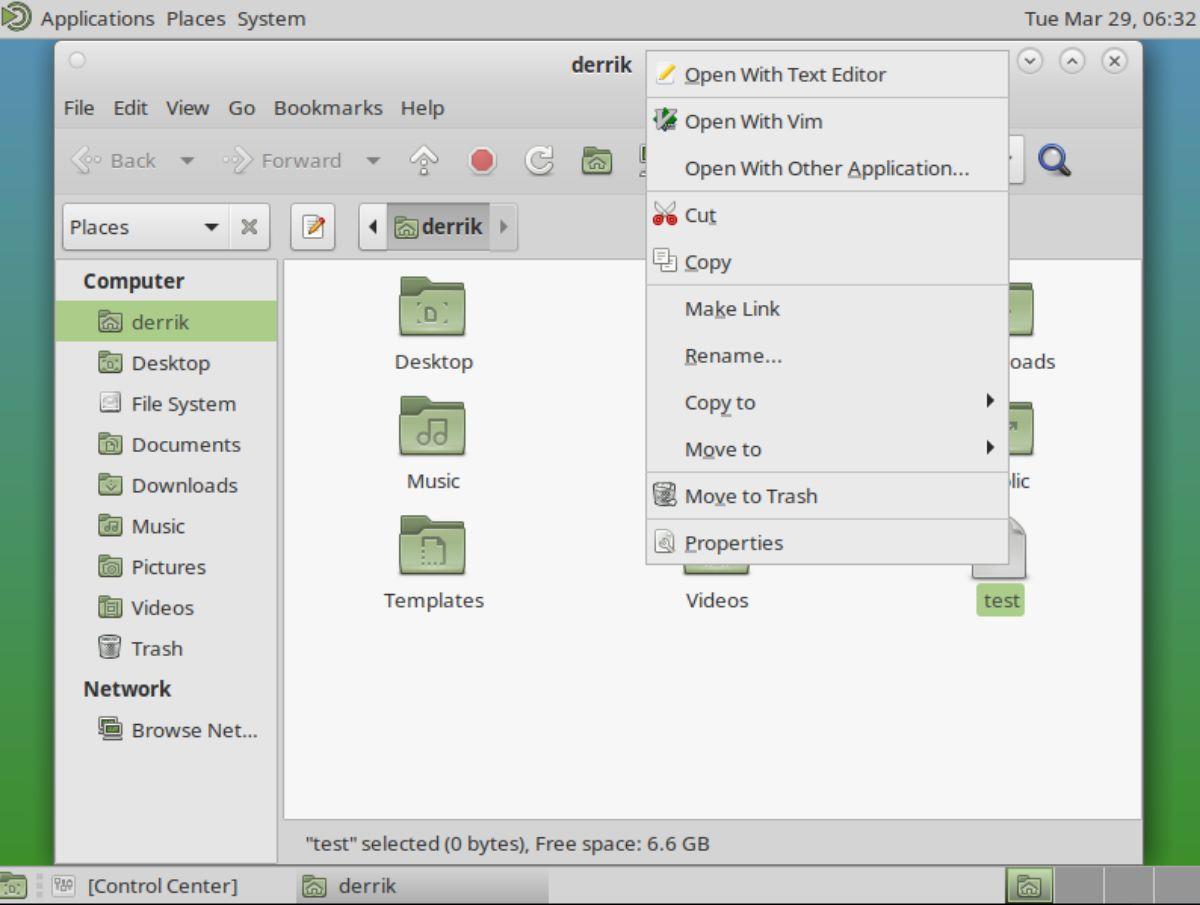
Se utilizzi il desktop Mate, sarai in grado di spostare i file utilizzando il file manager Caja. Per spostare i file, inizia aprendo il file manager Caja. Quando è aperto, segui le istruzioni dettagliate di seguito.
Passaggio 1: spostati nella posizione del file che desideri spostare utilizzando Caja. Quando hai individuato il file, fai clic destro su di esso con il mouse.
Passaggio 2: nel menu di scelta rapida, individuare l'opzione "Taglia" e selezionarla con il mouse. Questo metterà il tuo file (o cartella) negli appunti di Caja.
Passaggio 3: spostati nella posizione in cui desideri posizionare il file utilizzando Caja e fai clic con il pulsante destro del mouse su uno spazio vuoto. Quindi, seleziona il pulsante "Incolla" per spostare il file nella nuova posizione.
Rinominare i file
Proprio come lo spostamento di file su Linux, la ridenominazione di file (e cartelle), la ridenominazione dei file può essere eseguita in vari modi, ad esempio tramite il terminale e i gestori di file Gnome, KDE, XFCE e Mate.
terminale
La ridenominazione di un file nel terminale viene eseguita con il comando mv . Ecco come funziona. Ad esempio, per rinominare la cartella "test" in "file", immetti il seguente comando.
file di prova mv
Il file mv può rinominare una cartella purché segua questa formula di comando.
mv /percorso/del/file /stesso/percorso/del/file/con/nuovo/nome
Gnome/KDE/XFCE/Mate
La funzione di ridenominazione è esattamente la stessa in tutti i moderni file manager di Linux. Per rinominare qualsiasi file (o cartella) in qualsiasi file manager, procedere come segue.
Passaggio 1: trova il file (o la cartella) che desideri rinominare e selezionalo con il mouse.
Passaggio 2: premere il tasto F2 sulla tastiera per comunicare al file manager che si desidera rinominare il file (o la cartella).
Passaggio 3: digitare il nuovo nome del file e premere il tasto Invio per confermarlo.


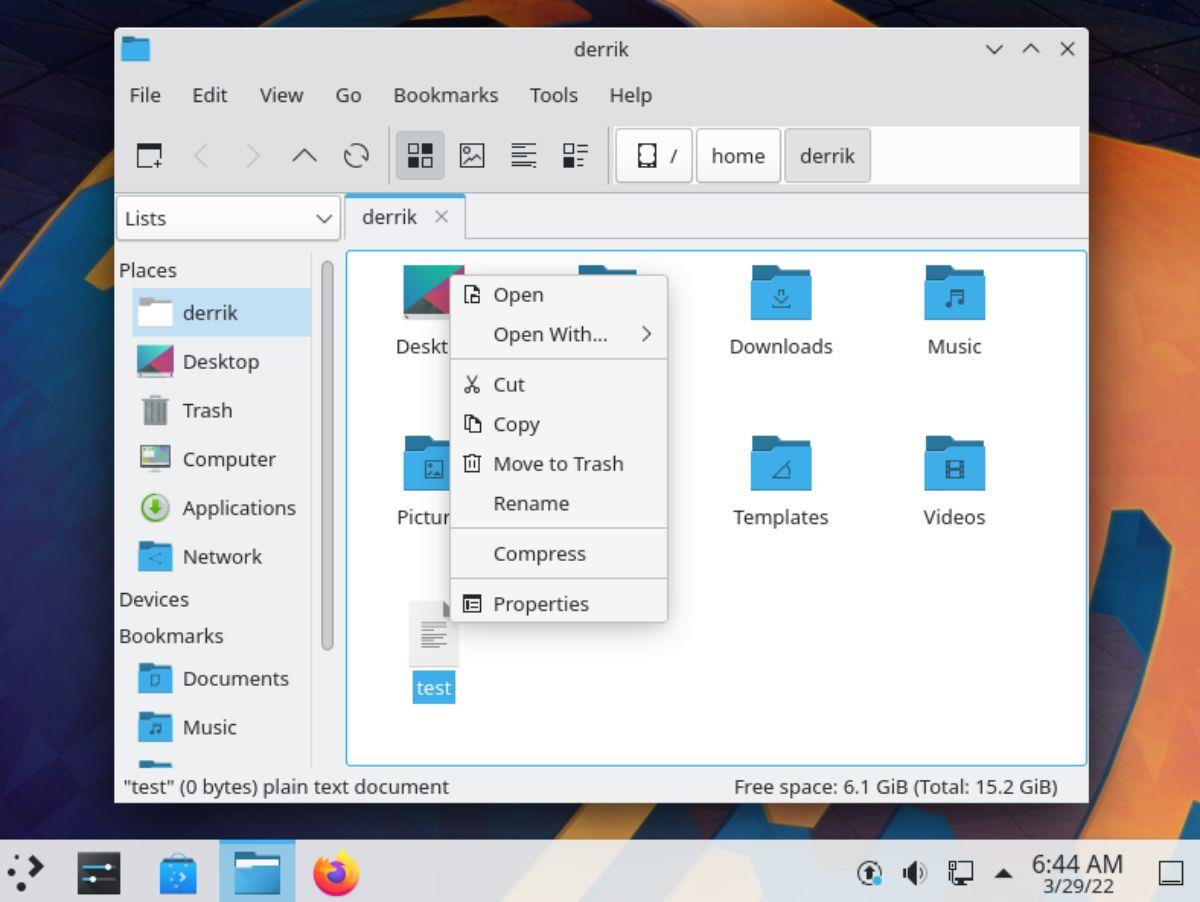
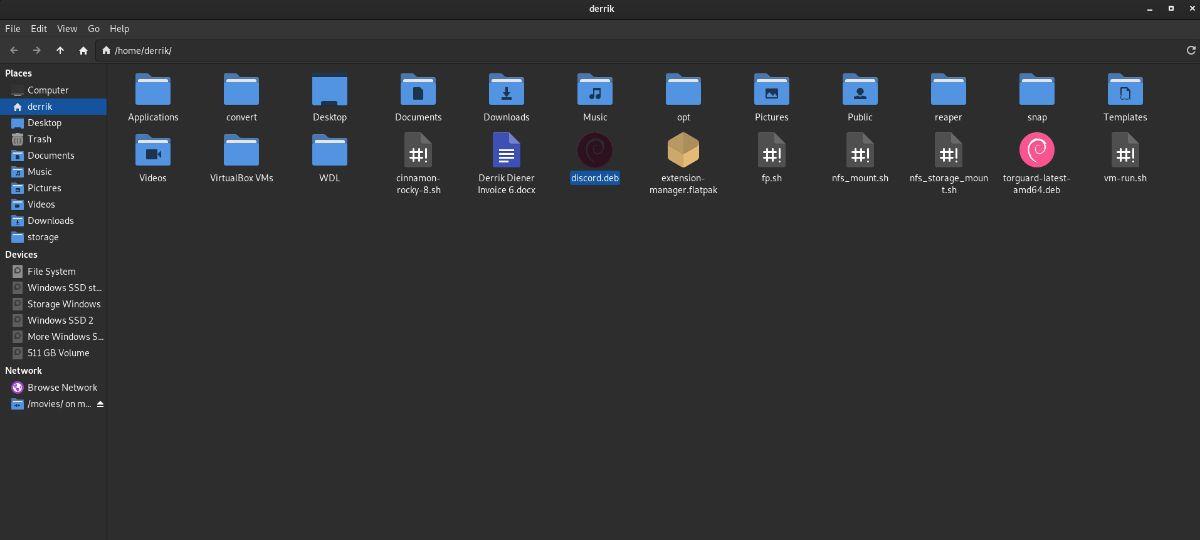
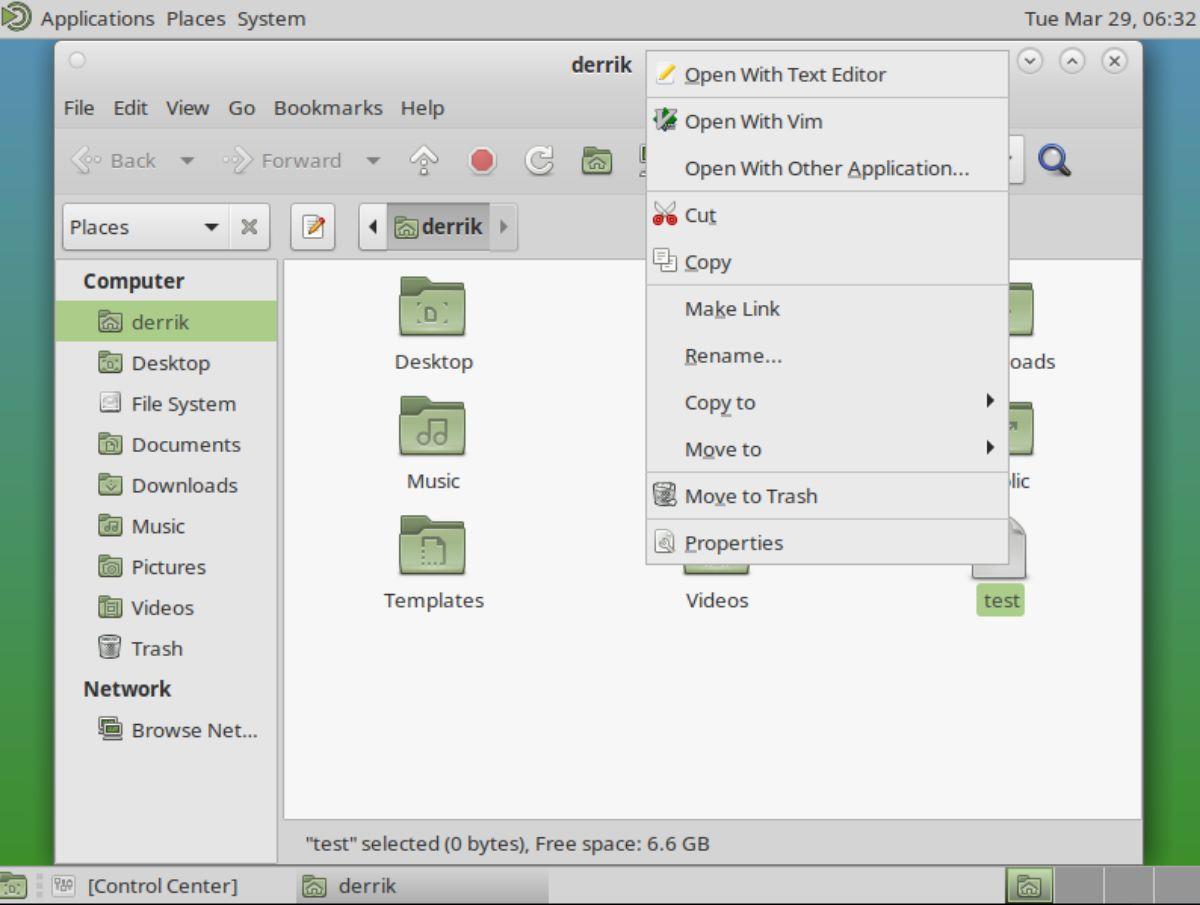
![Scarica FlightGear Flight Simulator gratuitamente [Divertiti] Scarica FlightGear Flight Simulator gratuitamente [Divertiti]](https://tips.webtech360.com/resources8/r252/image-7634-0829093738400.jpg)






![Come recuperare partizioni perse e dati del disco rigido [Guida] Come recuperare partizioni perse e dati del disco rigido [Guida]](https://tips.webtech360.com/resources8/r252/image-1895-0829094700141.jpg)
