Emula i clic della tastiera e del mouse con Actionaz

Vuoi eseguire automaticamente alcune attività ripetute? Invece di dover cliccare manualmente più volte su un pulsante, non sarebbe meglio se un'applicazione...
Se sei nuovo su Linux, potresti voler sapere come terminare un processo problematico. Esistono molti modi per terminare un processo in Linux. Questa guida esaminerà diversi modi in cui puoi interrompere i processi in esecuzione in Linux.
Avvertimento: uccidere i processi su Linux può essere pericoloso. Dovresti interrompere l'esecuzione di un processo solo se sai cosa fa. L'uccisione di processi di sistema casuali può danneggiare il sistema e corrompere i dati.
Monitoraggio del sistema Gnome
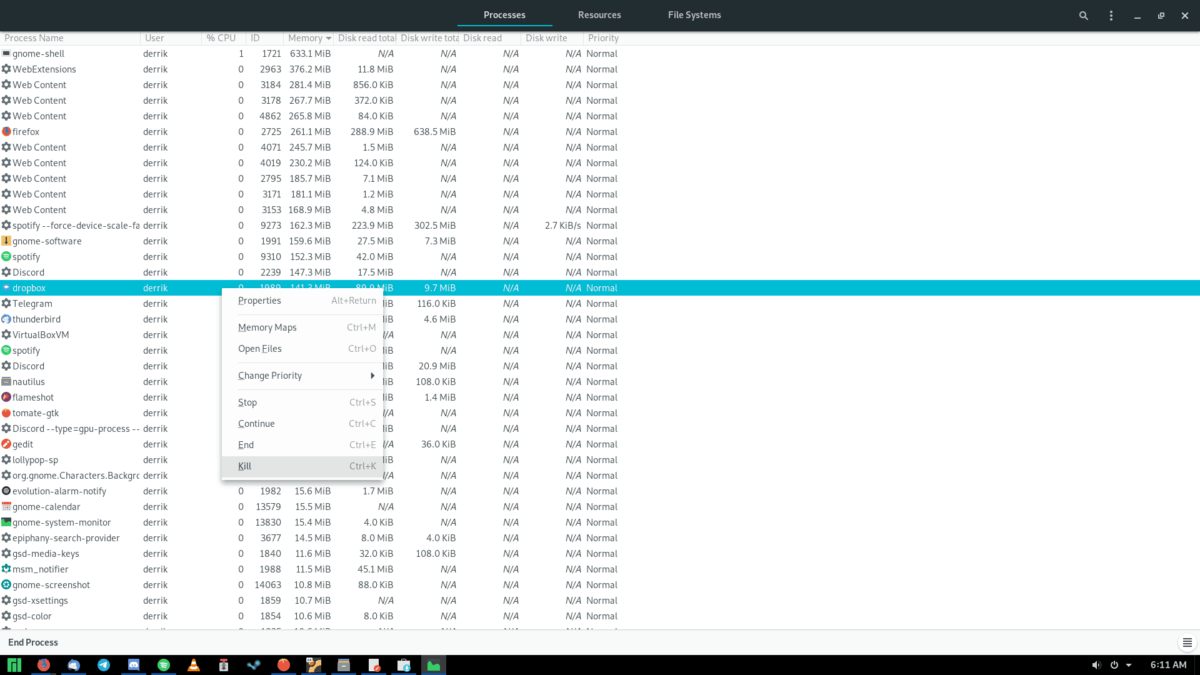
La maggior parte dei desktop Linux utilizza l' ambiente desktop Gnome Shell . Se hai bisogno di un modo rapido per terminare un processo sul tuo sistema Linux, puoi utilizzare il monitor di sistema incluso in Gnome.
Per accedere al monitor di sistema Gnome, premi il tasto Win sulla tastiera. Premendo questo pulsante si aprirà la modalità panoramica sul desktop. Una volta all'interno della modalità panoramica, digita "System Monitor" nella barra di ricerca.
Dopo aver inserito il termine di ricerca, fai clic sull'app con "Monitoraggio di sistema" nel nome per avviare l'app di monitoraggio del sistema. Quindi, segui le istruzioni dettagliate di seguito per terminare un processo con esso sul tuo sistema Linux.
Passaggio 1: all'avvio dell'applicazione di monitoraggio del sistema Gnome, dovresti visualizzare un elenco di processi in esecuzione. In caso contrario, fare clic sulla scheda "Processi" per accedervi.
All'interno della scheda del processo, scorri con il mouse per individuare l'app che stai tentando di terminare. In alternativa, fai clic sul pulsante di ricerca e digita il nome del processo.
Passaggio 2: quando hai individuato il processo che stai tentando di terminare, fai clic con il pulsante destro del mouse su di esso. Seleziona l'opzione "Uccidi" nel menu di scelta rapida per terminare il processo.
Passo 3: Dopo aver selezionato "Kill" sul processo che desideri terminare sul tuo sistema Linux, riceverai una notifica pop-up. Selezionare il pulsante "Uccidi processo" per confermare che si desidera terminare il processo.
KSysGuard
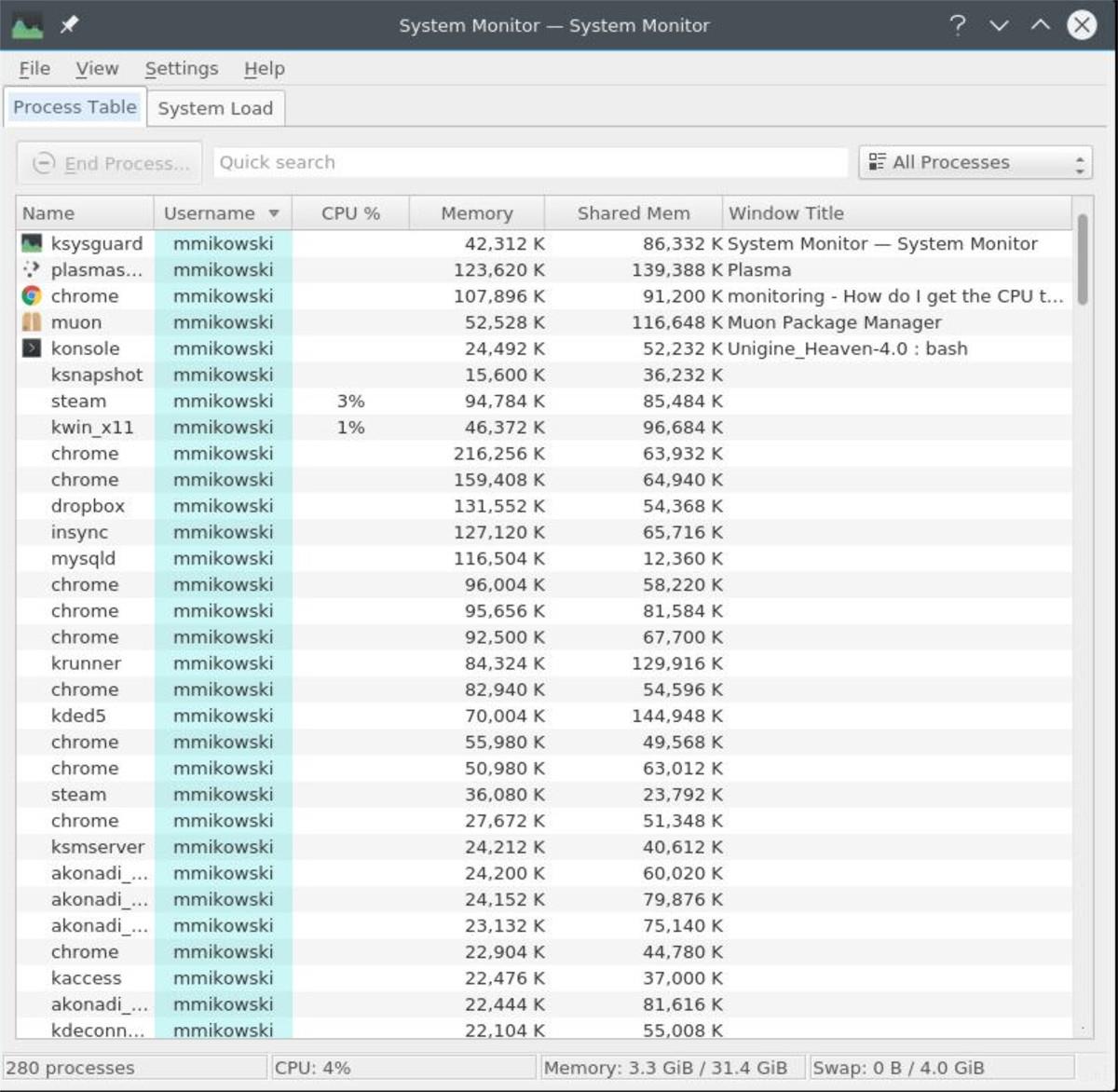
Se stai usando Kubuntu, Fedora KDE Spin o un'altra distribuzione Linux con il desktop KDE Plasma , sarai in grado di usare KSysGuard per terminare i processi. Per iniziare, dovrai aprire il menu dell'applicazione KDE.
Avvia il menu dell'applicazione KDE sul desktop premendo il tasto Win sulla tastiera. Quindi, digita "KSysGuard" nella casella di ricerca. Consenti alla casella di ricerca di caricare i risultati.
Una volta caricati i risultati, cerca l'applicazione "KSysGuard" e fai clic su di essa per avviarla. Quando KSysGuard è aperto, dovresti vedere la scheda "Tabella dei processi". In caso contrario, fai clic su "Tabella dei processi" per accedere ai processi in KSysGuard.
Con la "Tabella dei processi" caricata in KSysGuard, segui le istruzioni dettagliate di seguito per terminare un processo sul tuo sistema Linux.
Passaggio 1: cerca nell'area "Tabella dei processi" il processo che desideri terminare. In alternativa, cerca un processo facendo clic su "Ricerca rapida" e digitando le parole chiave.
Passo 2: Una volta individuato il processo che desideri terminare in KSysGuard, fai clic destro su di esso e seleziona il pulsante "invia segnale". Quindi, seleziona l'opzione "KILL" per terminare il processo.
Passo 3: L'app si chiuderà istantaneamente quando selezioni "KILL" in KSysGuard. Da qui, chiudi KSysGuard. Oppure, ripeti i passaggi 1 e 2 per terminare più processi sul tuo sistema Linux.
Top
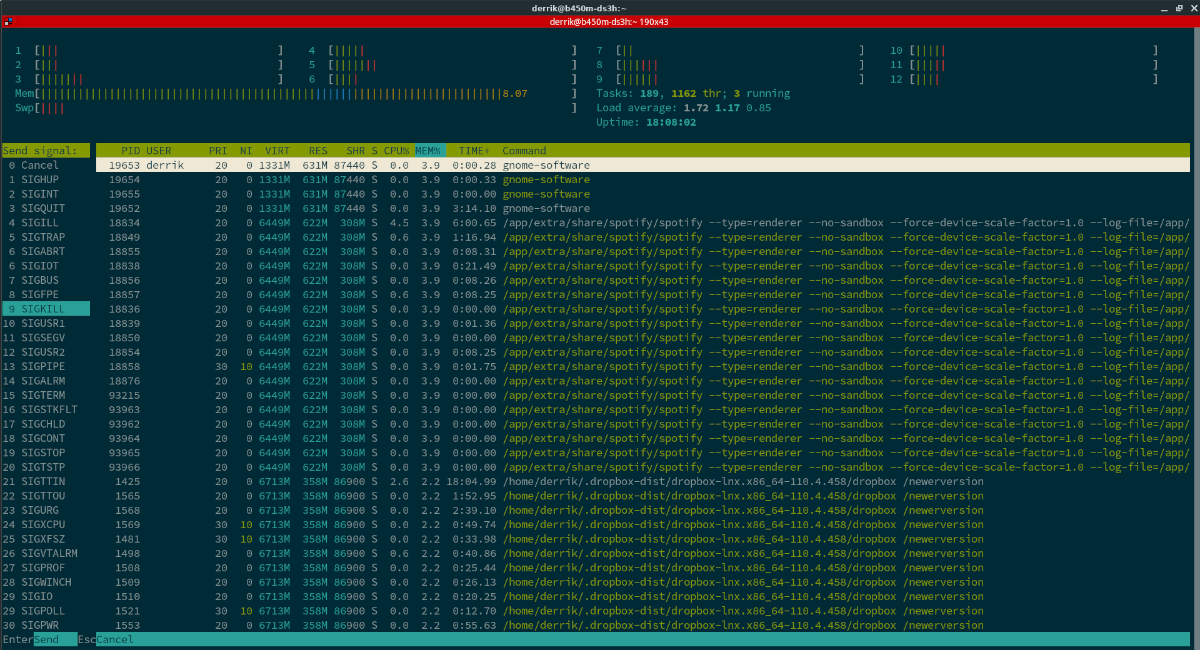
Htop è un gestore di processi grafici per il terminale. Funziona in modo simile a Gnome System Monitor e KSysGuard. Tuttavia, devi prima installarlo sul tuo computer per usarlo. Per farlo, avvia una finestra di terminale.
Non sei sicuro di come aprire una finestra di terminale sul desktop Linux? Premi Ctrl + Alt + T sulla tastiera. Oppure cerca "Terminale" e avvialo in questo modo. Con il terminale aperto, installa Htop sul tuo computer.
Ubuntu
sudo apt installa htop
Debian
sudo apt-get install htop
ArcoLinux
sudo pacman -S htop
Federa
sudo dnf install htop
openSUSE
sudo zypper install htop
Dopo aver installato l'applicazione Htop, aprila digitando htop nel terminale.
top
Una volta all'interno di Htop, premi il tasto F3 sulla tastiera. Premendo questo pulsante si aprirà la funzione di ricerca. Da qui, digita il nome del processo che desideri terminare.
Dopo aver individuato il processo, premi il tasto F9 per aprire il menu "Kill". Quindi, seleziona "SIGKILL" per terminare il processo.
Pidof e uccidi
Un modo rapido e sporco per terminare un processo è cercare il PID del processo attivo (ID processo) e terminarlo con il comando kill . Per iniziare, apri una finestra di terminale premendo Ctrl + Alt + T sulla tastiera. Oppure apri un terminale cercando "Terminale" nel menu dell'app.
Con la finestra del terminale aperta e pronta per l'uso, inserisci il comando pidof seguito dal nome del programma. Per esempio:
pido di discordia
Dopo aver inserito il comando sopra, pidof sputerà PID. Prendi questo numero e inseriscilo nel comando kill per terminare il processo sul tuo computer.
sudo kill -9 PROCESS_ID_NUMBER
Vuoi eseguire automaticamente alcune attività ripetute? Invece di dover cliccare manualmente più volte su un pulsante, non sarebbe meglio se un'applicazione...
iDownloade è uno strumento multipiattaforma che consente agli utenti di scaricare contenuti senza DRM dal servizio iPlayer della BBC. Può scaricare video in formato .mov.
Abbiamo trattato le funzionalità di Outlook 2010 in modo molto dettagliato, ma poiché non verrà rilasciato prima di giugno 2010, è tempo di dare un'occhiata a Thunderbird 3.
Ogni tanto tutti abbiamo bisogno di una pausa, se cercate un gioco interessante, provate Flight Gear. È un gioco open source multipiattaforma gratuito.
MP3 Diags è lo strumento definitivo per risolvere i problemi nella tua collezione audio musicale. Può taggare correttamente i tuoi file mp3, aggiungere copertine di album mancanti e correggere VBR.
Proprio come Google Wave, Google Voice ha generato un certo fermento in tutto il mondo. Google mira a cambiare il nostro modo di comunicare e poiché sta diventando
Esistono molti strumenti che consentono agli utenti di Flickr di scaricare le proprie foto in alta qualità, ma esiste un modo per scaricare i Preferiti di Flickr? Di recente siamo arrivati
Cos'è il campionamento? Secondo Wikipedia, "È l'atto di prendere una porzione, o campione, di una registrazione sonora e riutilizzarla come strumento o
Google Sites è un servizio di Google che consente agli utenti di ospitare un sito web sul server di Google. Ma c'è un problema: non è integrata alcuna opzione per il backup.
Google Tasks non è così popolare come altri servizi Google come Calendar, Wave, Voice, ecc., ma è comunque ampiamente utilizzato e costituisce parte integrante della vita delle persone.


![Scarica FlightGear Flight Simulator gratuitamente [Divertiti] Scarica FlightGear Flight Simulator gratuitamente [Divertiti]](https://tips.webtech360.com/resources8/r252/image-7634-0829093738400.jpg)





