Hai molti file di grandi dimensioni da inviare a un computer Windows sulla tua rete? Non sei interessato a creare uno strumento di trasferimento complicato? Possiamo aiutare! In questa guida, ti mostreremo il modo più semplice per trasferire file di grandi dimensioni tra Linux e Windows!
Configurare un server SSH su Linux
Esistono molti modi per condividere file di grandi dimensioni tra Linux e Windows. Tuttavia, l'unico modo migliore per farlo è con un server SSH ospitato sulla macchina Linux, in quanto non richiede molta configurazione o complicate app di sincronizzazione di terze parti. La cosa migliore è che l'utente Windows non deve fare altro che configurare un'app FTP compatibile .
Configurare un server SSH su Linux è per la maggior parte facile, ma diverse distribuzioni Linux hanno processi di installazione diversi. In questa guida, dimostreremo brevemente come configurare un server SSH su Ubuntu. Tuttavia, se stai utilizzando un altro sistema operativo Linux, devi seguire il nostro tutorial approfondito su come configurare SSH .
In Ubuntu, configurare un server SSH è semplice come installare il pacchetto del server SSH. Per fortuna non sono necessarie altre configurazioni. Apri una finestra di terminale premendo Ctrl + Alt + T o Ctrl + Maiusc + T sulla tastiera. Quindi, usa il comando Apt di seguito.
sudo apt install openssh-server
Una volta che il pacchetto del server OpenSSH è impostato sul sistema, puoi eseguire un test rapido sulla tua macchina Linux connettendoti localhostcon SSH.
Nota: cambia "tuoutente" con il nome utente che utilizzi sulla macchina Linux che ospiterà il server SSH.
ssh tuoutente@localhost
Supponendo che SSH si connetta localhostcorrettamente, il server è attivo e pronto per essere utilizzato per trasferire i file. In caso contrario, reinstalla il pacchetto e riprova.
Installazione di FileZilla su Windows
In questa guida, stiamo trasferendo file sul server FTP integrato di SSH (SFTP). Di conseguenza, è necessario installare un client FTP compatibile. Su Windows, il migliore (e più facile) da usare è FileZilla. Ecco come installarlo su Windows.
Per prima cosa, vai al sito Web ufficiale di FileZilla . Quindi, una volta sul sito, cerca il pulsante “Scarica FileZilla Client” e cliccaci sopra con il mouse. Da lì, individua "Mostra opzioni di download aggiuntive" e fai clic per visualizzare tutte le opzioni di download per l'app. Quindi, scarica l'EXE di installazione in Windows (64 bit) o Windows (32 bit).
Dopo aver scaricato il programma di installazione FileZilla EXE sul tuo sistema Windows, apri la cartella "Download", fai doppio clic sul file EXE e installa FileZilla.
Quando l'app FileZilla è installata su Windows, avviala e vai al passaggio successivo della guida.
Accesso al server SSH
Ora che l'app FileZilla è installata, dobbiamo dimostrare come connettersi al server SSH (SFTP) su Windows. Apri FileZilla sul PC Windows e segui le istruzioni passo passo di seguito.
Passaggio 1: all'interno di FileZilla sul computer Windows, individuare la casella di testo "Host". In questa casella, scrivi il nome host del computer Linux nella casella.
Non sei sicuro di cosa sia un nome host? Vai al computer Linux e avvia una finestra di terminale. Quindi, guarda il prompt della riga di comando. Il nome host è il testo dopo il @simbolo. In questa guida, il nome host è ryzen-desktop. Il tuo sarà diverso.
Passaggio 2: trova la casella di testo "Nome utente" e fai clic su di essa con il mouse. Quindi, inserisci il nome utente del computer Linux.
Passaggio 3: individuare la casella di testo "Password" e fare clic su di essa con il mouse. Successivamente, inserisci la password dell'utente.
Passaggio 4: trova la casella di testo "Porta" e fai clic su di essa con il mouse. Quindi, scrivi "22" al suo interno. 22 è la porta per il file server SSH (SFTP) di Linuxmachine.
Passaggio 5: fare clic sul pulsante "Connessione rapida" per accedere alla macchina Linux tramite il client Windows FileZilla.
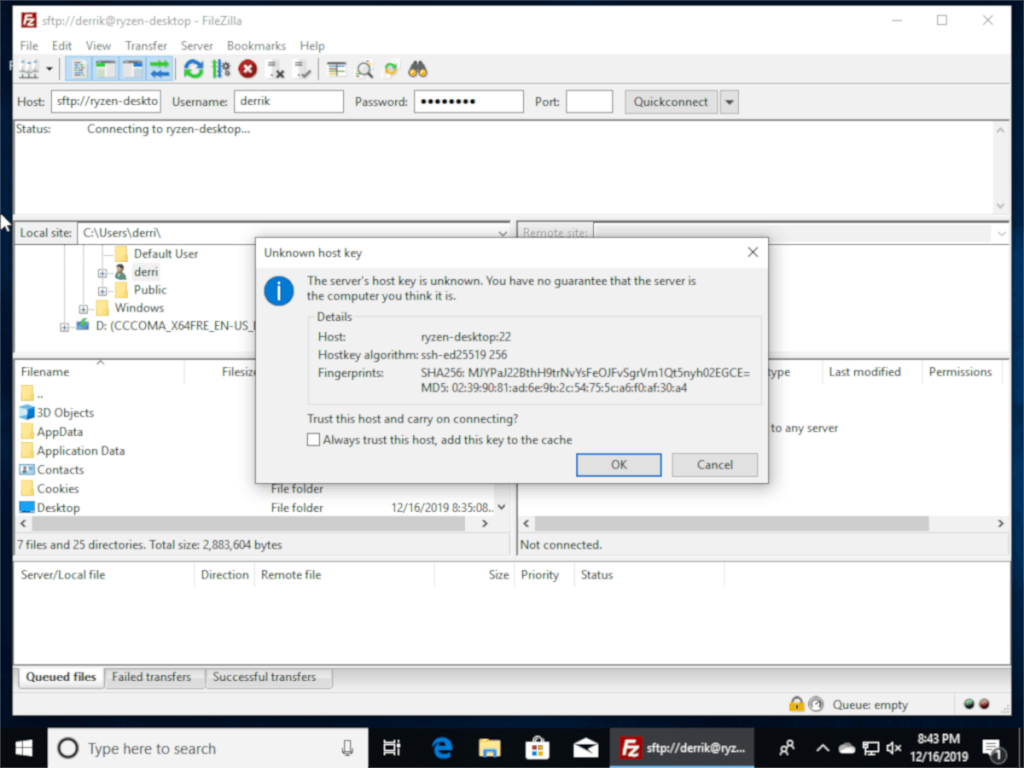
Condivisione di file di grandi dimensioni da Linux a Windows
Hai bisogno di condividere alcuni file di grandi dimensioni che risiedono sul tuo PC Linux sul computer Windows? Fai quanto segue.
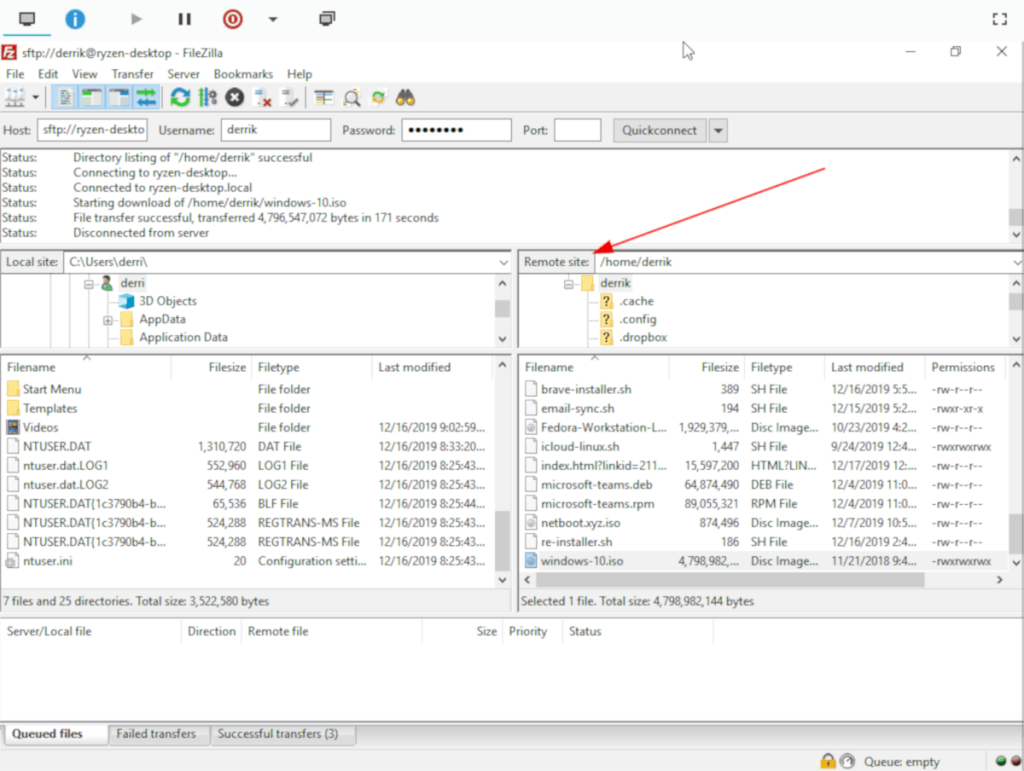
Innanzitutto, vai al riquadro "Sito remoto" in FileZilla in Windows. Verrà visualizzata la directory home dell'utente Linux a cui hai effettuato l'accesso. Quindi, scorrere il browser dei file per individuare il file (o la cartella) di grandi dimensioni che si desidera trasferire sul computer Windows.
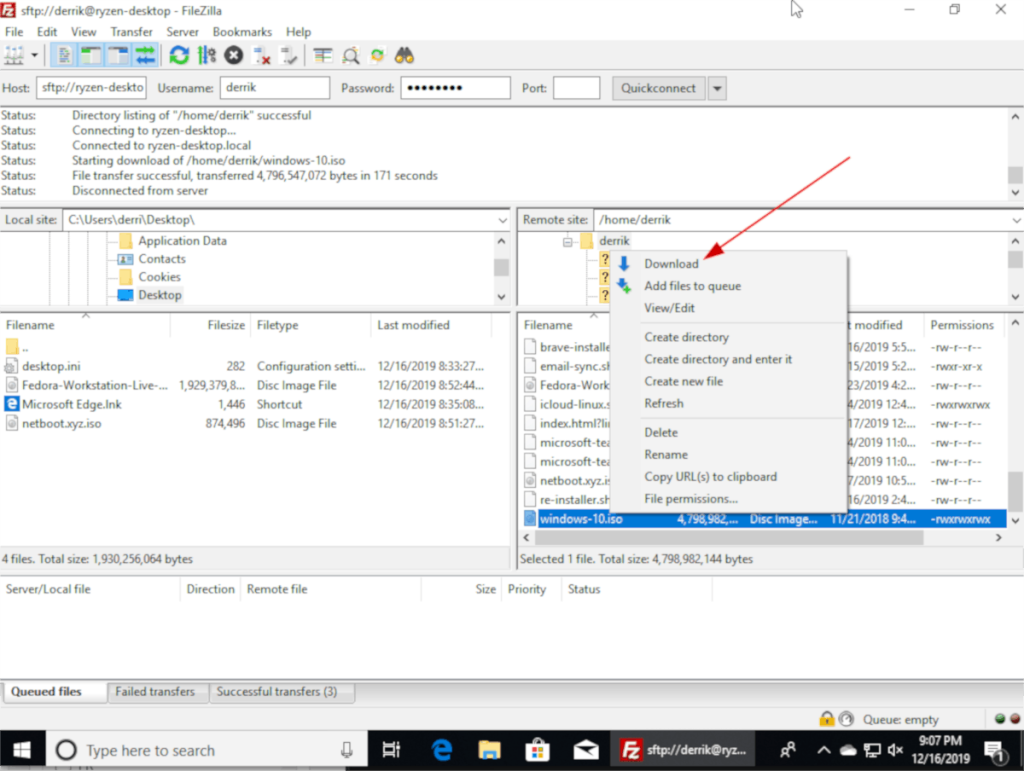
Fai clic con il pulsante destro del mouse sul file (o sulla cartella) che desideri trasferire e seleziona il pulsante "Download". La selezione di "Download" consentirà a FileZilla di acquisire i dati remoti dal server SSH Linux e di inserirli nel PC Windows.
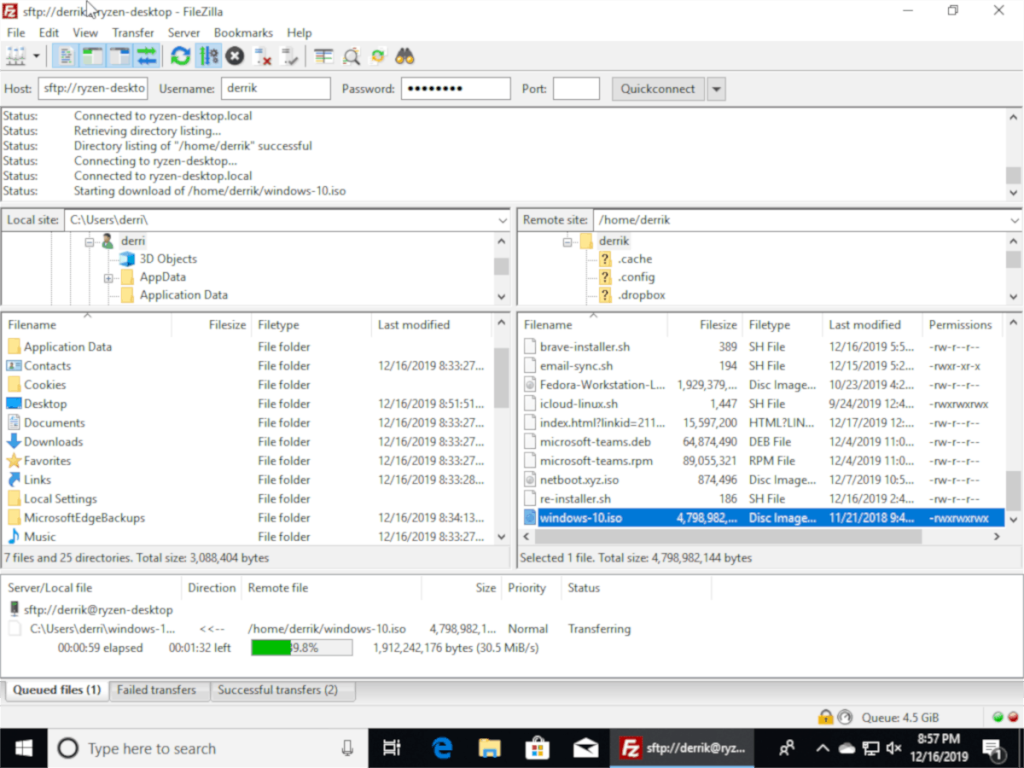
Condivisione di file di grandi dimensioni da Windows a Linux
Hai alcuni file di grandi dimensioni sul tuo computer Windows di cui hai bisogno per accedere al tuo computer Linux? Fai quanto segue.
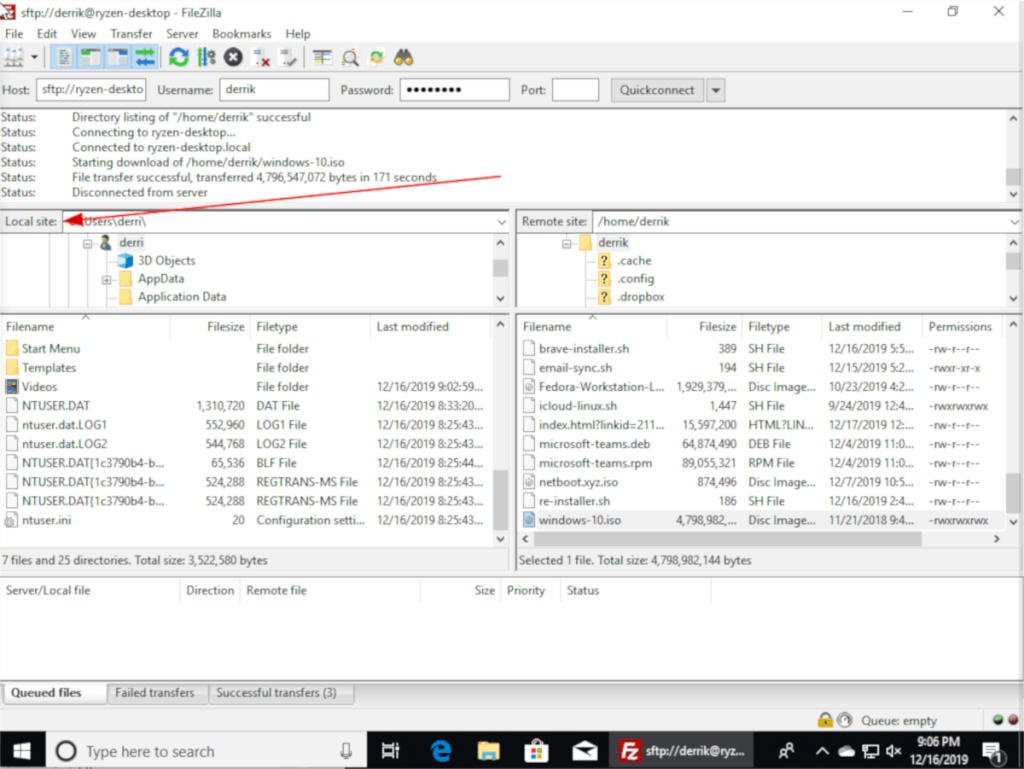
Innanzitutto, trova il pannello "Sito locale" in FileZilla in Windows. Questo pannello è il file system locale di Windows. Usalo per cercare il file (o la cartella) di grandi dimensioni che desideri trasferire sul computer Linux remoto.
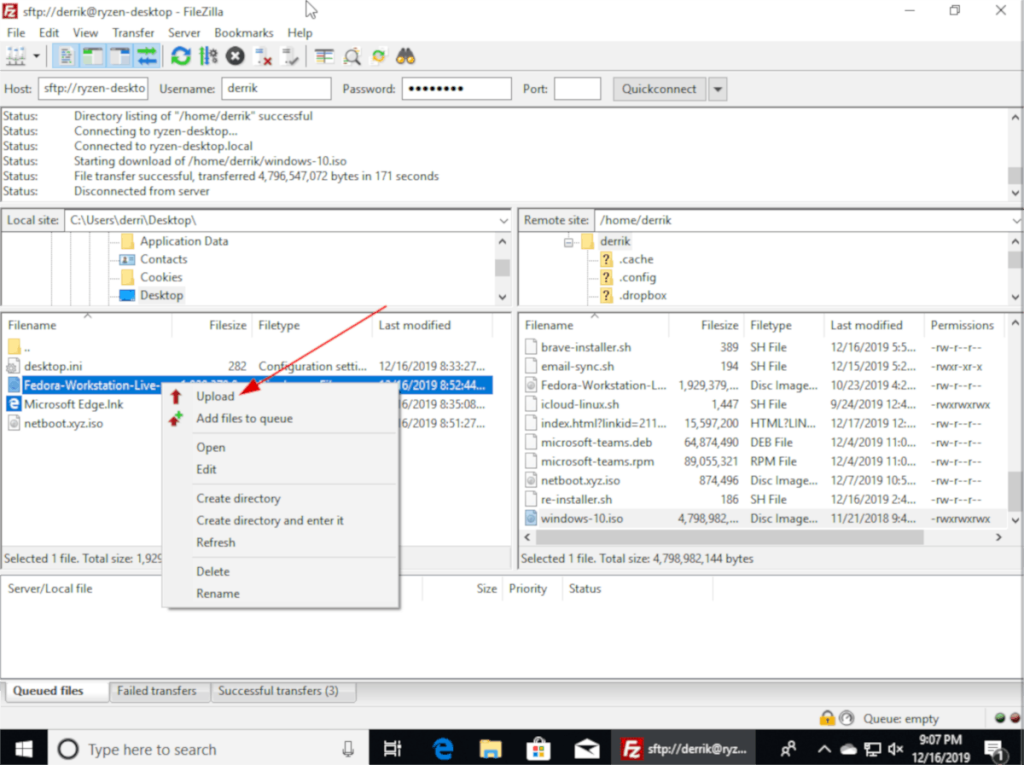
Dopo aver trovato il file (o la cartella) di grandi dimensioni che desideri trasferire sul computer Linux remoto, fai clic con il pulsante destro del mouse su di esso. Quindi, cerca nel menu di scelta rapida per "Carica" e fai clic per trasferire i dati su Linux.
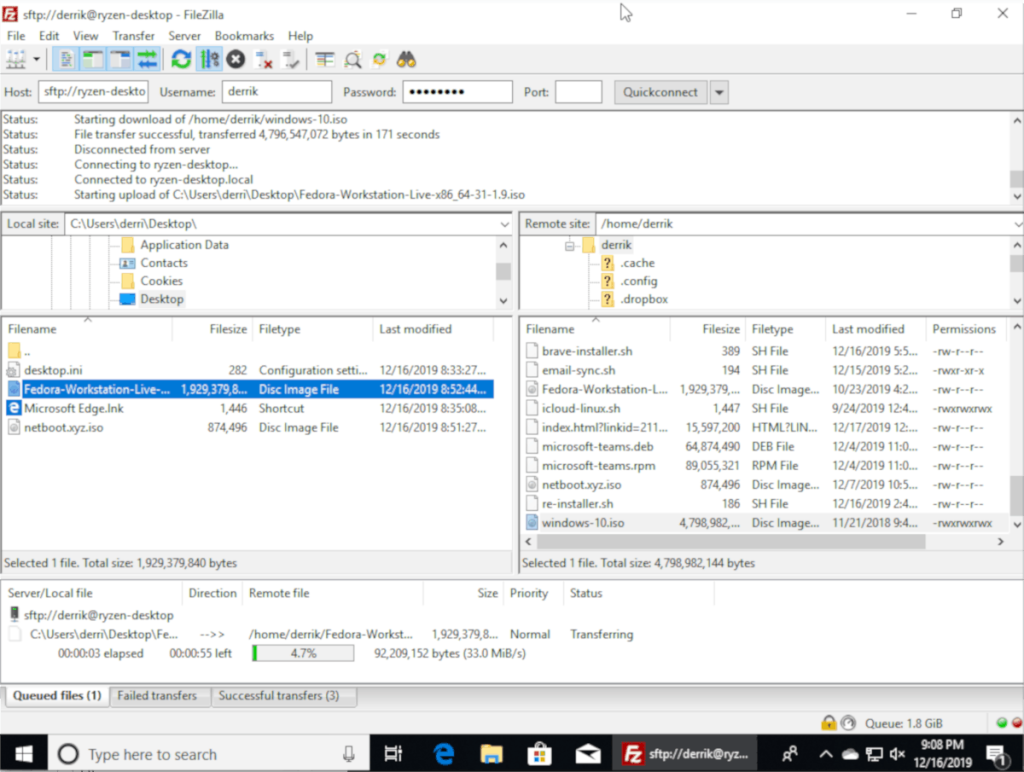

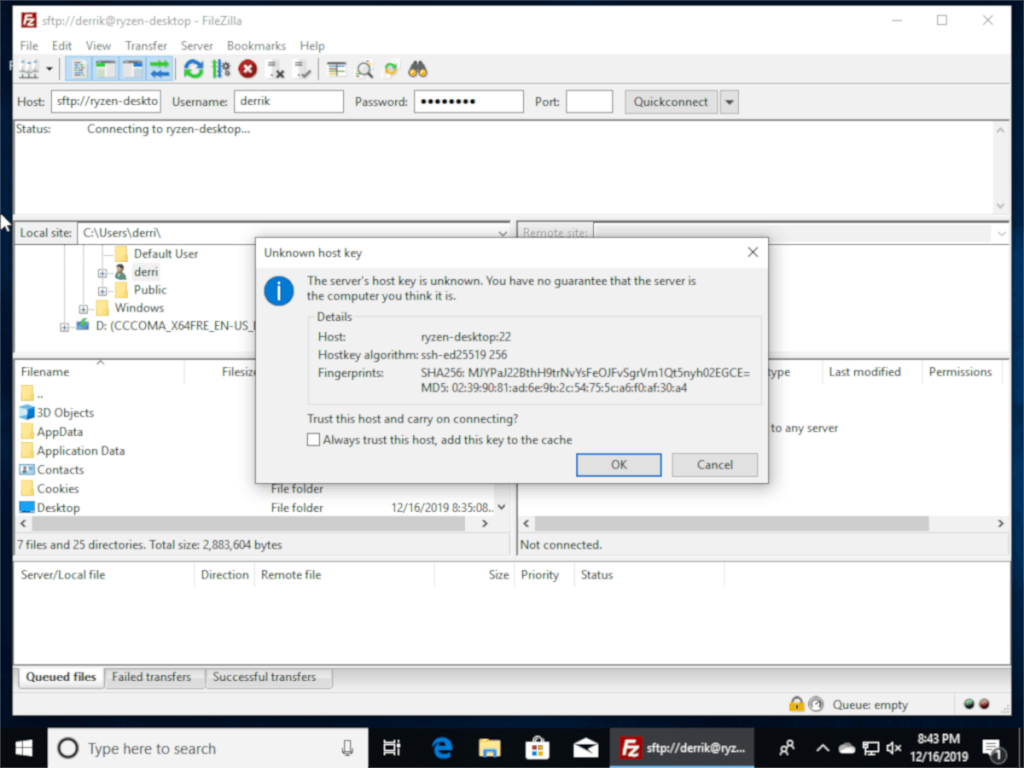
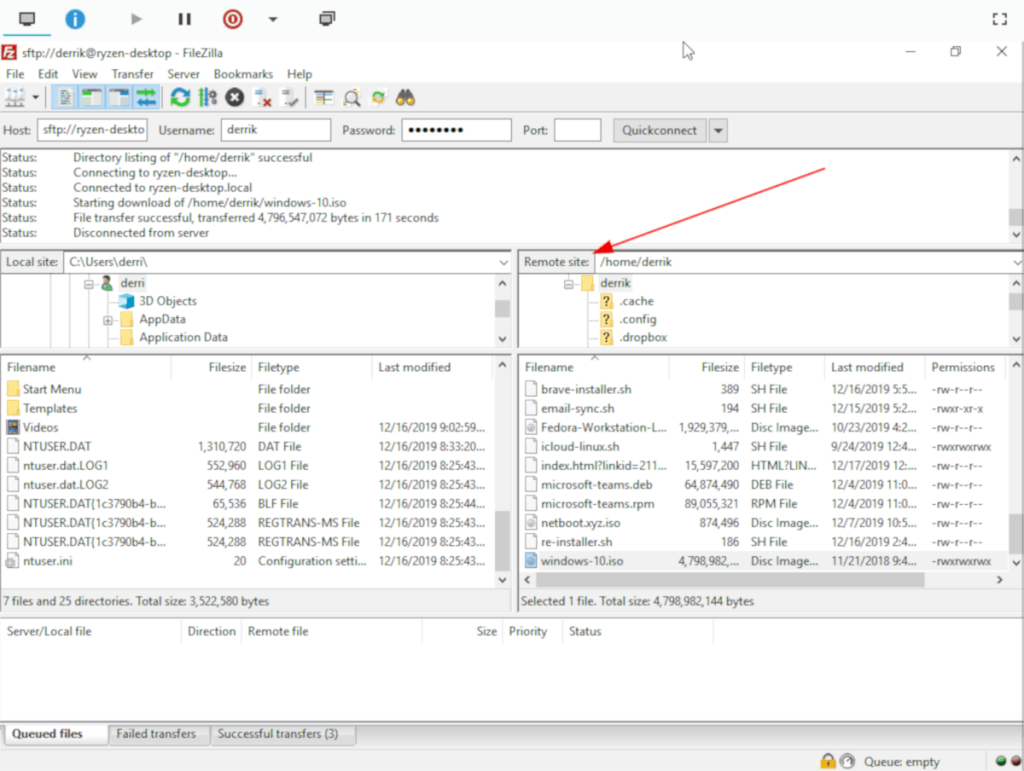
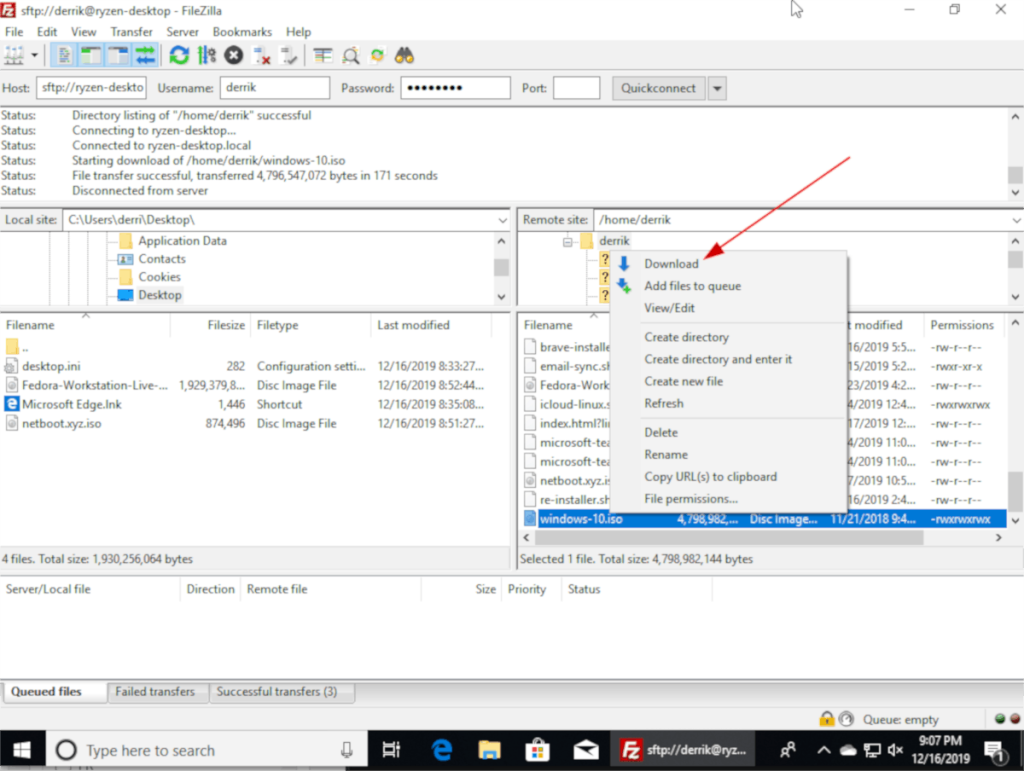
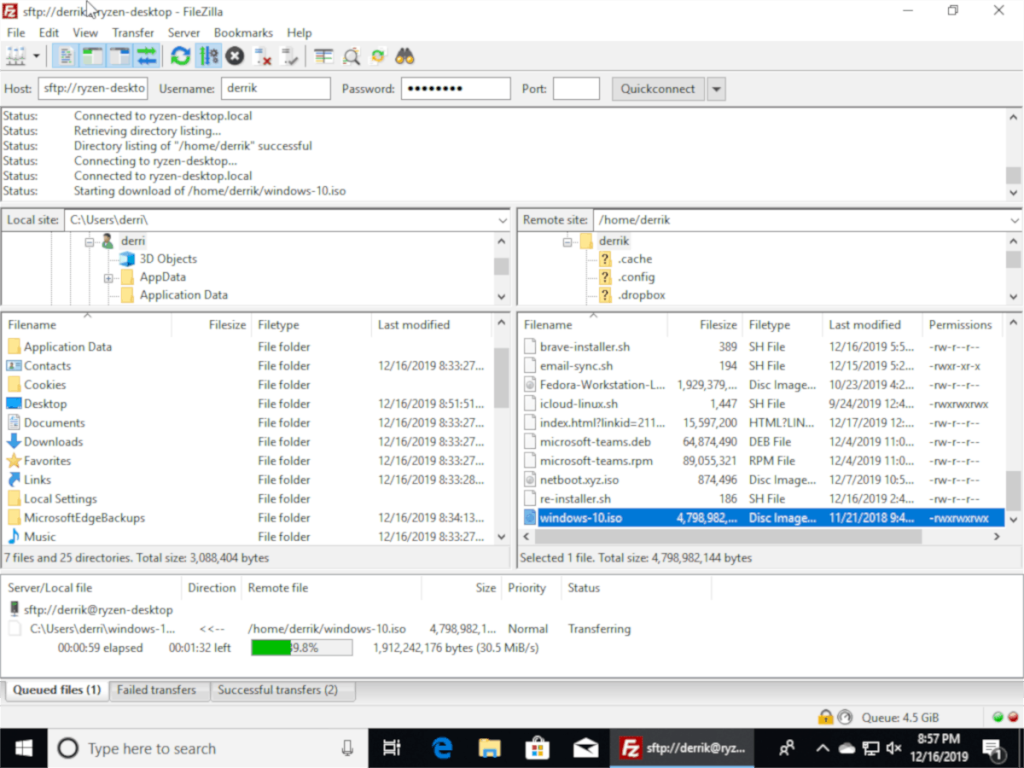
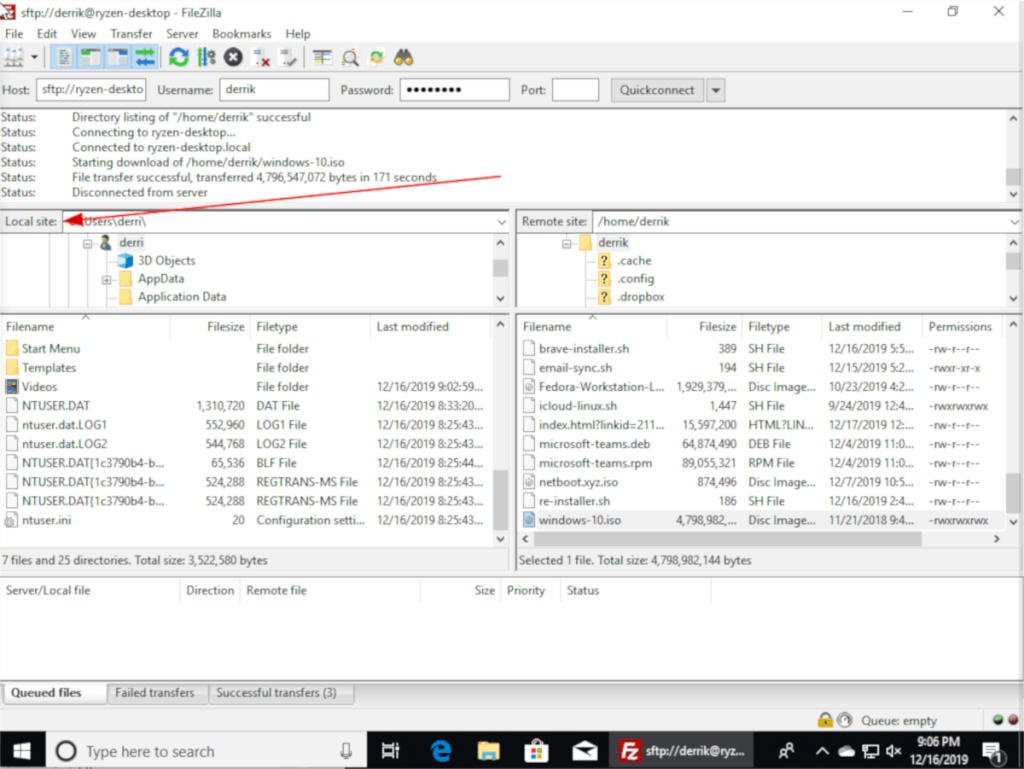
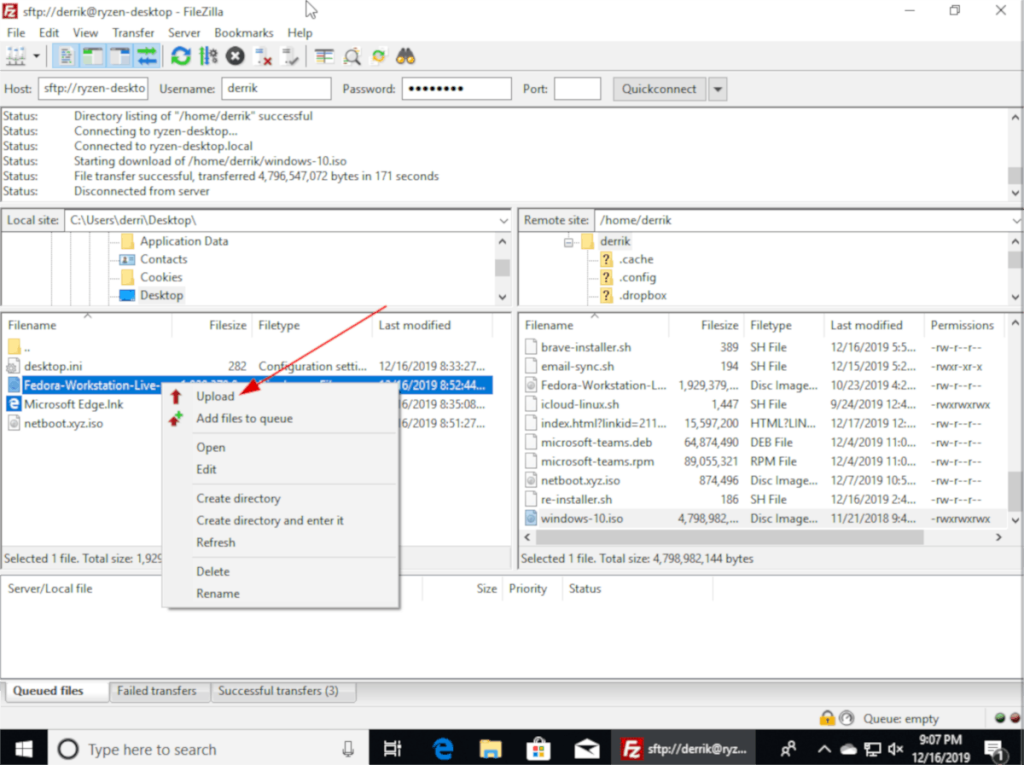
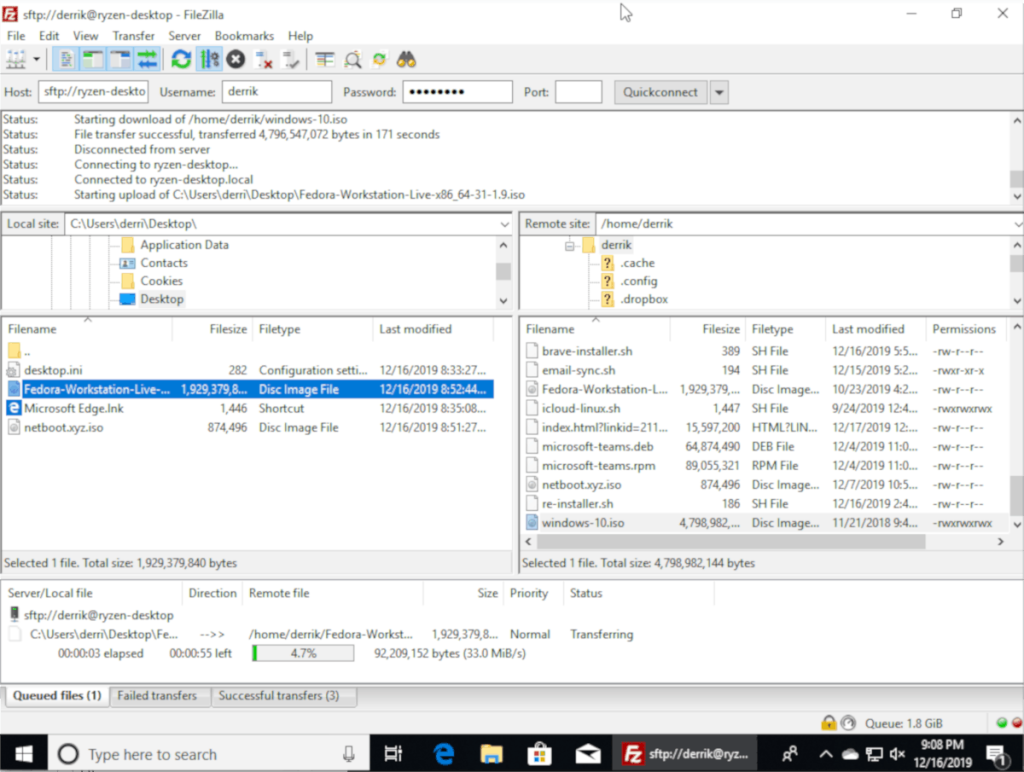
![Scarica FlightGear Flight Simulator gratuitamente [Divertiti] Scarica FlightGear Flight Simulator gratuitamente [Divertiti]](https://tips.webtech360.com/resources8/r252/image-7634-0829093738400.jpg)






![Come recuperare partizioni perse e dati del disco rigido [Guida] Come recuperare partizioni perse e dati del disco rigido [Guida]](https://tips.webtech360.com/resources8/r252/image-1895-0829094700141.jpg)
