Emula i clic della tastiera e del mouse con Actionaz

Vuoi eseguire automaticamente alcune attività ripetute? Invece di dover cliccare manualmente più volte su un pulsante, non sarebbe meglio se un'applicazione...
Stai configurando Ubuntu su un nuovo computer? Stai cercando di capire come portare tutte le tue configurazioni, impostazioni e file sul nuovo PC da quello vecchio? Non sei sicuro di come farlo? Possiamo aiutare! Segui questa guida mentre ti mostriamo come trasferire il tuo utente Ubuntu su un nuovo computer!
Prima di iniziare
Se non sei sicuro di come spostare il tuo utente Ubuntu su un nuovo computer, potresti non essere a conoscenza di come il sistema operativo gestisce il tuo utente. Tutto ciò che riguarda il tuo utente Ubuntu è archiviato nella directory "home". Quindi, per migrare tutte le tue impostazioni e i tuoi file sul nuovo computer, dobbiamo spostare questa cartella.
In questa guida, ci concentreremo su un metodo per spostare la cartella utente di Ubuntu: lo strumento di trasferimento file Nitroshare. Come mai? È facile da capire e utilizzare per trasferire file, anche se non hai familiarità con Ubuntu.
Trasferire il tuo utente Ubuntu con Nitroshare
Nitroshare è uno strumento di trasferimento velocissimo che funziona su Linux. È perfetto per spostare i file utente di Ubuntu da un computer a un altro. Per iniziare con l'app, devi installarla sul tuo PC Ubuntu.
Per avviare l'installazione, apri Ubuntu Software Center sul desktop. Da lì, individua la casella di ricerca e digita "Nitroshare".
Una volta individuato "Nitroshare", trova il pulsante "Installa" e fai clic su di esso. In alternativa, avvia una finestra di terminale sul desktop con Ctrl + Alt + T o Ctrl + Maiusc + T sulla tastiera e inserisci il comando di installazione di seguito per configurarlo.
Nota: sul desktop Gnome Shell e sul desktop Ubuntu Gnome, sarà necessario installare TopIcons Redux per accedere a Nitroshare nella barra delle applicazioni. Per installarlo, clicca qui .
sudo apt install nitroshare
Con l'applicazione Nitroshare installata sul tuo vecchio computer, avviala cercandola nel menu dell'app. Quindi, segui le istruzioni passo passo di seguito per imparare come trasferire il tuo utente Ubuntu su un nuovo PC!
Passaggio 1: assicurati che Nitroshare sia installato e aperto sul nuovo PC Ubuntu e su quello vecchio che stai utilizzando per trasferire i file.
Passaggio 2: leggi la schermata iniziale di Nitroshare che appare all'apertura dell'app. Quindi, trova il pulsante "Chiudi" e fai clic per chiuderlo.
Passaggio 3: trova il logo Nitroshare nella barra delle applicazioni e fai clic con il pulsante destro del mouse su di esso per accedere alle opzioni. Fare clic sul pulsante "invia directory" e fare clic su di esso con il mouse.
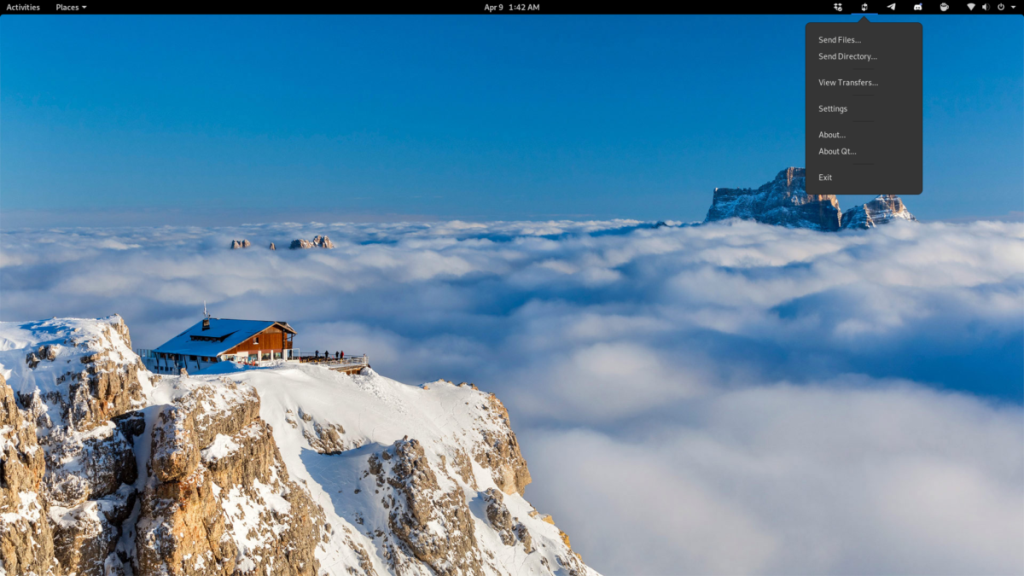
Passaggio 4: utilizzare il browser di file per individuare la cartella del nome utente a sinistra. Quindi, una volta all'interno della cartella del tuo nome utente, trova il pulsante "su" per salire di livello nella directory "home".
Passaggio 5: all'interno della directory "home", vedrai una sottocartella con il tuo nome utente. Questa cartella contiene tutti i tuoi dati utente Ubuntu. Seleziona la cartella con il mouse. Quindi, seleziona il pulsante "Scegli" per selezionarlo per il caricamento.
Passaggio 6: subito dopo aver scelto la cartella del nome utente nell'app Nitroshare, sullo schermo verrà visualizzata una finestra pop-up. Questa finestra pop-up dice "Seleziona dispositivo".
Guarda attraverso la finestra a comparsa "Seleziona dispositivo" e fai clic sul nuovo computer che esegue Nitroshare, in cui trasferirai la tua cartella. Quindi, seleziona il pulsante "OK" per iniziare il processo di trasferimento.
Passaggio 7: il processo di trasferimento richiederà molto tempo, a seconda di quanto è grande la cartella del nome utente. Essere pazientare. Quando il processo è completo, vai al nuovo computer e apri il file manager.
Passaggio 8: all'interno del file manager sul nuovo computer , fare clic sulla directory "Download". All'interno della directory "Download", vedrai una cartella con il nome di "Nitroshare". Contiene tutti i file del tuo vecchio PC.
Seleziona la cartella “Nitroshare” con il mouse per accedervi.
Passaggio 9: cerca nella cartella Nitroshare la cartella del tuo nome utente. Una volta trovata la cartella del nome utente, selezionala con il mouse per accedervi.
Configurazione dei file
Ora che la cartella del tuo nome utente si trova sul nuovo computer, segui le istruzioni passo passo di seguito per configurare i file dal tuo vecchio PC su di esso.
Passaggio 1: cerca nella cartella del nome utente i file e le cartelle che desideri aggiungere al tuo nuovo PC e selezionali con il mouse.
Per selezionare più file o cartelle contemporaneamente, tieni premuto Ctrl mentre fai clic.
Passaggio 2: premere Ctrl + C per eseguire una copia dei file/cartelle negli appunti.
Passaggio 3: nel file manager, individua la cartella "Home" e fai clic su di essa con il mouse.
Passaggio 4: premere Ctrl + V sulla tastiera per incollare i file dalla vecchia cartella del nome utente nella nuova cartella principale.
Quando hai finito di copiare tutti i tuoi file e cartelle dalla vecchia directory del nome utente, sentiti libero di eliminare la cartella "Nitroshare" in "Download".
Vuoi eseguire automaticamente alcune attività ripetute? Invece di dover cliccare manualmente più volte su un pulsante, non sarebbe meglio se un'applicazione...
iDownloade è uno strumento multipiattaforma che consente agli utenti di scaricare contenuti senza DRM dal servizio iPlayer della BBC. Può scaricare video in formato .mov.
Abbiamo trattato le funzionalità di Outlook 2010 in modo molto dettagliato, ma poiché non verrà rilasciato prima di giugno 2010, è tempo di dare un'occhiata a Thunderbird 3.
Ogni tanto tutti abbiamo bisogno di una pausa, se cercate un gioco interessante, provate Flight Gear. È un gioco open source multipiattaforma gratuito.
MP3 Diags è lo strumento definitivo per risolvere i problemi nella tua collezione audio musicale. Può taggare correttamente i tuoi file mp3, aggiungere copertine di album mancanti e correggere VBR.
Proprio come Google Wave, Google Voice ha generato un certo fermento in tutto il mondo. Google mira a cambiare il nostro modo di comunicare e poiché sta diventando
Esistono molti strumenti che consentono agli utenti di Flickr di scaricare le proprie foto in alta qualità, ma esiste un modo per scaricare i Preferiti di Flickr? Di recente siamo arrivati
Cos'è il campionamento? Secondo Wikipedia, "È l'atto di prendere una porzione, o campione, di una registrazione sonora e riutilizzarla come strumento o
Google Sites è un servizio di Google che consente agli utenti di ospitare un sito web sul server di Google. Ma c'è un problema: non è integrata alcuna opzione per il backup.
Google Tasks non è così popolare come altri servizi Google come Calendar, Wave, Voice, ecc., ma è comunque ampiamente utilizzato e costituisce parte integrante della vita delle persone.


![Scarica FlightGear Flight Simulator gratuitamente [Divertiti] Scarica FlightGear Flight Simulator gratuitamente [Divertiti]](https://tips.webtech360.com/resources8/r252/image-7634-0829093738400.jpg)





