Emula i clic della tastiera e del mouse con Actionaz

Vuoi eseguire automaticamente alcune attività ripetute? Invece di dover cliccare manualmente più volte su un pulsante, non sarebbe meglio se un'applicazione...
Grazie a Martin Wimpress, il principale sviluppatore desktop di Ubuntu, è ora possibile passare dalla versione Ubuntu Daily di Ubuntu Linux a una "versione continuativa", proprio come Arch Linux, Gentoo, OpenSUSE Tumbleweed e altri. Tuttavia, la versione continuativa di Ubuntu è molto diversa dagli altri sistemi operativi Linux rotanti.
A differenza di Arch Linux e Gentoo, l'obiettivo di rendere Ubuntu una versione continua non è soddisfare i nerd di Linux ossessionati dall'ottenere gli ultimi pacchetti. Piuttosto, è un tentativo di rendere più facile rimanere costantemente aggiornati con il lato di sviluppo di Ubuntu e rendere possibile l'installazione di Ubuntu Daily senza doverlo reinstallare ogni volta che viene creato un nuovo ramo di Ubuntu.
Se sei un fanatico di Ubuntu e sai come usare il sistema operativo, segui questa guida per imparare come trasferire Ubuntu in una versione continua.
Nota: Martin Wimpress ha chiesto a coloro che scelgono di passare da Ubuntu a una versione continua di partecipare con la segnalazione di bug in modo che Ubuntu possa essere migliorato. Se riscontri problemi durante l'esecuzione della tua versione "rolling" di Ubuntu, invia i bug tramite lo strumento di segnalazione dei bug di Ubuntu.
Installazione giornaliera di Ubuntu
Gli utenti possono convertire facilmente qualsiasi build quotidiana di Ubuntu in una versione continua. Tuttavia, prima di convertirlo, dobbiamo dimostrare come configurare Ubuntu Daily. Per iniziare, vai al sito Web di Ubuntu Daily .
Nota: oltre a Ubuntu Daily, potrai anche installare Kubuntu Daily, Xubuntu Daily, Lubuntu Daily, Ubuntu Budgie Daily, Ubuntu Mate Daily e Ubuntu Studio Daily.
Una volta che sei arrivato al sito web di Ubuntu Daily, scarica l'ultima versione ISO sul tuo computer. Tieni presente che il download potrebbe richiedere del tempo. Al termine del download, segui le istruzioni passo passo in basso per installare Ubuntu Daily sul tuo computer.
Passaggio 1: controlla il nostro elenco di 4 modi per creare un programma di installazione USB avviabile su Linux per imparare a eseguire il flashing del file ISO di Ubuntu Daily su un'unità flash USB.
Passaggio 2: riavvia il computer nel BIOS e configura il computer in modo che si avvii dall'unità flash che contiene Ubuntu Daily. Potrebbe essere necessario consultare il manuale del computer in caso di problemi durante la configurazione per l'avvio da USB.
Passaggio 3: attendi che il tuo PC carichi il programma di installazione di Ubuntu. Quindi, fai clic sul pulsante "Installa Ubuntu" per avviare il processo di installazione per Ubuntu Daily.
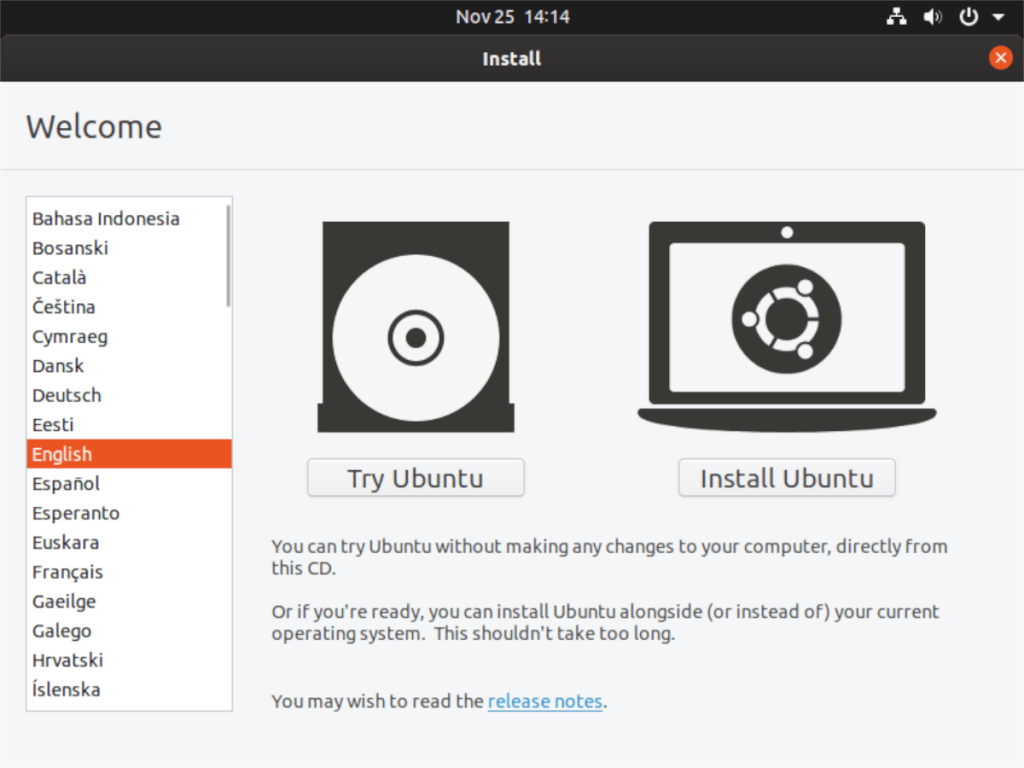
Passaggio 4: dopo aver fatto clic su "Installa Ubuntu", utilizzare lo strumento di selezione del layout della tastiera per scegliere il layout della tastiera. Quindi, fare clic sul pulsante "Avanti" per passare alla pagina successiva.
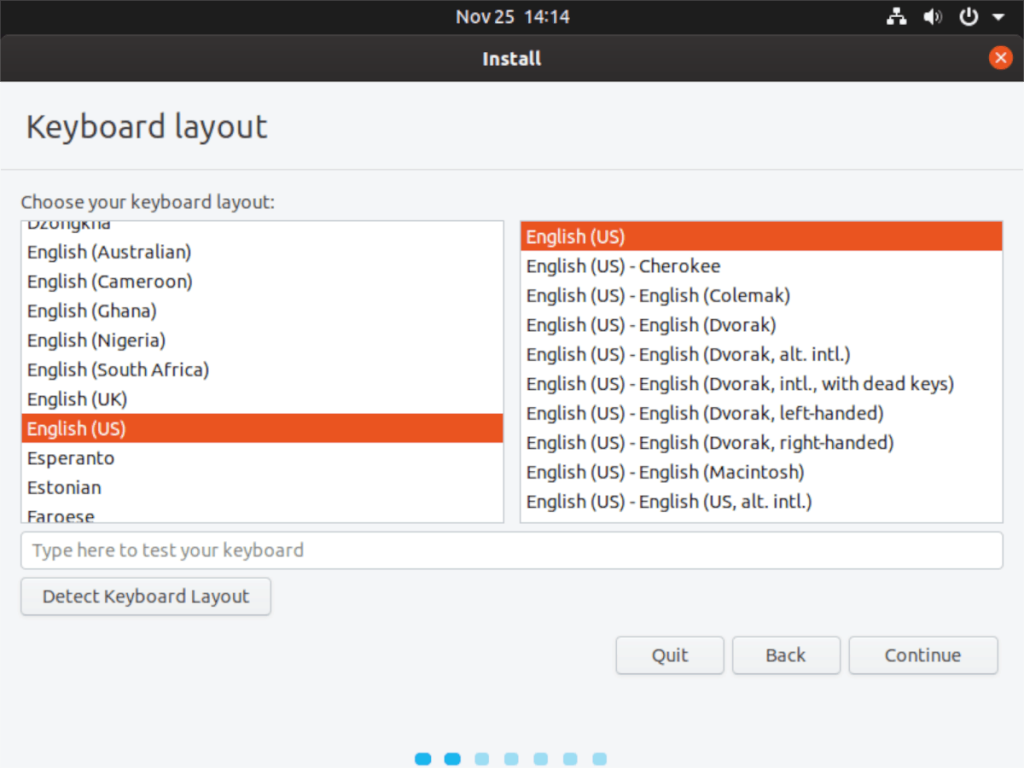
Passaggio 5: nella pagina "Aggiornamenti e altro software", scegli se desideri che Ubuntu Daily sia un'installazione "Normale" o "Minima". Quindi, fare clic sul pulsante "Continua" per andare avanti.
Passaggio 6: nella pagina "Tipo di installazione", utilizzare l'interfaccia utente del programma di installazione di Ubuntu per scegliere come partizionare Ubuntu Daily. Per ottenere i migliori risultati, seleziona l'opzione "Cancella", poiché ti consentirà di eliminare il tuo sistema operativo esistente e ricominciare da capo con Ubuntu Daily.
Passaggio 7: imposta il tuo fuso orario, account utente nel programma di installazione di Ubuntu. Quindi, consenti al programma di installazione di Ubuntu di configurare Ubuntu Daily sul tuo sistema. Essere pazientare; questa installazione potrebbe richiedere del tempo!
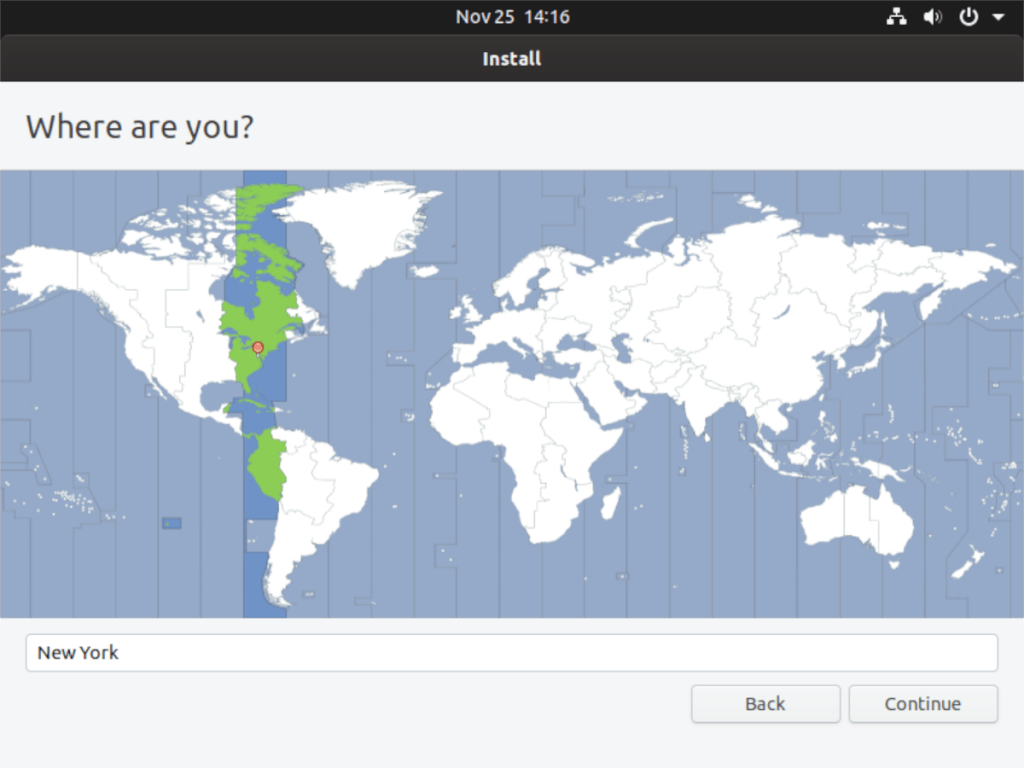
Passaggio 8: al termine dell'installazione di Ubuntu Daily, riavvia il PC e accedi. Una volta effettuato l'accesso, apri una finestra di terminale e usa i seguenti comandi per aggiornare alle ultime patch per Ubuntu Daily.
sudo apt update
sudo apt upgrade -y
sudo apt dist-upgrade -y
Consenti a Ubuntu Daily di installare tutte le patch. Tieni presente che potrebbero esserci molti aggiornamenti da installare, a seconda che la tua ISO di Ubuntu Daily sia leggermente vecchia. Essere pazientare!
Al termine del processo di aggiornamento, passa alla sezione successiva della guida.
Conversione giornaliera di Ubuntu in Rolling Rhino
Per convertire Ubuntu Daily in una versione continua (AKA Rolling Rhino), apri una finestra di terminale e segui le istruzioni passo passo di seguito.
Passaggio 1: ottenere lo script che converte Ubuntu Daily in rolling è su GitHub. Per ottenere lo script da GitHub, avrai bisogno dell'utility Git. Per installare l'utilità Git, inserisci il seguente comando di seguito.
sudo apt install git
Passaggio 2: con Git installato, è il momento di scaricare l'ultima versione di Rolling Rhino sul tuo PC Ubuntu Daily. Usando il comando git clone di seguito, prendilo dalla pagina GitHub dello sviluppatore.
git clone https://github.com/wimpysworld/rolling-rhino.git
Dopo aver scaricato i file di Rolling Rhino, dai un'occhiata al file Readme.md incluso, poiché descrive il funzionamento del software e le note dello sviluppatore.
cat ~/rolling-rhino/README.md
Passaggio 3: esegui lo script rolling-rhino per convertire la tua versione di Ubuntu Daily in Rolling Rino!
sudo sh ~/rinoceronte-rotolante/rinoceronte-rotolante
Vuoi eseguire automaticamente alcune attività ripetute? Invece di dover cliccare manualmente più volte su un pulsante, non sarebbe meglio se un'applicazione...
iDownloade è uno strumento multipiattaforma che consente agli utenti di scaricare contenuti senza DRM dal servizio iPlayer della BBC. Può scaricare video in formato .mov.
Abbiamo trattato le funzionalità di Outlook 2010 in modo molto dettagliato, ma poiché non verrà rilasciato prima di giugno 2010, è tempo di dare un'occhiata a Thunderbird 3.
Ogni tanto tutti abbiamo bisogno di una pausa, se cercate un gioco interessante, provate Flight Gear. È un gioco open source multipiattaforma gratuito.
MP3 Diags è lo strumento definitivo per risolvere i problemi nella tua collezione audio musicale. Può taggare correttamente i tuoi file mp3, aggiungere copertine di album mancanti e correggere VBR.
Proprio come Google Wave, Google Voice ha generato un certo fermento in tutto il mondo. Google mira a cambiare il nostro modo di comunicare e poiché sta diventando
Esistono molti strumenti che consentono agli utenti di Flickr di scaricare le proprie foto in alta qualità, ma esiste un modo per scaricare i Preferiti di Flickr? Di recente siamo arrivati
Cos'è il campionamento? Secondo Wikipedia, "È l'atto di prendere una porzione, o campione, di una registrazione sonora e riutilizzarla come strumento o
Google Sites è un servizio di Google che consente agli utenti di ospitare un sito web sul server di Google. Ma c'è un problema: non è integrata alcuna opzione per il backup.
Google Tasks non è così popolare come altri servizi Google come Calendar, Wave, Voice, ecc., ma è comunque ampiamente utilizzato e costituisce parte integrante della vita delle persone.


![Scarica FlightGear Flight Simulator gratuitamente [Divertiti] Scarica FlightGear Flight Simulator gratuitamente [Divertiti]](https://tips.webtech360.com/resources8/r252/image-7634-0829093738400.jpg)





