Emula i clic della tastiera e del mouse con Actionaz

Vuoi eseguire automaticamente alcune attività ripetute? Invece di dover cliccare manualmente più volte su un pulsante, non sarebbe meglio se un'applicazione...
Archinstall è uno strumento guidato incluso con l'ISO ufficiale di Arch Linux. Gli utenti possono facilmente configurare e installare un desktop Arch Linux con poco sforzo. Ecco come utilizzare Archinstall per installare Arch Linux sul tuo PC.
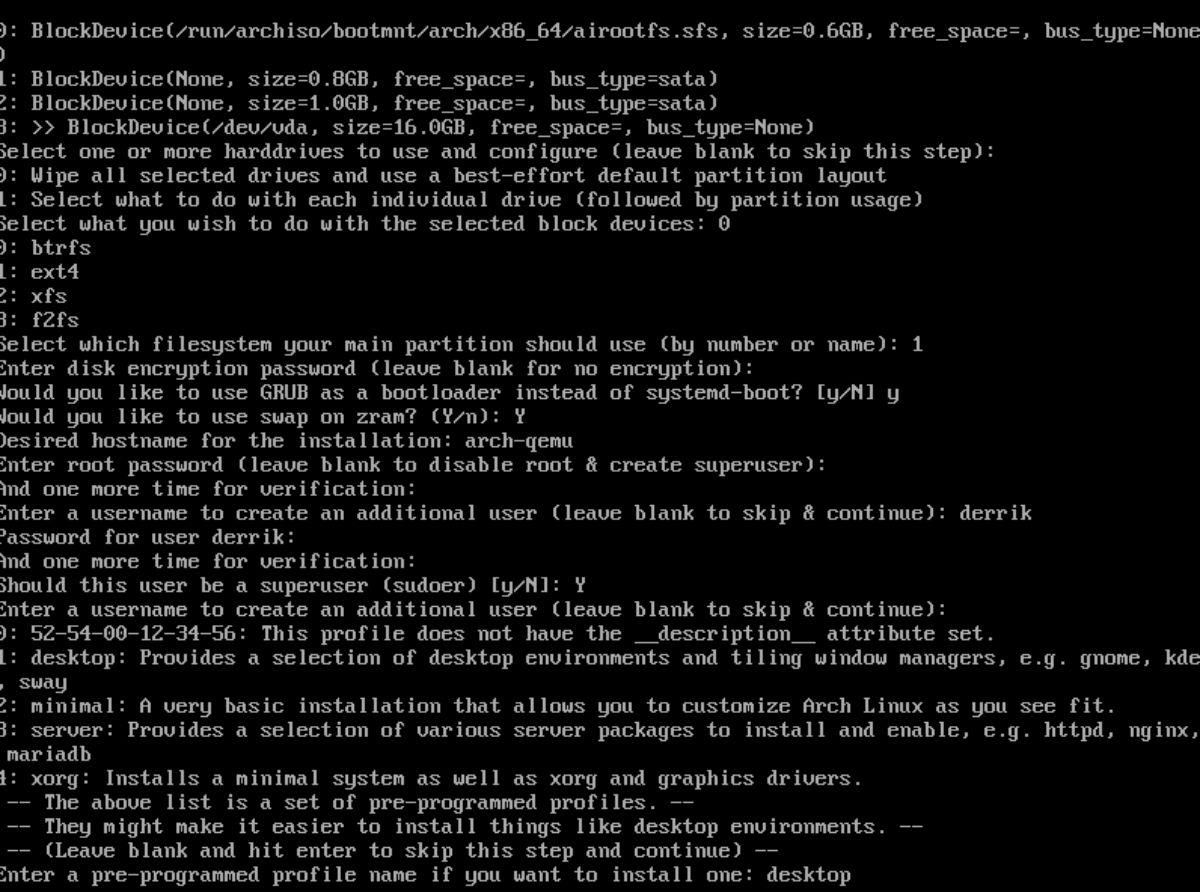
Creazione dell'USB live di Arch Linux
È necessario creare un USB live ufficiale di Arch Linux per accedere allo strumento Archinstall. Per creare una nuova USB live di Arch Linux, collegare un'unità flash USB (di almeno 1 GB) e seguire le istruzioni dettagliate di seguito.
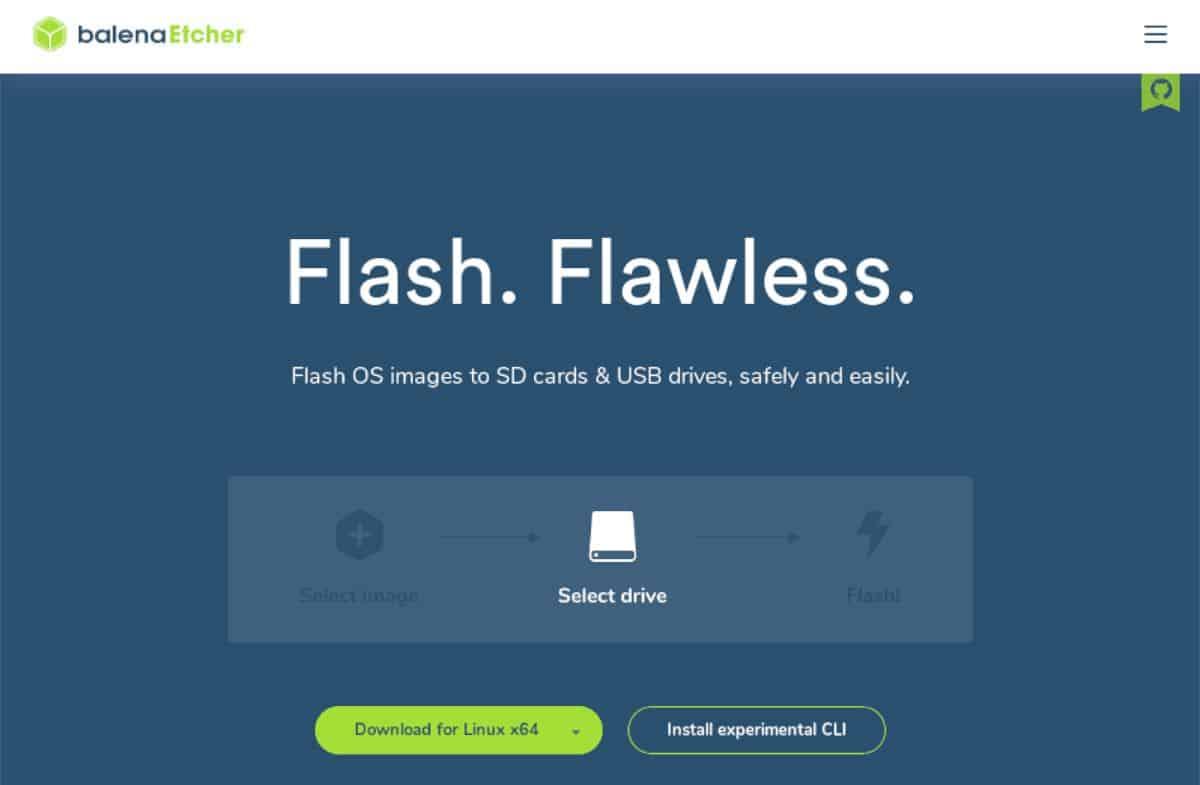
Passaggio 1: scarica l' app Etcher sul tuo computer (funziona su Mac, Windows e PC). Quindi, installala e aprila.
Passaggio 2: vai su Archlinux.org e scarica l'ultima versione ISO di Arch Linux. Dopo averlo scaricato, trova il pulsante "Flash da file" all'interno di Etcher e selezionalo con il mouse.
Usa la finestra pop-up per cercare il file ISO di Arch Linux.
Passaggio 3: trova il pulsante "Seleziona destinazione" all'interno dell'app Etcher e fai clic su di esso con il mouse. Sfoglia la tua unità flash USB e selezionala come destinazione per Etcher.
Passaggio 4: trova il "Flash!" pulsante all'interno dell'app Etcher e fai clic su di esso con il mouse per iniziare il processo di flashing.
Al termine del processo di flashing, riavviare il computer nel suo BIOS e configurarlo per l'avvio da USB per accedere all'USB live di Arch Linux.
Installazione di Arch Linux con Archinstall
Dopo aver caricato l'USB live di Arch Linux, è necessario connettersi a Internet. Se usi Ethernet, Arch ti connetterà automaticamente. Tuttavia, se utilizzi il WiFi, devi seguire Arch Wiki e configurare la tua connessione.
Dopo esserti connesso a Internet, esegui il comando archinstall nella console USB live di Arch per avviare lo strumento Archinstall.
archinstall
Una volta eseguito lo strumento Archinstall, seguire le istruzioni dettagliate di seguito per installare Arch Linux.
Passo 1: La prima cosa che devi fare con Archinstall è scegliere una lingua. Le lingue disponibili in Archinstall sono elencate da 0 a 26. Immettere il numero per selezionare la lingua.
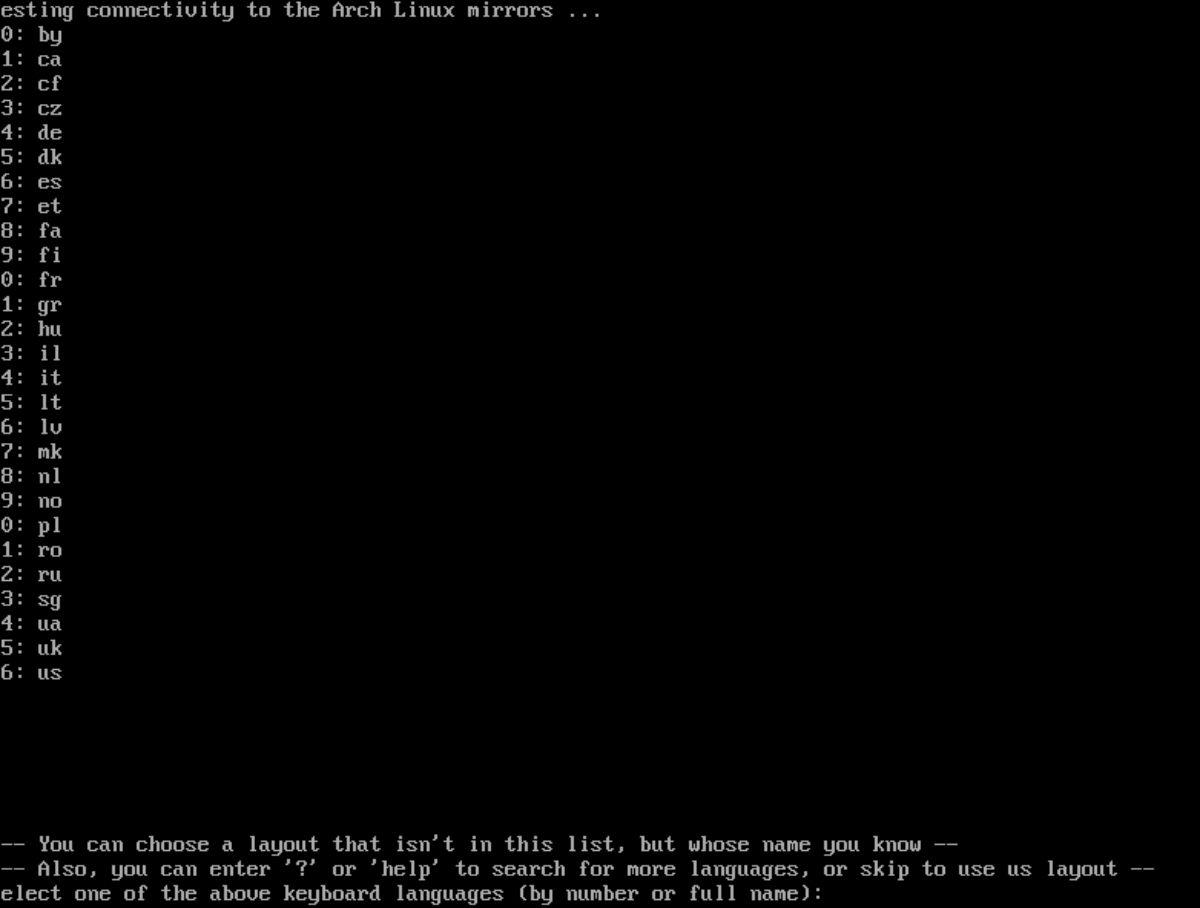
Premere Invio per continuare.
Passaggio 2: ora è necessario selezionare una lingua della tastiera. Anche le lingue della tastiera in Arch Linux sono elencate per numero. Inserisci la lingua della tastiera che preferisci inserendo il numero corretto.
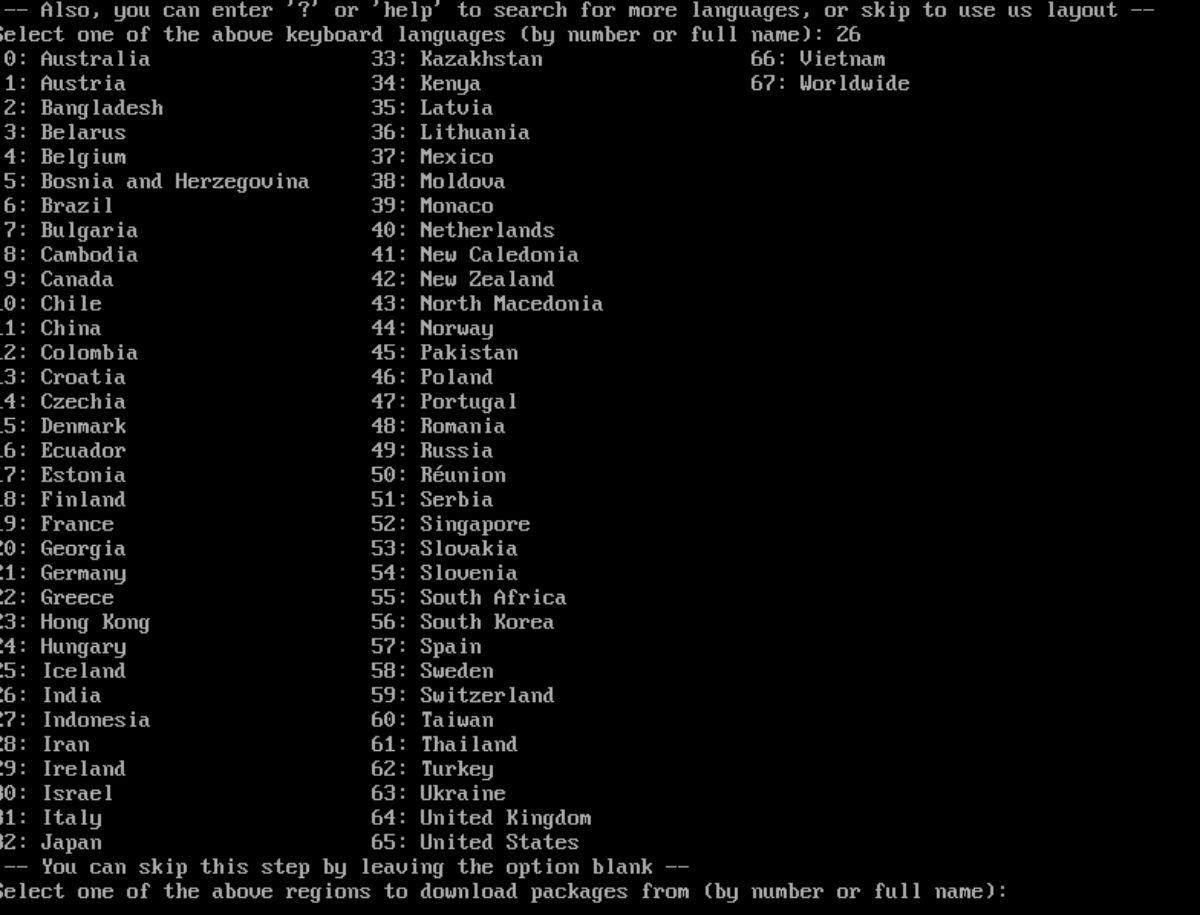
Premere Invio per continuare.
Passaggio 3: ora dovrai selezionare un disco rigido da configurare in Arch Linux inserendo un numero, quindi premi Invio per continuare.
Dopo aver premuto Invio, l'unità selezionata avrà ">>" accanto ad essa. Lascia vuota la casella di testo e premi Invio una seconda volta per confermare la tua scelta.
Passaggio 4: ora è necessario selezionare un layout di partizione. Per risultati ottimali, seleziona "Cancella tutte le unità selezionate e utilizza un layout di partizione predefinito ottimale". La selezione di questa opzione automatizzerà il processo di partizionamento.
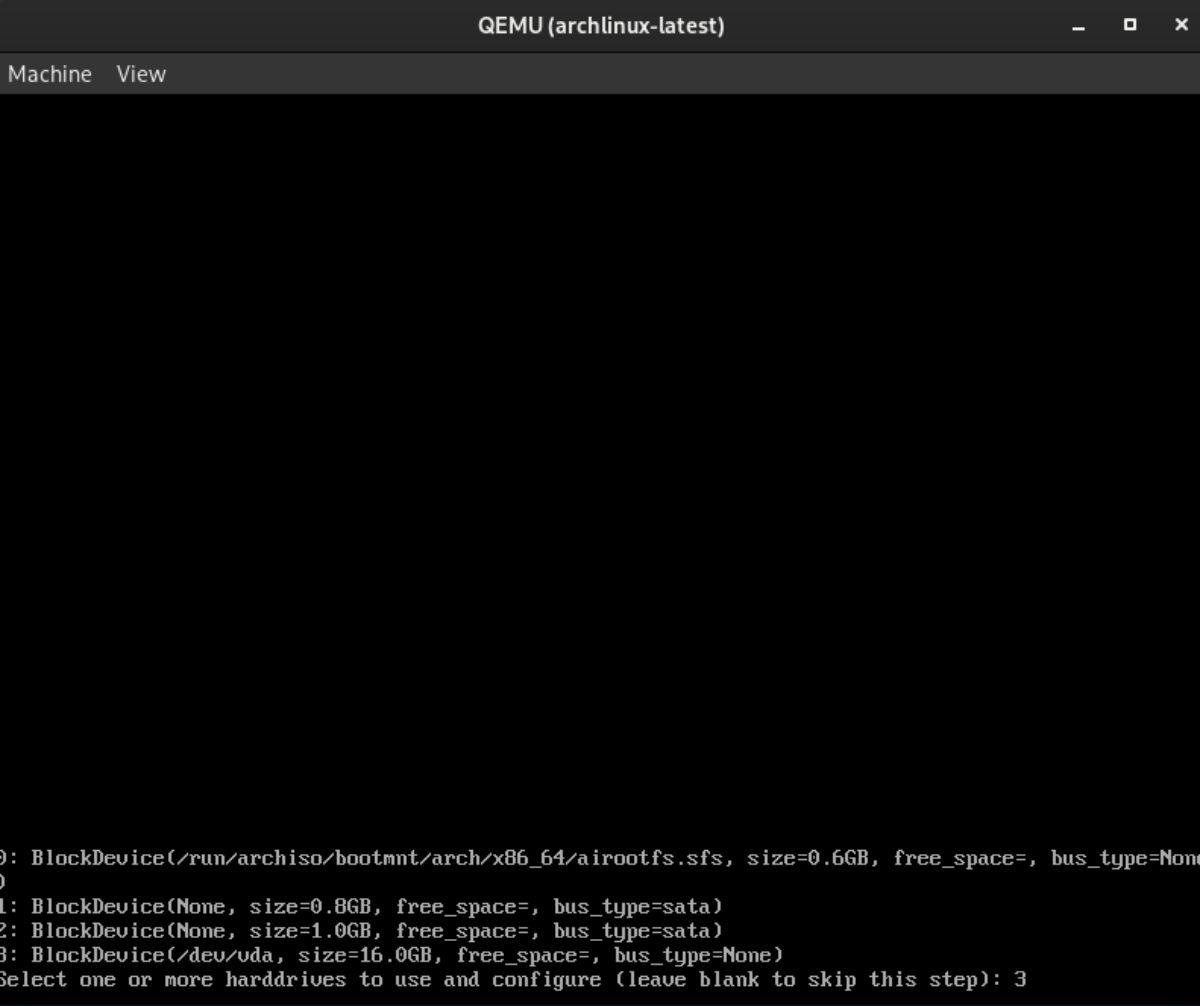
Passo 5: Seleziona il tuo filesystem. Per impostazione predefinita, ti suggeriamo di selezionare "ext4", tuttavia, se hai una preferenza per il filesystem, sentiti libero di scegliere un'opzione diversa.
Dopo aver selezionato un tipo di filesystem, aggiungi un'opzione di crittografia del disco, lasciala vuota e premi Invio per saltare la crittografia.
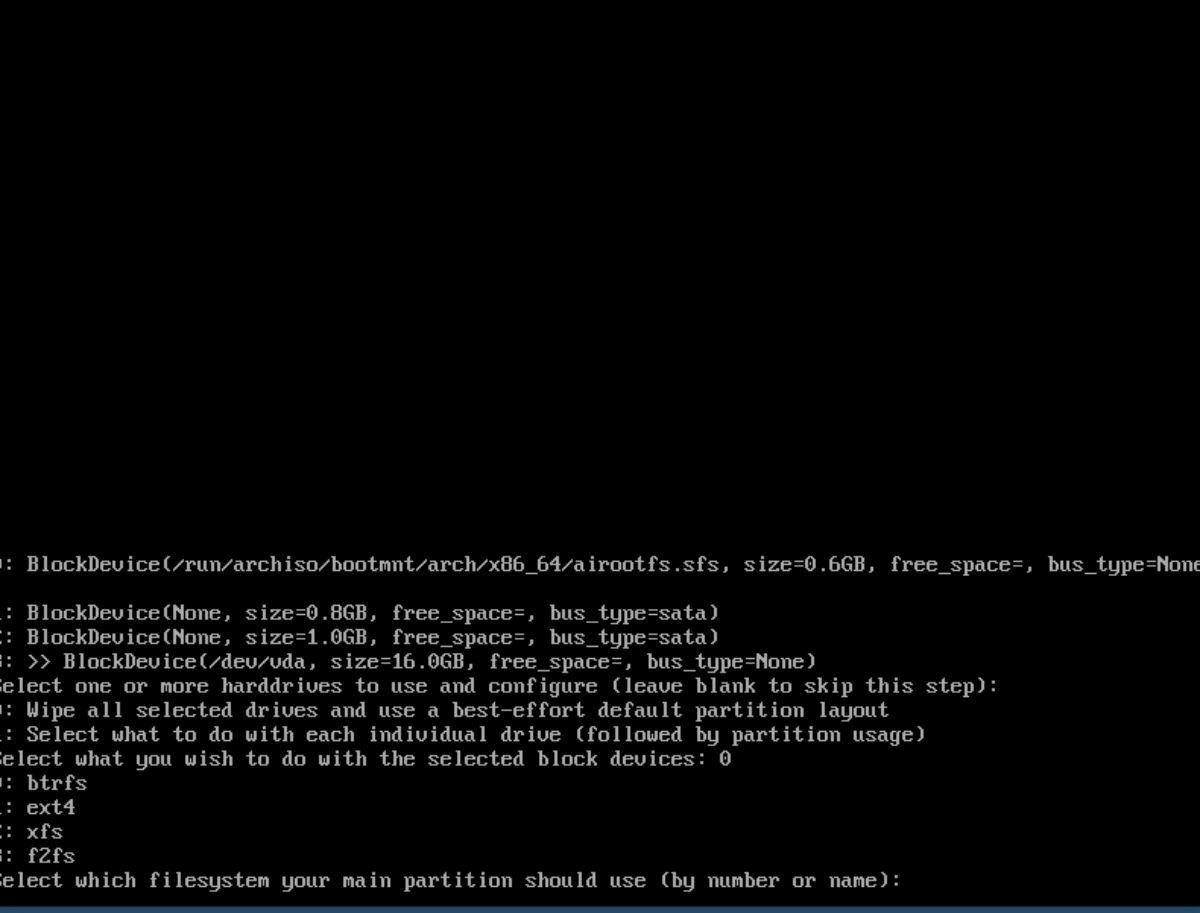
Passaggio 6: Archinstall ora ti chiederà quale bootloader utilizzare. Se prevedi di eseguire il dual-boot di altri sistemi operativi Linux o desideri una compatibilità di sistema più eccellente, seleziona "GRUB". Altrimenti, seleziona "systemd-boot".
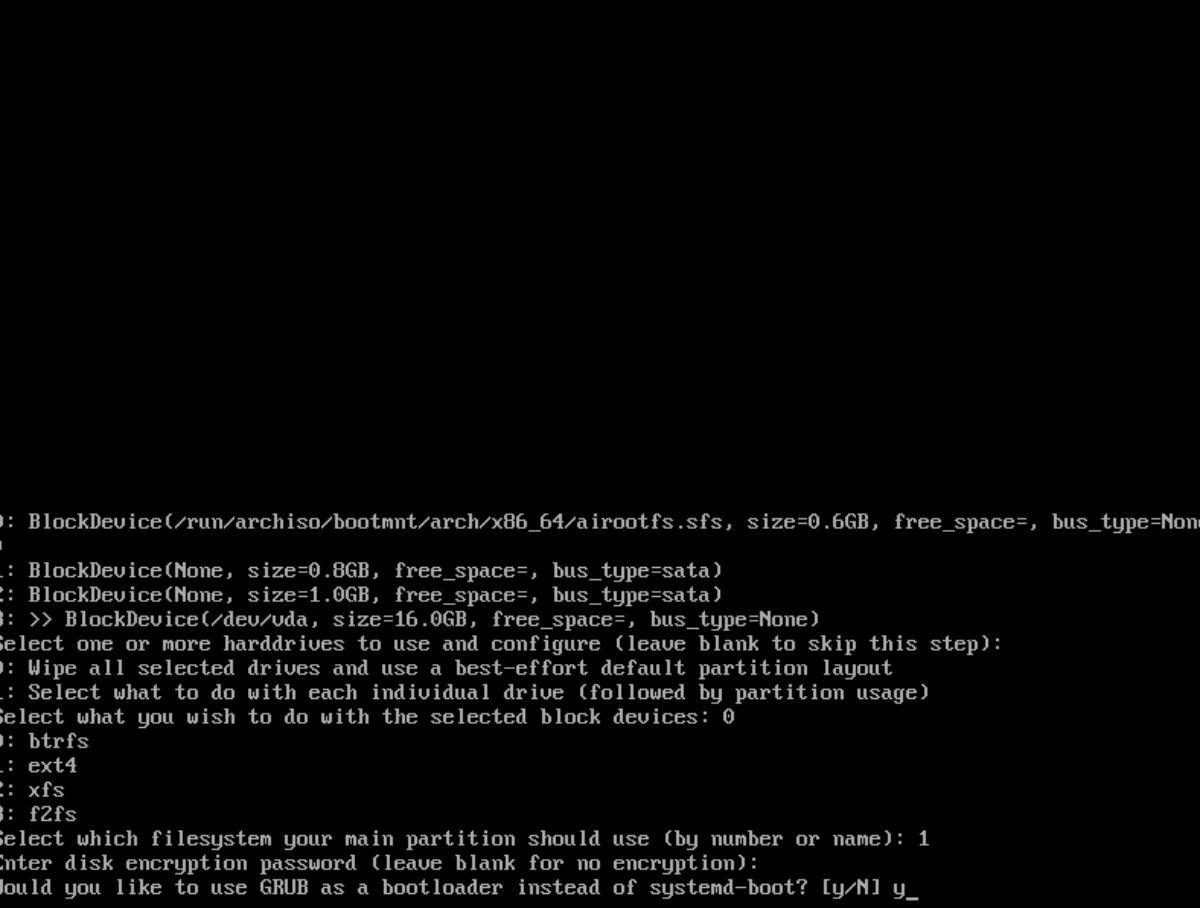
Passaggio 7: Archinstall ti chiederà se desideri utilizzare "swap on zram". Zram è una funzionalità eccellente e migliora significativamente lo scambio su Arch Linux. Selezionare "Y" e premere Invio per confermare.
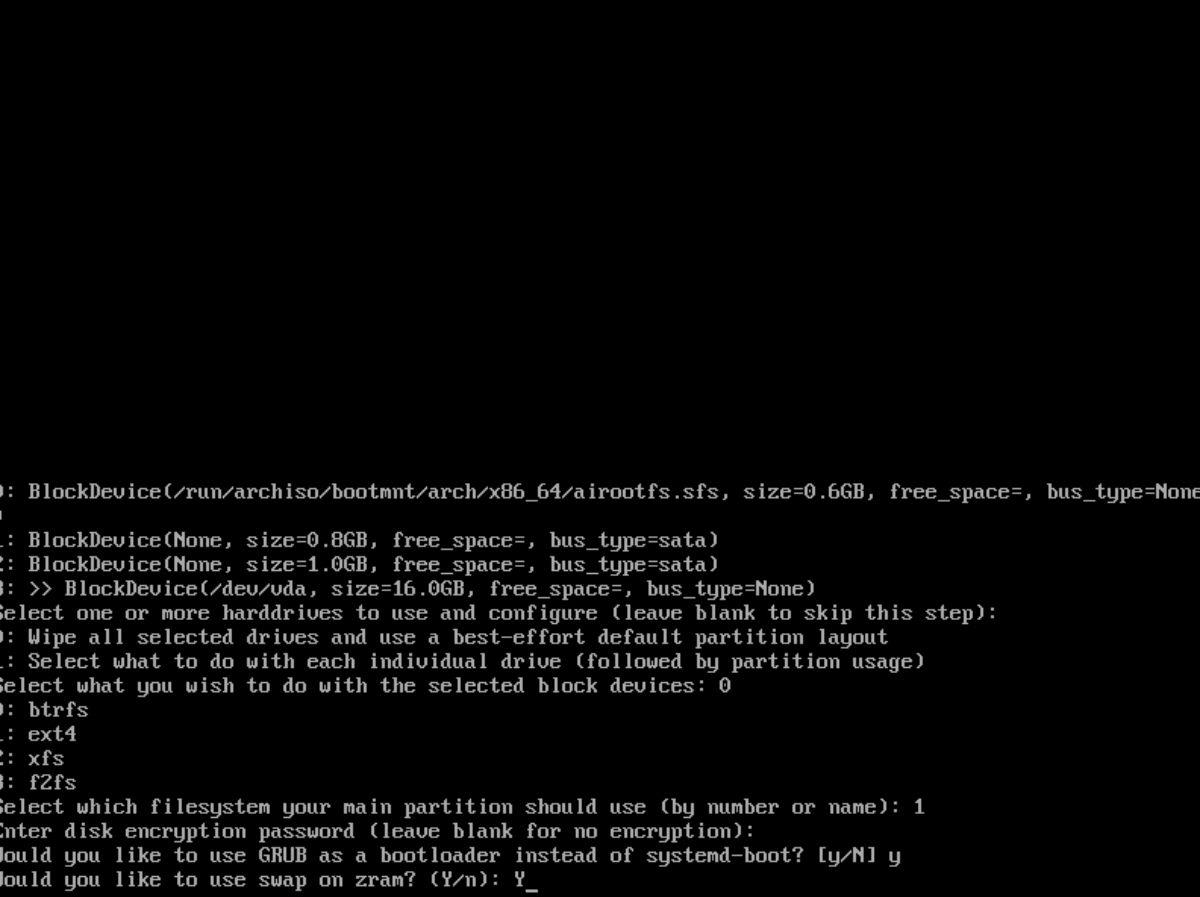
Passaggio 8: Archinstall ti chiederà di inserire il tuo "nome host desiderato". Un hostname è il nome del tuo computer sulla tua rete locale. Immettere un nome host con tutti i caratteri minuscoli e premere Invio .
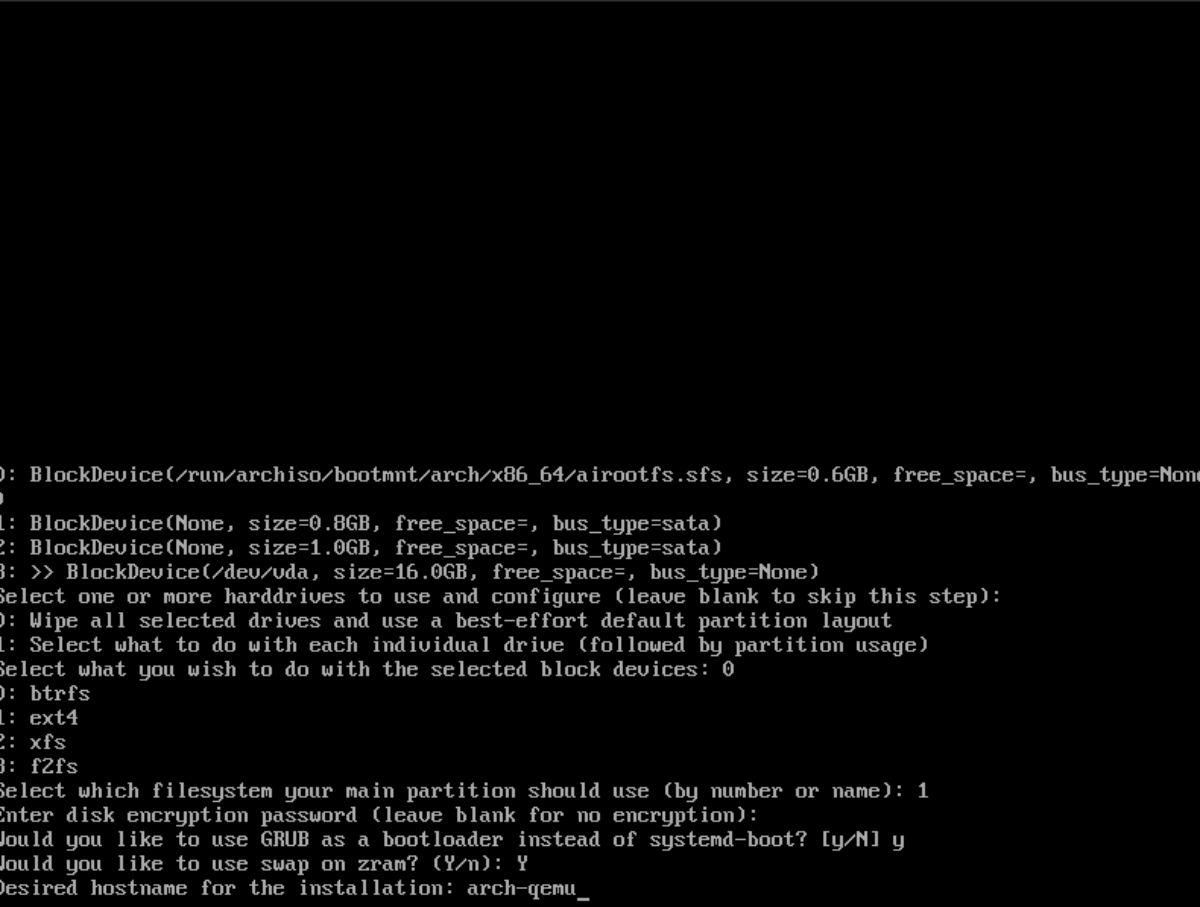
Passaggio 9: inserisci la password di root del tuo sistema Arch Linux. Una password di root è fondamentale per l'amministrazione del sistema. Assicurati che la tua password di root sia memorabile ma sicura.
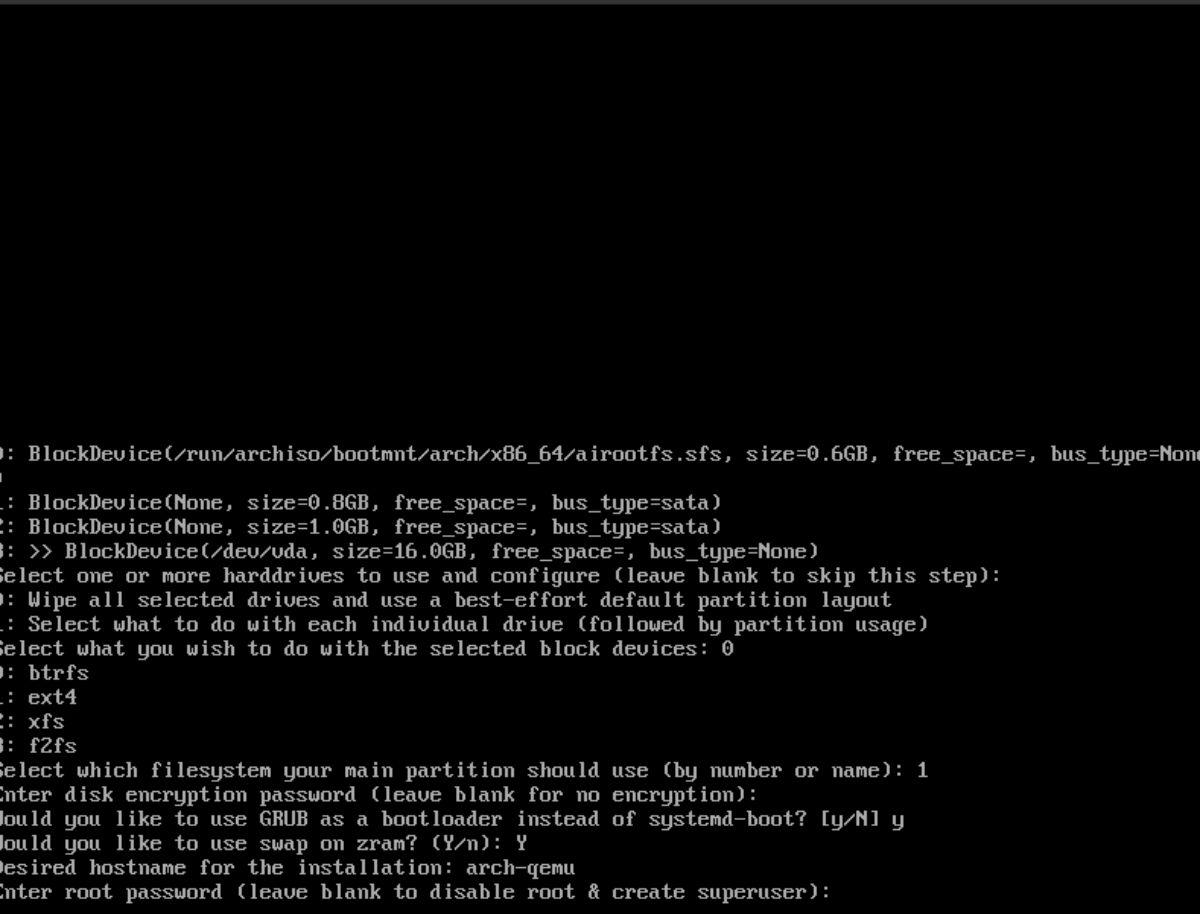
Premere Invio per continuare.
Passaggio 10: è necessario creare un nuovo account utente. Inserisci il nome utente desiderato con tutti i caratteri minuscoli. Quindi, premere il tasto Invio per continuare. Dopo aver aggiunto il tuo nuovo account utente, scrivi la password del tuo account utente e premi il tasto Invio .
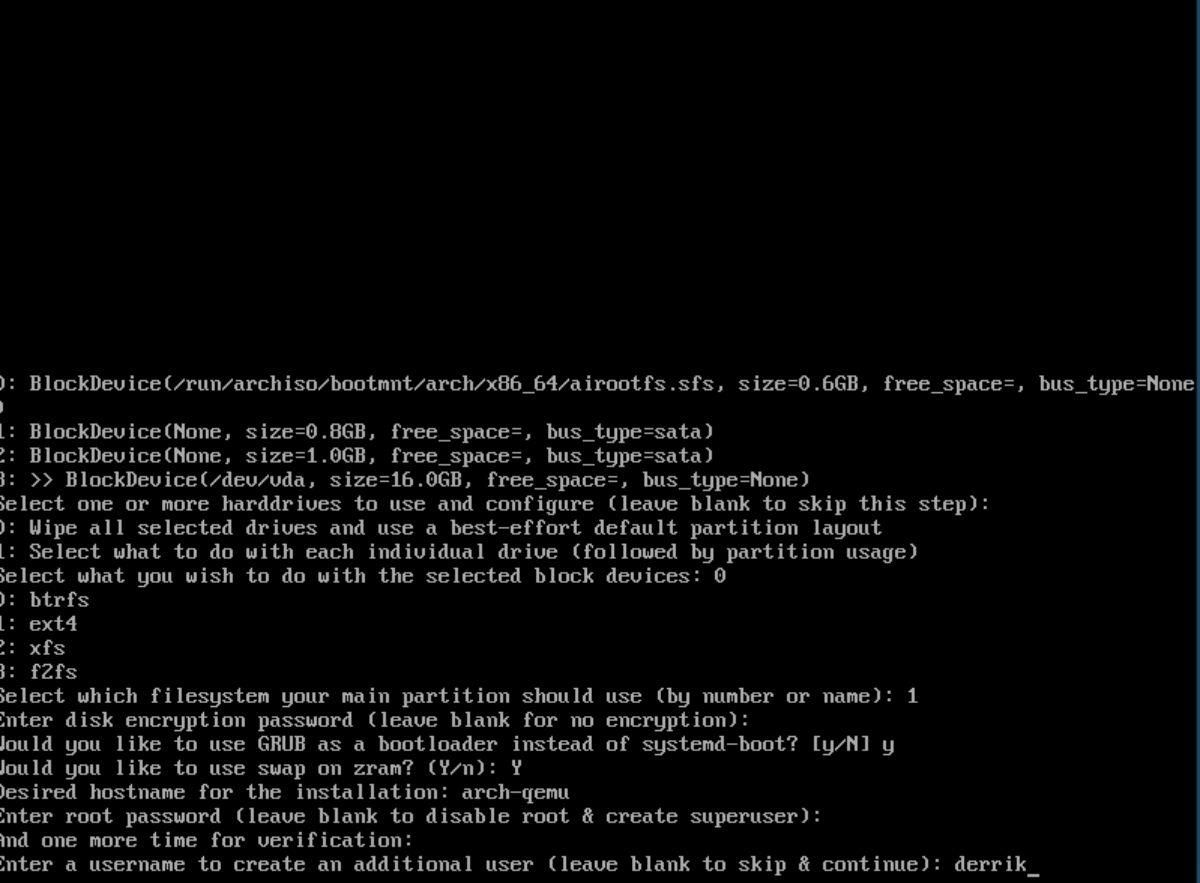
Passo 11: Dopo aver creato il tuo nuovo utente, Archinstall ti chiederà se questo nuovo utente deve essere un superutente (essere in grado di usare sudo). Premi Y per confermare che desideri che il tuo utente abbia accesso come superutente.
Passo 12: Ora devi inserire un nome profilo. Scrivi in "desktop" e premi il tasto Invio in tutti i caratteri minuscoli. Dovrai quindi selezionare un ambiente desktop. Le opzioni sono:
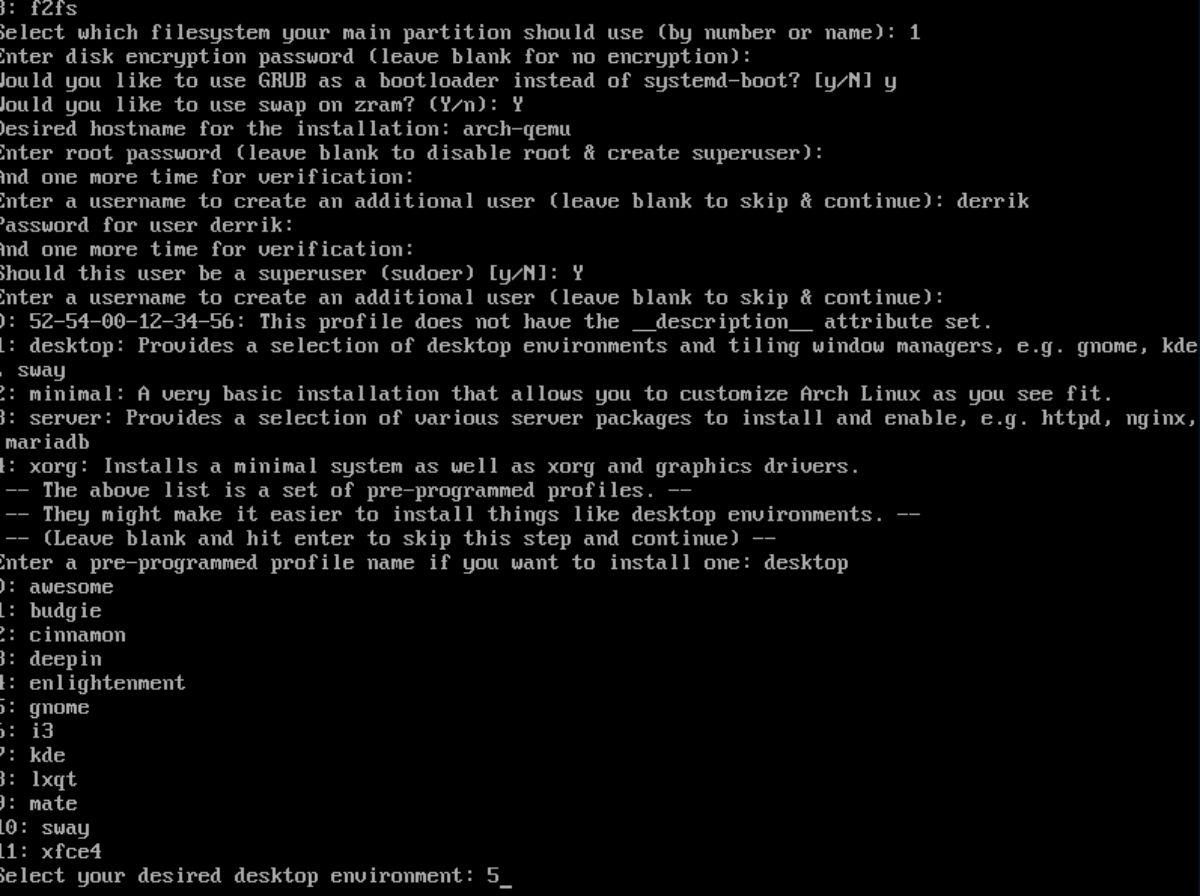
Immettere la selezione inserendo il numero accanto all'ambiente desktop desiderato. Quindi, premi il tasto Invio per confermare la tua scelta.
Passaggio 13: dopo aver selezionato un ambiente desktop, è necessario scegliere i driver video. Le scelte sono Intel, AMD/ATI, Nvidia (open-source), Nvidia (proprietaria) e VMware/Virtualbox (open-source.
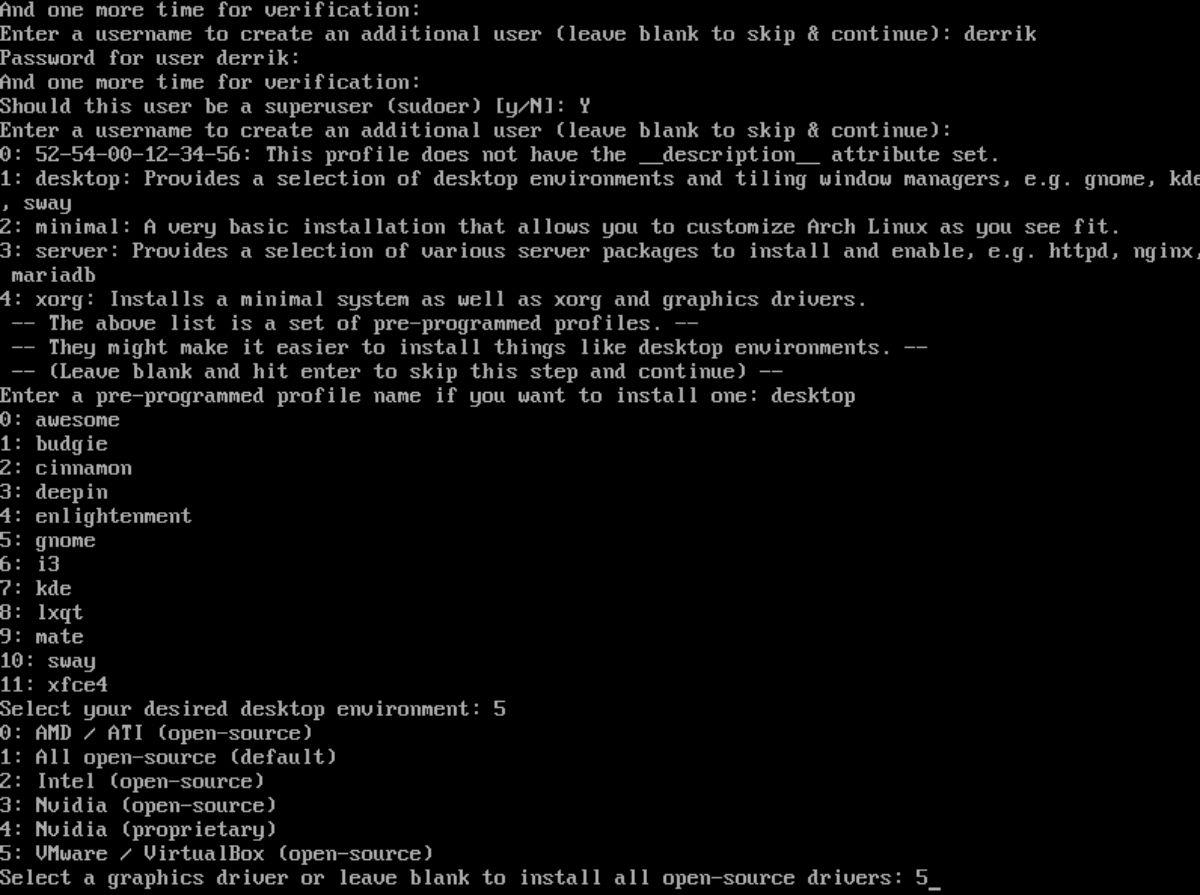
Inserisci la tua scelta numerata, quindi premi Invio per procedere.
Passaggio 14: una volta selezionato il driver video, Archinstall chiede quale server audio utilizzare. Lascialo vuoto, altrimenti inserisci "1" per pulseaudio.
Passo 15: Archinstall ti chiederà quale kernel Linux usare. Lascia vuota questa opzione. Altrimenti, inserisci 2 per "linux-lts" o 3 per "linux-zen".
Passaggio 16: Archinstall ora ti chiederà quali pacchetti aggiuntivi installare. Immettere "firefox" per installare un browser Web predefinito. Sentiti libero anche di aggiungere altri pacchetti che desideri installare. Maggiori informazioni qui .
Premere Invio per continuare.
Passaggio 17: selezionare "1" nel passaggio di configurazione della rete per configurare NetworkManager sul sistema Arch Linux dopo l'installazione.
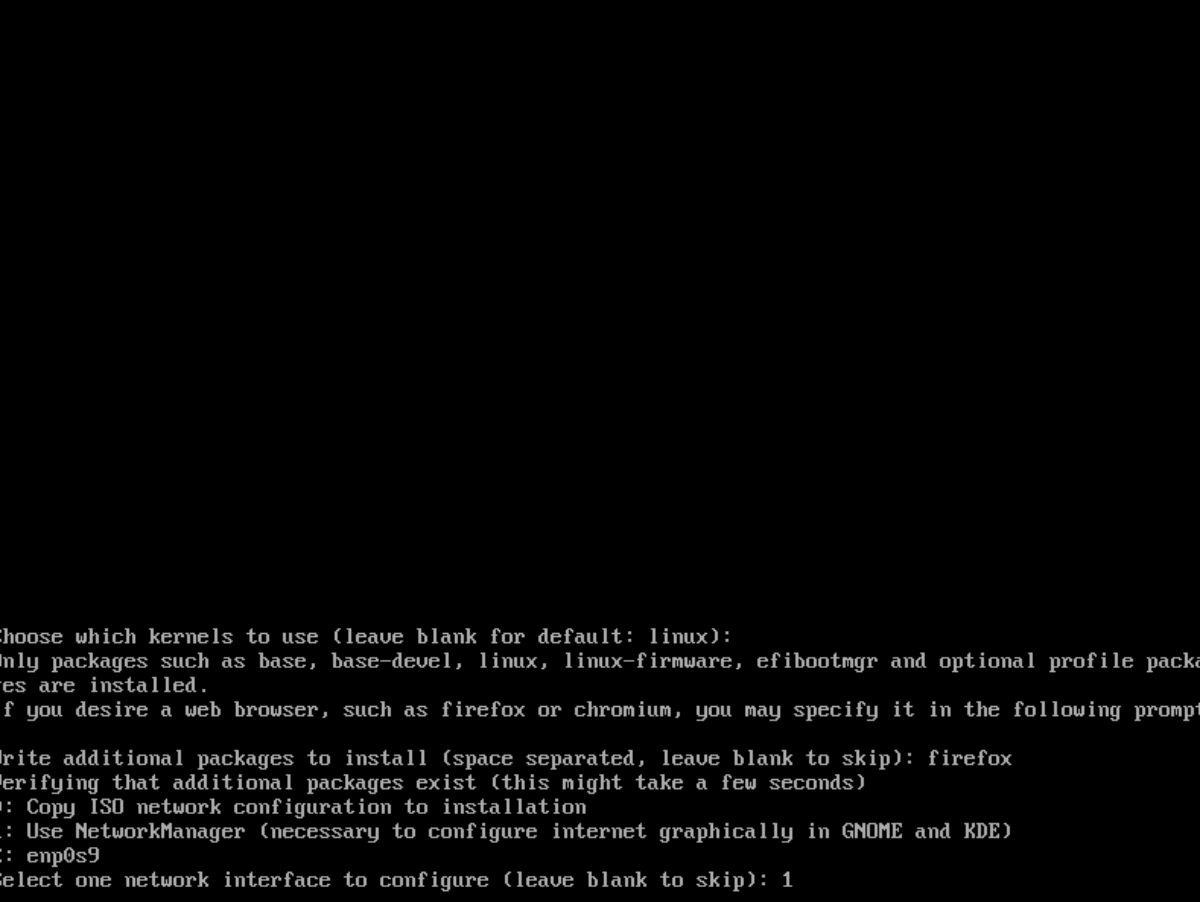
Passaggio 18: inserire un fuso orario valido per Arch Linux da utilizzare. Premere Invio per confermare. Assicurati di digitare "Y" quando ti viene chiesto di configurare la sincronizzazione automatica dell'ora.
Con tutte le opzioni configurate, Archinstall configurerà l'installazione di Arch Linux. Questo processo potrebbe richiedere un po' di tempo per essere completato. Riavvia e configura il tuo display manager per utilizzare Arch Linux al termine del processo!
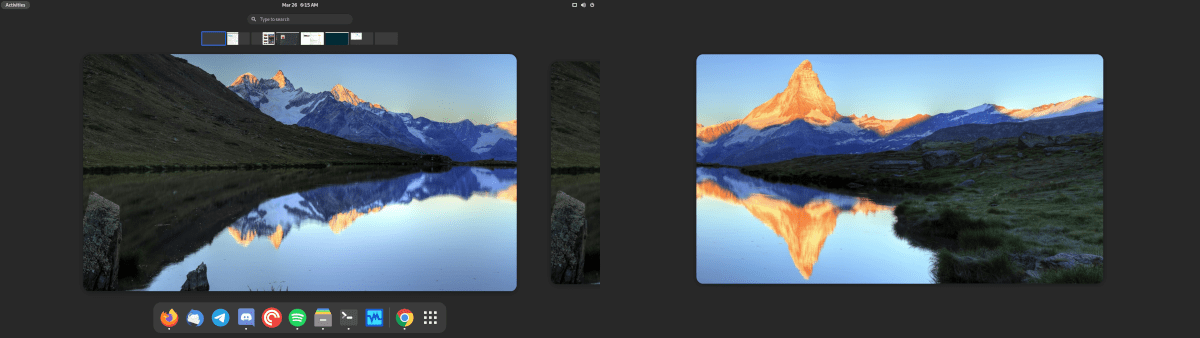
Vuoi eseguire automaticamente alcune attività ripetute? Invece di dover cliccare manualmente più volte su un pulsante, non sarebbe meglio se un'applicazione...
iDownloade è uno strumento multipiattaforma che consente agli utenti di scaricare contenuti senza DRM dal servizio iPlayer della BBC. Può scaricare video in formato .mov.
Abbiamo trattato le funzionalità di Outlook 2010 in modo molto dettagliato, ma poiché non verrà rilasciato prima di giugno 2010, è tempo di dare un'occhiata a Thunderbird 3.
Ogni tanto tutti abbiamo bisogno di una pausa, se cercate un gioco interessante, provate Flight Gear. È un gioco open source multipiattaforma gratuito.
MP3 Diags è lo strumento definitivo per risolvere i problemi nella tua collezione audio musicale. Può taggare correttamente i tuoi file mp3, aggiungere copertine di album mancanti e correggere VBR.
Proprio come Google Wave, Google Voice ha generato un certo fermento in tutto il mondo. Google mira a cambiare il nostro modo di comunicare e poiché sta diventando
Esistono molti strumenti che consentono agli utenti di Flickr di scaricare le proprie foto in alta qualità, ma esiste un modo per scaricare i Preferiti di Flickr? Di recente siamo arrivati
Cos'è il campionamento? Secondo Wikipedia, "È l'atto di prendere una porzione, o campione, di una registrazione sonora e riutilizzarla come strumento o
Google Sites è un servizio di Google che consente agli utenti di ospitare un sito web sul server di Google. Ma c'è un problema: non è integrata alcuna opzione per il backup.
Google Tasks non è così popolare come altri servizi Google come Calendar, Wave, Voice, ecc., ma è comunque ampiamente utilizzato e costituisce parte integrante della vita delle persone.


![Scarica FlightGear Flight Simulator gratuitamente [Divertiti] Scarica FlightGear Flight Simulator gratuitamente [Divertiti]](https://tips.webtech360.com/resources8/r252/image-7634-0829093738400.jpg)





