Come nascondere le icone del desktop su Linux
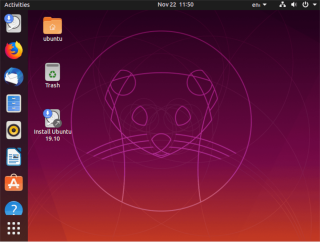
Scopri come nascondere le icone del desktop su Linux per ottimizzare il tuo spazio di lavoro e migliorare l
Non c'è dubbio che Gnome Shell abbia un'interfaccia elegante e moderna. Tuttavia, l'aspetto predefinito del desktop non è per tutti. Alcune persone preferiscono un'interfaccia più simile a Windows. È qui che entra in gioco l'estensione Dash to Panel di Gnome, che consente agli utenti di godere delle migliori funzionalità di Gnome Shell, come la panoramica delle attività e il design moderno, ma con un'interfaccia più familiare.
In questa guida, vedremo come configurare Dash to Panel per offrire a Gnome Shell un'esperienza di utilizzo migliore. Prima di iniziare, assicuriamoci che il tuo desktop Gnome possa installare le estensioni. Se hai bisogno di assistenza in merito, segui la nostra guida per configurare le estensioni di Gnome sul tuo sistema.
Dopo aver abilitato le estensioni di Gnome, è il momento di installare Dash to Panel. Ci sono due metodi per farlo: tramite l'app Gnome Software o dal sito web delle estensioni. Di seguito sono riportate le istruzioni per ciascun metodo.
Per installare Dash to Panel attraverso l'applicazione Gnome Software, inizia premendo Win per aprire la casella di ricerca nell'area "Attività". Inserisci "Dash to Panel" e troverai l'icona a forma di puzzle.
Fai clic su "Dash to Panel" e accederai alla pagina dell'estensione nel software Gnome. Qui, clicca sul pulsante "Installa".
Una finestra apparirà sullo schermo per confermare l'installazione. Clicca su "Installa" per completare l'operazione. Dopo aver installato, Dash to Panel sarà attivato con le impostazioni predefinite.
Per chi preferisce installare l'estensione tramite il sito web, fai clic su questo collegamento per accedere alla pagina ufficiale.
Assicurati di usare Firefox o Chrome e che il pacchetto runtime "Gnome-chrome" sia configurato. Trova il pulsante "off" e attivalo su "on" per Dash to Panel.
Quando attivi l'estensione, apparirà una finestra pop-up per confermare l'installazione. Clicca su "Installa" per completare il processo.
Installare Dash to Panel è sufficiente per ottenere un'eccellente esperienza simile a Windows. Tuttavia, l'estensione offre molte opzioni di personalizzazione. Ecco alcune modifiche che puoi apportare per migliorare il pannello.
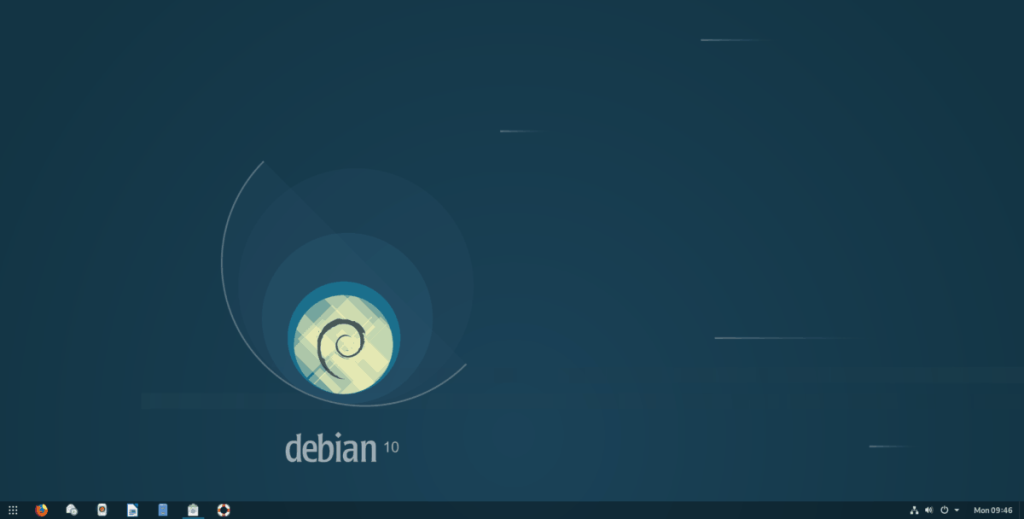
Per modificare le impostazioni di Dash to Panel, hai bisogno di Gnome Tweaks. Se non l'hai ancora installato, apri il terminale e usa i seguenti comandi per il tuo sistema Linux:
| Distro | Comando di Installazione |
|---|---|
| Ubuntu | sudo apt install gnome-tweak-tool |
| Debian | sudo apt-get install gnome-tweak-tool |
| Arch Linux | sudo pacman -S gnome-tweak-tool |
| Fedora | sudo dnf install gnome-tweak-tool |
| OpenSUSE | sudo zypper install gnome-tweak-tool |
| Altri Linux | Visita Pkgs.org per cercare Gnome Tweaks per altri sistemi Linux. |
Dopo aver installato Gnome Tweaks, premi Win, cerca "Tweaks" e apri l'app. Nella sezione "Estensioni", troverai "Dash to Panel". Clicca sull'icona a forma di ingranaggio per accedere alle impostazioni.
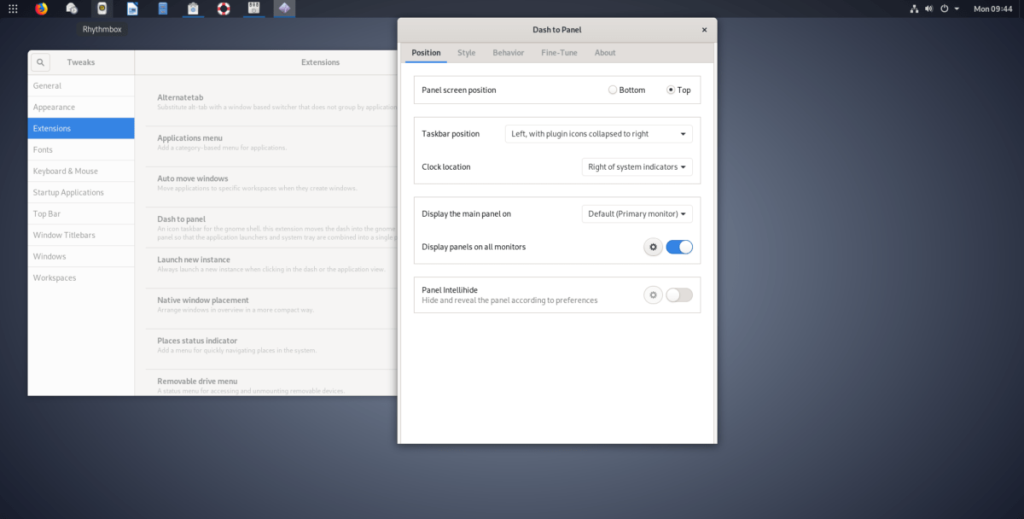
Puoi cambiare la posizione del pannello dall'inferiore all superiore nella sezione "Posizione". Seleziona "In alto" per modificarla.
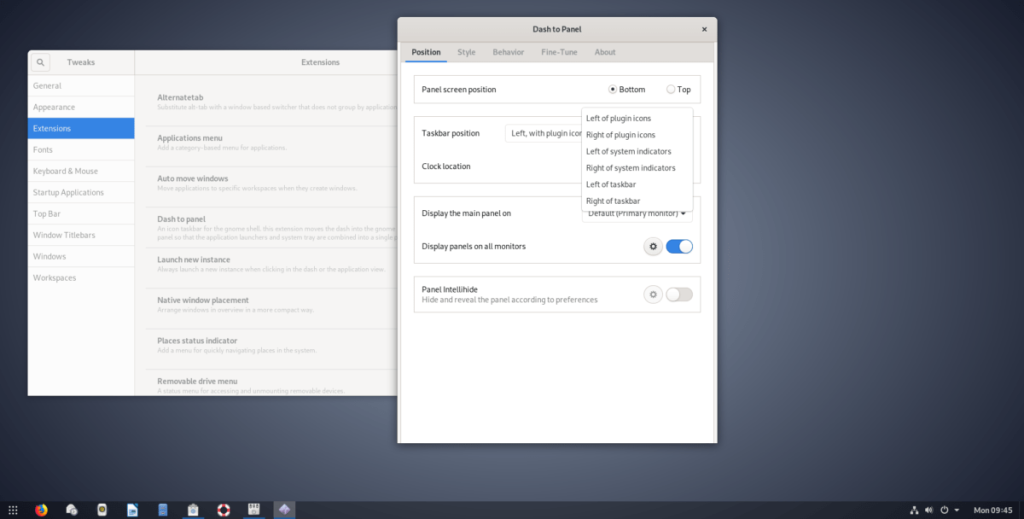
Per modificare la posizione dell'orologio, vai a "Posizione orologio" e personalizza l'aspetto secondo le tue preferenze.
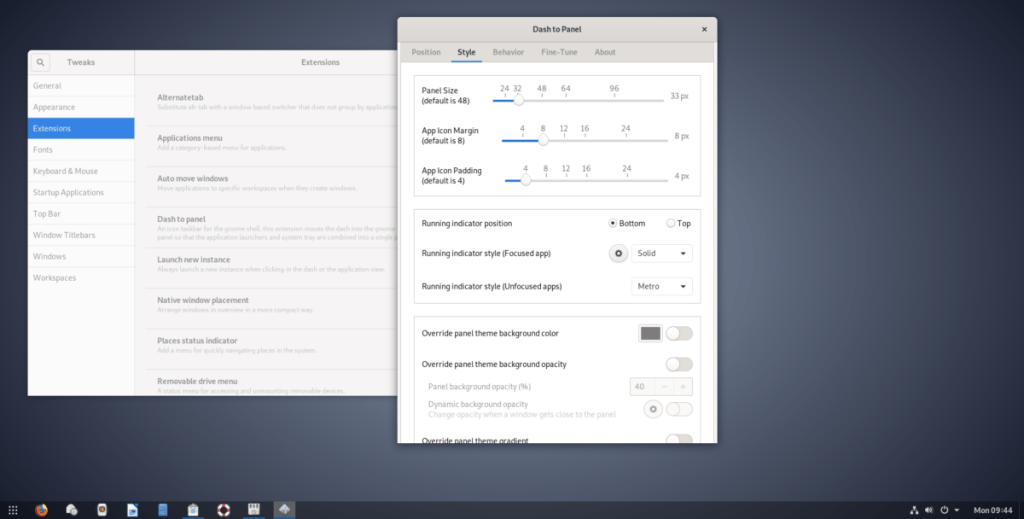
Se le dimensioni delle icone sono troppo grandi, puoi regolarle sotto "Stile", spostando il cursore "Dimensioni pannello" verso il basso per ottenere dimensioni più piccole.
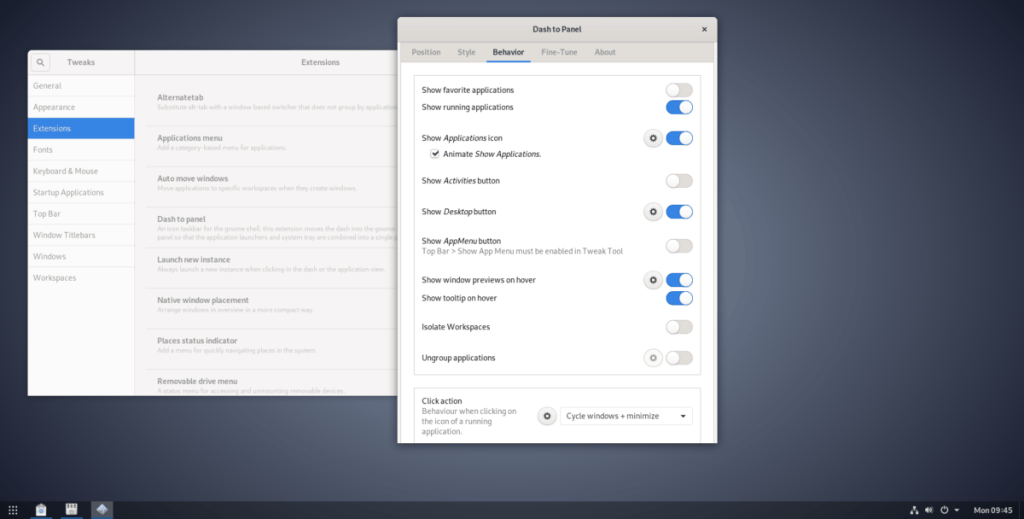
Dash to Panel mostra le applicazioni preferite per impostazione predefinita. Questa funzione può essere disabilitata se lo desideri, andando su "Comportamento" e disattivando "Mostra applicazioni in esecuzione".
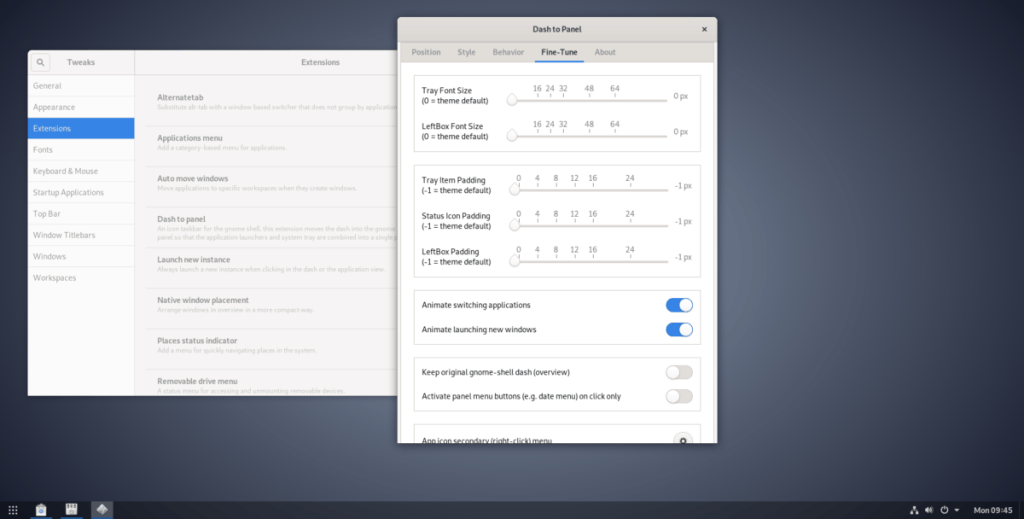
Esplora molte altre opzioni di personalizzazione di Dash to Panel come disabilitare animazioni o raggruppare applicazioni. Sperimenta con tutte le impostazioni per ottenere la migliore esperienza simile a Windows su Gnome Shell!
Vuoi eseguire automaticamente alcune attività ripetute? Invece di dover cliccare manualmente più volte su un pulsante, non sarebbe meglio se un'applicazione...
iDownloade è uno strumento multipiattaforma che consente agli utenti di scaricare contenuti senza DRM dal servizio iPlayer della BBC. Può scaricare video in formato .mov.
Abbiamo trattato le funzionalità di Outlook 2010 in modo molto dettagliato, ma poiché non verrà rilasciato prima di giugno 2010, è tempo di dare un'occhiata a Thunderbird 3.
Ogni tanto tutti abbiamo bisogno di una pausa, se cercate un gioco interessante, provate Flight Gear. È un gioco open source multipiattaforma gratuito.
MP3 Diags è lo strumento definitivo per risolvere i problemi nella tua collezione audio musicale. Può taggare correttamente i tuoi file mp3, aggiungere copertine di album mancanti e correggere VBR.
Proprio come Google Wave, Google Voice ha generato un certo fermento in tutto il mondo. Google mira a cambiare il nostro modo di comunicare e poiché sta diventando
Esistono molti strumenti che consentono agli utenti di Flickr di scaricare le proprie foto in alta qualità, ma esiste un modo per scaricare i Preferiti di Flickr? Di recente siamo arrivati
Cos'è il campionamento? Secondo Wikipedia, "È l'atto di prendere una porzione, o campione, di una registrazione sonora e riutilizzarla come strumento o
Google Sites è un servizio di Google che consente agli utenti di ospitare un sito web sul server di Google. Ma c'è un problema: non è integrata alcuna opzione per il backup.
Google Tasks non è così popolare come altri servizi Google come Calendar, Wave, Voice, ecc., ma è comunque ampiamente utilizzato e costituisce parte integrante della vita delle persone.



![Scarica FlightGear Flight Simulator gratuitamente [Divertiti] Scarica FlightGear Flight Simulator gratuitamente [Divertiti]](https://tips.webtech360.com/resources8/r252/image-7634-0829093738400.jpg)






Laura B. -
Concordo pienamente! Dash to Panel è essenziale per chi vuole un'esperienza utente migliore. Grazie per il post!
Anna Dav -
Da quando uso Dash to Panel, non posso più tornare indietro! Più produttivo e intuitivo
Giovanni -
Ogni volta che trovo un trucco per rendere Gnome più simile a Windows, sono molto felice! Ho sempre preferito quella UI
Fabio C. -
Ogni volta che trovo articoli del genere, mi viene voglia di sperimentare. Grazie mille!
Luca IT -
Ho seguito il tutorial e ho avuto un po' di difficoltà all'inizio, ma alla fine tutto è andato bene. Consiglio a tutti di provarlo
Elena C. -
Condivido sempre questi articoli! Sono molto utili per la comunità. Grazie, davvero!
Francesco B. -
Questo blog è sempre così informativo. Non posso credere che non avessi mai pensato di personalizzare Gnome in questo modo
Federico85 -
Domanda: è facile tornare alla configurazione originale di Gnome se non mi piace
Giovanni M. -
Ultra utilissimo. Ho condiviso questo link con i miei amici. Dobbiamo far conoscere questa estensione!
Martina S. -
Ho seguito le istruzioni e la mia esperienza con Gnome è cambiata radicalmente. Adoro la personalizzazione!
Davide P. -
Qualcuno ha provato a combinarlo con altre estensioni? Vorrei sapere come funziona
Sara e i gatti -
Non mi aspettavo di trovare un modo così semplice per personalizzare Gnome. Ottimo lavoro!
Alessandro_it -
Grazie per aver condiviso! L'interfaccia di Gnome può essere un po' confusa. Questa guida aiuta tantissimo
Alessia -
Il design di Gnome Shell può essere insoddisfacente a volte, ma con Dash to Panel, tutto cambia! Che bel lavoro
Marco Rossi -
Wow, non riesco a credere quanto possa somigliare Windows usando Dash to Panel! Ho provato e funziona alla grande
Giorgio -
Ma che bello! Non posso credere che ci voglia così poco per cambiare l'aspetto del desktop. Adoro!
Tommaso D. -
Ah, Gnome Shell! Ho sempre voluto farlo somigliare di più a Windows, grazie per questo consiglio utilissimo
Michele S. -
Ho combattuto a lungo con Gnome Shell, ma Dash to Panel ha risolto tutti i miei problemi. Che scoperta!
Chiara M. -
Hai citato la mia funzione preferita di Dash to Panel! Non posso vivere senza di essa ora. È incredibile
Claudia R. -
Mi piacciono i piccoli dettagli della personalizzazione di Dash to Panel! Lo consiglio a tutti
Federica G. -
Sono sempre alla ricerca di modi per migliorare la mia esperienza con Gnome e questo è un grande aiuto
Daniello -
Quando trovo articoli di questo tipo, mi sento sempre fortunato! Ogni giorno imparo qualcosa di nuovo
Chiara S. -
Felice di vedere che ci sono altre opzioni per Gnome oltre a quelle predefinite. Mi piace molto!
Marco G. -
Sto pensando di provare questa configurazione sul mio PC. Qualcuno sa se ci sono problemi di compatibilità?
Pietro H. -
Non mi ero mai accorto di come sto considerando l'interfaccia di Gnome. Grazie per questa guida dettagliata!
Lucia F. -
Fantastico! È incredibile come una piccola modifica possa avere un grande impatto sulla mia produttività
Anna P. -
Ho provato Dash to Panel su un vecchio laptop ed è fantastico! Funziona perfettamente anche su hardware datato
Carlo98 -
Non ho mai saputo di questa estensione. Grazie mille! Proverò subito a installarlo
Emanuele N. -
Ho trovato che questo metodo funziona perfettamente sul mio setup. Davvero contento di averlo scoperto
Linda C. -
Concordo, Dash to Panel è una delle migliori estensioni per Gnome! È stato un cambiamento di vita per me
Giulia123 -
Davvero un ottimo articolo! Ho sempre voluto un'interfaccia simile a Windows su Gnome. Grazie per queste istruzioni!
Silvia88 -
Per chi è alle prime armi come me, la guida è semplice da seguire. Ho finito il processo in pochi minuti!
Serena K. -
Leggendo il post, mi è venuta voglia di provare questa estensione. Spero funzioni bene sul mio PC
Sara G. -
Ho riscontrato dei problemi dopo l'installazione. Qualcuno può aiutarmi