Emula i clic della tastiera e del mouse con Actionaz

Vuoi eseguire automaticamente alcune attività ripetute? Invece di dover cliccare manualmente più volte su un pulsante, non sarebbe meglio se un'applicazione...
Fedora Media Writer è un'applicazione facile da usare che consente agli utenti di qualsiasi sistema operativo di scaricare e configurare un programma di installazione Fedora su una chiavetta USB. In questa guida, ti mostreremo come configurarlo.

Installazione di Fedora Media Writer
L'applicazione Fedora Media Writer, sviluppata dal team Fedora, è disponibile su un'ampia varietà di sistemi operativi, inclusi Linux, Windows e Mac OS. La ragione?
Fedora vuole rendere il più semplice possibile per chiunque provare Fedora, indipendentemente dal sistema operativo utilizzato. In questa sezione della guida, esamineremo come far funzionare Fedora Media Writer.
Per avviare l'installazione sul tuo computer, vai alla sezione Linux, alla sezione Windows o alla sezione Mac OS. Quindi, seguire le istruzioni di installazione descritte di seguito.
Linux
Per far funzionare Fedora Media Writer sul tuo PC Linux, dovrai iniziare avviando una finestra di terminale sul desktop. Per farlo, premi la combinazione di tasti Ctrl + Alt + T o cerca "Terminale" nel menu dell'app. Quindi, con la finestra del terminale aperta, seguire le istruzioni di installazione della riga di comando riportate di seguito.
Flatpak
Il modo migliore per far funzionare l'applicazione Fedora Media Writer su una distribuzione Linux è installarla tramite l'app store Flathub come Flatpak. Fedora ha rilasciato questa app come Flatpak piuttosto che come pacchetti di distribuzione specifici, in quanto consente loro di indirizzare rapidamente il maggior numero possibile di sistemi operativi.
Per iniziare, dovrai avere il runtime dell'app Flatpak abilitato sul tuo PC Linux, così come l'app store Flathub installato. Per abilitare il runtime dell'app Flatpak sul tuo computer, installa il pacchetto "flatpak".
Se non riesci a capire come installare il runtime Flatpak sul tuo PC Linux, non preoccuparti! Ti abbiamo coperto. Segui la nostra guida approfondita su come configurare il runtime di Flatpak .
Con il runtime Flatpak configurato, dovrai configurare l'app store Flathub. Per farlo, inserisci il seguente comando flatpak remote-add nel terminale.
flatpak remote-add --if-not-exists flathub https://flathub.org/repo/flathub.flatpakrepo
Quando l'app store Flathub è configurato, installa Fedora Media Writer sul tuo sistema Linux usando il comando seguente.
flatpak install flathub org.fedoraproject.MediaWriter
finestre
Fedora Media Writer è disponibile per gli utenti Windows. Se desideri installarlo sul tuo sistema, inizia andando su Fedoraproject.org. Una volta sul sito Web, individua il pulsante "Scarica ora" accanto a "Workstation" e selezionalo.
Nella pagina Workstation, scorri verso il basso fino a visualizzare "Fedora Media Writer" e fai clic sull'icona di Windows. Quando selezioni questa icona, l'EXE di Fedora Media Writer inizierà a essere scaricato.
Quando il download è completo, segui il processo di installazione di Fedora Media Writer sul tuo sistema Windows.
Mac OS
Coloro che utilizzano Mac OS e desiderano utilizzare Fedora Media Writer per installare l'ultima versione di Fedora, procedono come segue. Per prima cosa, vai al sito Web ufficiale di Fedora. Una volta sul sito, trova la sezione "Fedora Workstation" e fai clic sul pulsante "Scarica ora".
Una volta nella pagina Workstation, scorri verso il basso e trova "Fedora Media Writer". Quindi, fai clic sul logo Apple per scaricare l'app. Al termine del download, segui il processo di configurazione dell'app sul tuo sistema.
Utilizzo di Fedora Media Writer
Per usare Fedora Media Writer, segui le istruzioni passo passo di seguito.
Passaggio 1: apri Fedora Media Writer sul desktop cercandolo nel menu dell'app. Una volta aperto, collega l'unità flash alla porta USB.
Passaggio 2: quando l'unità flash USB è collegata, individua l'opzione "Fedora Workstation" nell'app e fai clic su di essa con il mouse. Oppure, se hai bisogno di Fedora Server, seleziona invece l'opzione "Fedora Server".
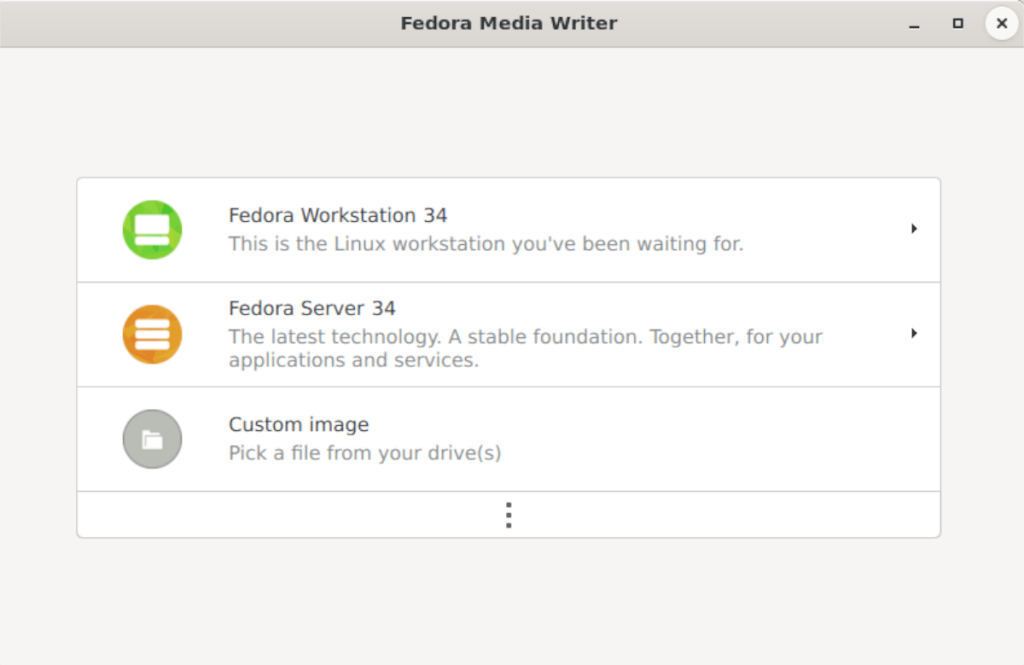
Passaggio 3: dopo aver selezionato l'opzione "Fedora Workstation", vedrai una panoramica del sistema operativo. Vedrai anche questa panoramica se scegli "Fedora Server". Innanzitutto, esamina la panoramica del sistema operativo. Al termine, fai clic sul pulsante "Crea Live USB".

Passaggio 4: dopo aver selezionato il pulsante "Crea Live USB" in Fedora Media Writer, verrà visualizzata una finestra di download. Questa casella di download si riempirà e ti mostrerà il processo di download. Questo download richiederà del tempo, poiché Fedora Linux ha una dimensione di 2 GB.
Passaggio 5: quando il processo di download è completo, dovrai selezionare il pulsante "Scrivi su disco" per avviare il processo di creazione USB. Questo processo richiederà tempo, quindi sii paziente.
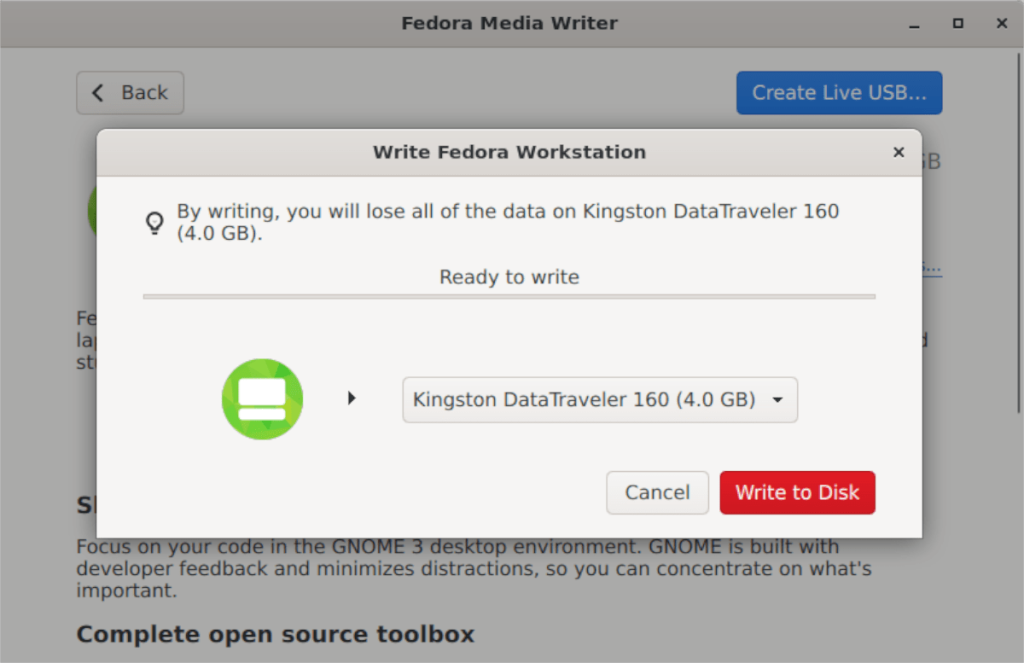
Al termine della scrittura, Fedora Media Writer ti avviserà che il processo è completo. A questo punto, chiudi Fedora Media Writer e scollega l'unità USB. Quindi, usa l'unità USB per installare Fedora su qualsiasi computer che desideri.
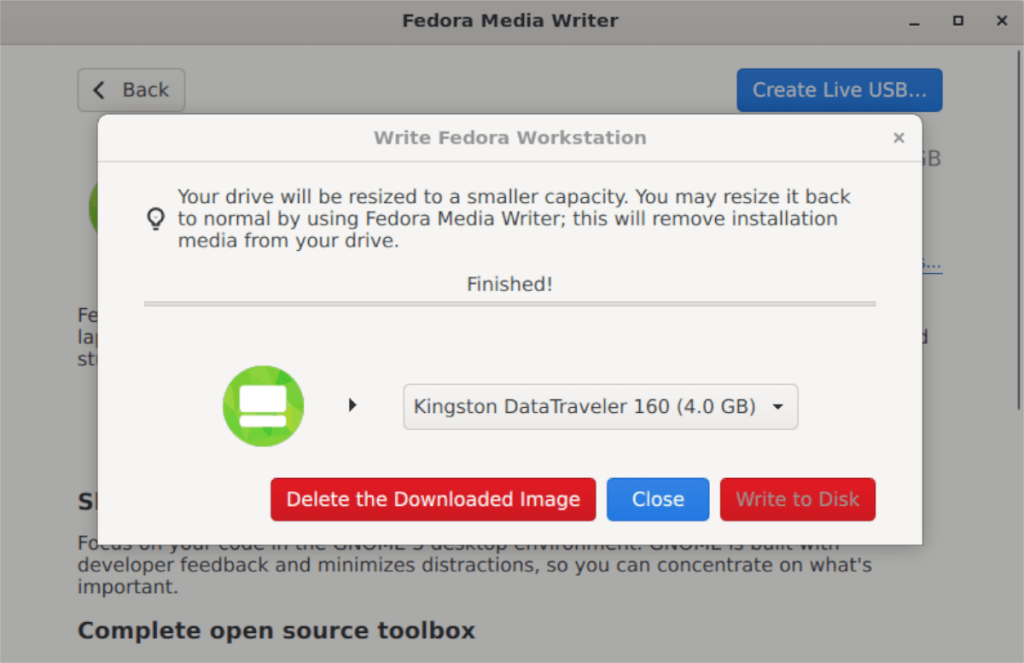
Vuoi eseguire automaticamente alcune attività ripetute? Invece di dover cliccare manualmente più volte su un pulsante, non sarebbe meglio se un'applicazione...
iDownloade è uno strumento multipiattaforma che consente agli utenti di scaricare contenuti senza DRM dal servizio iPlayer della BBC. Può scaricare video in formato .mov.
Abbiamo trattato le funzionalità di Outlook 2010 in modo molto dettagliato, ma poiché non verrà rilasciato prima di giugno 2010, è tempo di dare un'occhiata a Thunderbird 3.
Ogni tanto tutti abbiamo bisogno di una pausa, se cercate un gioco interessante, provate Flight Gear. È un gioco open source multipiattaforma gratuito.
MP3 Diags è lo strumento definitivo per risolvere i problemi nella tua collezione audio musicale. Può taggare correttamente i tuoi file mp3, aggiungere copertine di album mancanti e correggere VBR.
Proprio come Google Wave, Google Voice ha generato un certo fermento in tutto il mondo. Google mira a cambiare il nostro modo di comunicare e poiché sta diventando
Esistono molti strumenti che consentono agli utenti di Flickr di scaricare le proprie foto in alta qualità, ma esiste un modo per scaricare i Preferiti di Flickr? Di recente siamo arrivati
Cos'è il campionamento? Secondo Wikipedia, "È l'atto di prendere una porzione, o campione, di una registrazione sonora e riutilizzarla come strumento o
Google Sites è un servizio di Google che consente agli utenti di ospitare un sito web sul server di Google. Ma c'è un problema: non è integrata alcuna opzione per il backup.
Google Tasks non è così popolare come altri servizi Google come Calendar, Wave, Voice, ecc., ma è comunque ampiamente utilizzato e costituisce parte integrante della vita delle persone.


![Scarica FlightGear Flight Simulator gratuitamente [Divertiti] Scarica FlightGear Flight Simulator gratuitamente [Divertiti]](https://tips.webtech360.com/resources8/r252/image-7634-0829093738400.jpg)





