Emula i clic della tastiera e del mouse con Actionaz

Vuoi eseguire automaticamente alcune attività ripetute? Invece di dover cliccare manualmente più volte su un pulsante, non sarebbe meglio se un'applicazione...
Ubuntu Linux è basato sul ramo Debian Unstable e utilizza le stesse tecnologie sottostanti, come Apt, pacchetti DEB e altri componenti principali. È ciò che è noto come un "derivato" di Debian Linux.
Sebbene Ubuntu sia un derivato di Debian, gli utenti Debian non possono usare i PPA molto facilmente. La ragione? I PPA sono una tecnologia unica per Ubuntu e richiede un software specializzato per interagire con Launchpad. Inoltre, poiché Ubuntu è basato su Debian Unstable, la maggior parte degli utenti Debian non avrà i pacchetti aggiornati richiesti dai PPA.
Prima di iniziare
in questa guida, esamineremo come aggiungere manualmente PPA Ubuntu. È un processo noioso, ma è il modo più sicuro per farlo, poiché è importante capire come funzionano i PPA sul sistema e che non tutti i PPA funzionano bene Debian. Se non ti piace il metodo manuale, prova a utilizzare il comando seguente. Dovrebbe consentirti di utilizzare i comandi PPA, proprio come su Ubuntu.
sudo apt install software-properties-common
Fare un backup delle sorgenti del software
L'abilitazione dei PPA su Debian implica apportare modifiche al file dei sorgenti all'interno della /etc/apt/directory. Di conseguenza, è una buona idea eseguire un backup di questo file. In questo modo, se sorgono problemi con i PPA, possono essere facilmente annullati.
Per fare un backup delle tue sorgenti software in Debian, inizia facendo una copia del sources.listfile con il comando cp . Tieni presente che questo comando deve essere eseguito come root con il comando sudo .
sudo cp /etc/apt/sources.list /etc/apt/sources.list.bak
In alternativa, se non hai sudo abilitato, usa il comando su .
su - cp /etc/apt/sources.list /etc/apt/sources.list.bak
In qualsiasi momento, se qualcosa è andato storto e devi ripristinare il backup, procedi come segue in un terminale.
Passaggio 1: eliminare il file dell'elenco delle fonti danneggiato /etc/apt/dall'utilizzo del comando rm.
sudo rm /etc/apt/sources.list
o
su - rm /etc/apt/sources.list
Passaggio 2: fai una copia del file di backup e rinominalo come sources.listcon il comando cp.
sudo cp /etc/apt/sources.list.back /etc/apt/sources.list
o
su-
cp /etc/apt/sources.list.bak /etc/apt/sources.list
Passaggio 3: utilizzare il comando apt update per aggiornare le fonti del software. Questo comando rimuoverà i PPA e ripristinerà i repository predefiniti.
sudo apt update
Trovare PPA per Debian
Trovare PPA da aggiungere a Debian è meglio farlo con il sito web Launchpad.net . La ragione? I motori di ricerca come Google o Bing o DuckDuckGo spesso omettono determinati PPA, per ragioni sconosciute.
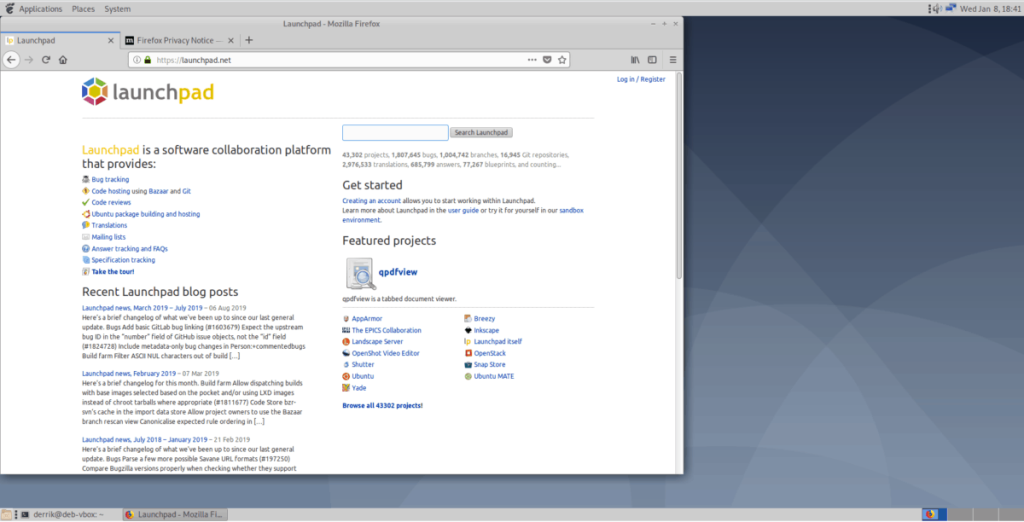
Se desideri trovare un nuovo PPA da utilizzare sul tuo PC Debian Linux, procedi come segue. Ad esempio, per trovare un PPA per l'ultima versione di Firefox, utilizzerai il seguente termine di ricerca.
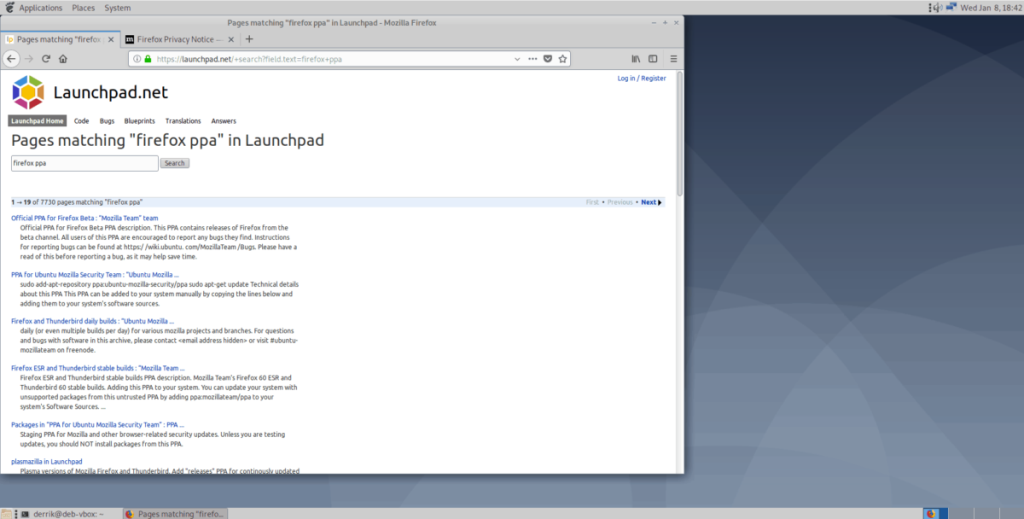
firefox ppa
Da lì, fai clic sulla pagina PPA con il mouse e verrai indirizzato alla pagina PPA. Da qui, vedrai la descrizione del PPA, seguita da "Aggiunta di questo PPA al tuo sistema" e le istruzioni specifiche di Ubuntu su come installarlo.
Aggiungere il PPA a Debian
Ora che hai individuato un PPA da usare con Debian, dovrai aggiungere il repository del software al sistema. Segui le istruzioni passo passo per imparare come aggiungere il PPA sul tuo PC Debian.
Passaggio 1: nella pagina PPA, individua il testo verde che dice "Dettagli tecnici su questo PPA". Quindi, fai clic su di esso con il mouse per rivelarlo. Questi dettagli sono le informazioni complete sul repository che devono essere aggiunte al sources.listfile.
Passaggio 2: avvia una finestra di terminale sul desktop premendo Ctrl + Alt + T o Ctrl + Maiusc + T sulla tastiera. Quindi, usa il terminale per aprire il sources.listfile nell'editor di testo Nano.
sudo nano -w /etc/apt/sources.list
o
su - nano -w /etc/apt/sources.list
Passaggio 3: raggiungi la fine del sources.listfile premendo il tasto Freccia giù sulla tastiera. Quindi, scrivi il seguente testo in.
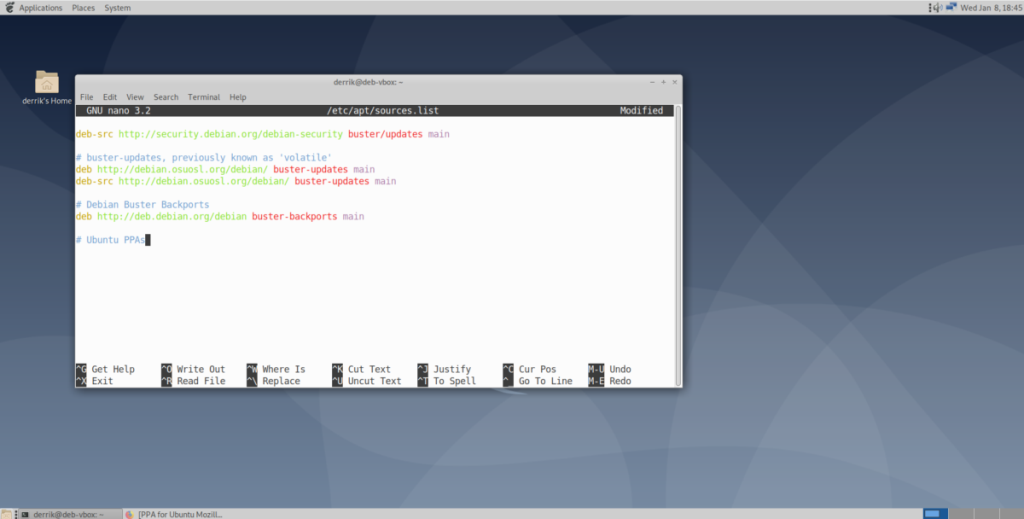
# Ubuntu PPAs
Passaggio 4: prendi il codice nella sezione "Dettagli tecnici" e copialo negli appunti. Assicurati di copiare tutto.
Passaggio 5: vai all'editor di testo Nano nel terminale e premi Invio per creare una nuova riga in # Ubuntu PPA. Quindi, premi Ctrl + Maiusc + V per incollare il codice.
Passaggio 6: esaminare il codice incollato sotto # Ubuntu PPAse individuare YOUR_UBUNTU_VERSION_HERE. Cancellalo e sostituiscilo con " Bionic" se stai usando Debian 10 Buster. Ubuntu 18.04 Bionic Beaver e Debian 10 Buster sono molto identici nei pacchetti, quindi i PPA impostati su Bionic di solito hanno le maggiori possibilità di funzionare.
Se hai più PPA da aggiungere a Debian, incollali tutti sotto # Ubuntu PPAs. Ti aiuterà a capire quali repository sono PPA.
Nota: il codice seguente è un esempio. I tuoi URL PPA saranno diversi.
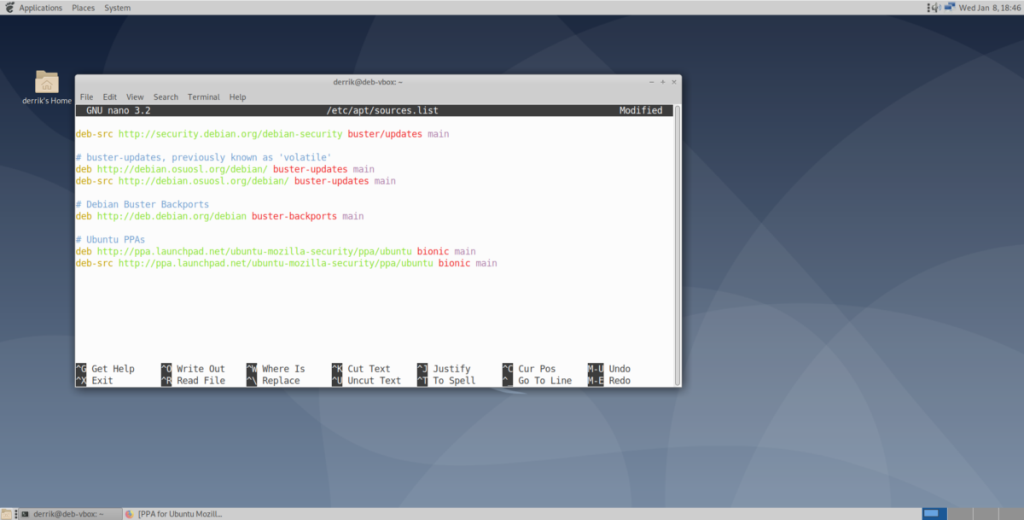
deb https://ppa.launchpad.net/ubuntu-mozilla-security/ppa/ubuntu bionic main
deb-src https://ppa.launchpad.net/ubuntu-mozilla-security/ppa/ubuntu bionic main
Passaggio 7: salva le modifiche al file sources.list premendo Ctrl + O ed esci con Ctrl + X .
Passaggio 8: eseguire il comando apt update . Una volta eseguito il comando, si verificherà un errore. Questo errore è "Impossibile verificare le seguenti firme perché la chiave pubblica non è disponibile: NO_PUBKEY".
Usando il mouse, evidenzia il numero accanto a "NO_PUBKEY" e salvalo negli appunti con Ctrl + Maiusc + C .
Passaggio 9: utilizzare il comando di ripristino della chiave GPG per correggere l'errore "NO_PUBKEY" con il PPA che hai aggiunto al sistema. Assicurati di incollare il numero copiato sulla tastiera dopo –recv-keys .
Per incollare il numero della chiave, premi Ctrl + Maiusc + V .
sudo apt-key adv --keyserver hkp://keyserver.ubuntu.com:80 --recv-keys IL TUO-NUMERO-CHIAVE-QUI
Passaggio 10: eseguire nuovamente il comando apt update e assicurarsi che non vi siano errori. Supponendo che non ci siano errori, installa il software dal PPA.
Vuoi eseguire automaticamente alcune attività ripetute? Invece di dover cliccare manualmente più volte su un pulsante, non sarebbe meglio se un'applicazione...
iDownloade è uno strumento multipiattaforma che consente agli utenti di scaricare contenuti senza DRM dal servizio iPlayer della BBC. Può scaricare video in formato .mov.
Abbiamo trattato le funzionalità di Outlook 2010 in modo molto dettagliato, ma poiché non verrà rilasciato prima di giugno 2010, è tempo di dare un'occhiata a Thunderbird 3.
Ogni tanto tutti abbiamo bisogno di una pausa, se cercate un gioco interessante, provate Flight Gear. È un gioco open source multipiattaforma gratuito.
MP3 Diags è lo strumento definitivo per risolvere i problemi nella tua collezione audio musicale. Può taggare correttamente i tuoi file mp3, aggiungere copertine di album mancanti e correggere VBR.
Proprio come Google Wave, Google Voice ha generato un certo fermento in tutto il mondo. Google mira a cambiare il nostro modo di comunicare e poiché sta diventando
Esistono molti strumenti che consentono agli utenti di Flickr di scaricare le proprie foto in alta qualità, ma esiste un modo per scaricare i Preferiti di Flickr? Di recente siamo arrivati
Cos'è il campionamento? Secondo Wikipedia, "È l'atto di prendere una porzione, o campione, di una registrazione sonora e riutilizzarla come strumento o
Google Sites è un servizio di Google che consente agli utenti di ospitare un sito web sul server di Google. Ma c'è un problema: non è integrata alcuna opzione per il backup.
Google Tasks non è così popolare come altri servizi Google come Calendar, Wave, Voice, ecc., ma è comunque ampiamente utilizzato e costituisce parte integrante della vita delle persone.


![Scarica FlightGear Flight Simulator gratuitamente [Divertiti] Scarica FlightGear Flight Simulator gratuitamente [Divertiti]](https://tips.webtech360.com/resources8/r252/image-7634-0829093738400.jpg)





