Scaricatore BBC iPlayer per iPhone

iDownloade è uno strumento multipiattaforma che consente agli utenti di scaricare contenuti senza DRM dal servizio iPlayer della BBC. Può scaricare video in formato .mov.
Buttercup è un archivio di password avanzato e open source. Crittografa le tue password con crittografia AES a 256 bit per tenerle al sicuro. Se sei stanco delle soluzioni di password proprietarie su Linux e desideri qualcosa di open-source, adorerai questa guida.
In questo tutorial, esamineremo come installare Buttercup su Linux. Ti mostreremo anche come configurare il tuo archivio di password e generare una password sicura.
Nota: Buttercup è disponibile anche per iOS e Android nei rispettivi app store.

Buttercup funziona su Linux. Tuttavia, l'app funziona solo su Linux tramite un'AppImage . Purtroppo, non ci sono pacchetti RPM o pacchetti DEB disponibili per l'installazione. Per fortuna, però, AppImage funziona sul 99,9% di tutte le distribuzioni Linux.
Per iniziare con l'ultima versione di Buttercup sul tuo computer Linux, apri una finestra di terminale. Puoi aprire una finestra di terminale sul desktop premendo Ctrl + Alt + T sulla tastiera. In alternativa, cerca "Terminale" nel menu dell'app e avvialo in questo modo.
Con la finestra del terminale aperta e pronta per l'uso, esegui il comando mkdir e crea una cartella denominata "AppImages". Questa cartella conterrà il file AppImage "Buttercup".
mkdir -p ~/AppImages/
Dopo aver creato la cartella AppImage nella tua home directory, usa il comando wget download per scaricare l'ultima versione di Buttercup sul tuo computer.
wget https://github.com/buttercup/buttercup-desktop/releases/download/v2.12.0/Buttercup-linux-x86_64.AppImage -O ~/AppImages/Buttercup-linux-x86_64.AppImage
Il processo di download dovrebbe essere rapido, poiché Buttercup per Linux è solo di circa 101 MB. Quando il processo è completo, usa il comando CD e sposta il tuo terminale nella cartella "AppImages".
cd ~/AppImages/
Una volta all'interno della cartella “AppImages”, utilizzare il comando chmod per aggiornare i permessi del file AppImage in modo che sia eseguibile. Se Buttercup non è contrassegnato come eseguibile, non potrai utilizzarlo come programma sul tuo sistema.
chmod +x Buttercup-linux-x86_64.AppImage
Con il file AppImage aggiornato, può essere eseguito. Usando il comando seguente, avvia Buttercup sul tuo computer. Si prega di non tentare di avviare Buttercup con il comando sudo , poiché non va bene eseguirlo come root.
./Buttercup-linux-x86_64.AppImage
In alternativa, se desideri avviare l'applicazione Buttercup con la GUI, apri il file manager, fai clic sulla cartella "AppImages" e fai doppio clic sul file Buttercup AppImage per avviarlo.
Per utilizzare il gestore di password Buttercup, avvia l'applicazione. Quando l'app è aperta, segui le istruzioni dettagliate di seguito.

Passaggio 1: trova il pulsante "Aggiungi Vault" sotto il messaggio "Nessun deposito è stato ancora aggiunto...". Dopo aver selezionato il pulsante "Aggiungi Vault", apparirà una finestra pop-up.
Selezionare il pulsante "File" per creare un nuovo vault. Oppure, se sei un utente avanzato, seleziona l'opzione che preferisci utilizzare.
Passaggio 2: dopo aver selezionato il pulsante "File", Buttercup ti chiederà se "vuoi creare un nuovo vault o leggerne uno esistente?" Seleziona il pulsante "Crea nuovo" per creare un nuovo caveau da utilizzare in Buttercup.
Passaggio 3: una finestra pop-up apparirà sullo schermo quando si fa clic sul pulsante "Crea nuovo". Usando questa finestra pop-up, salva il tuo nuovo file Vault. Per risultati ottimali, conservalo nella cartella Dropbox o in un percorso di rete per un facile accesso.
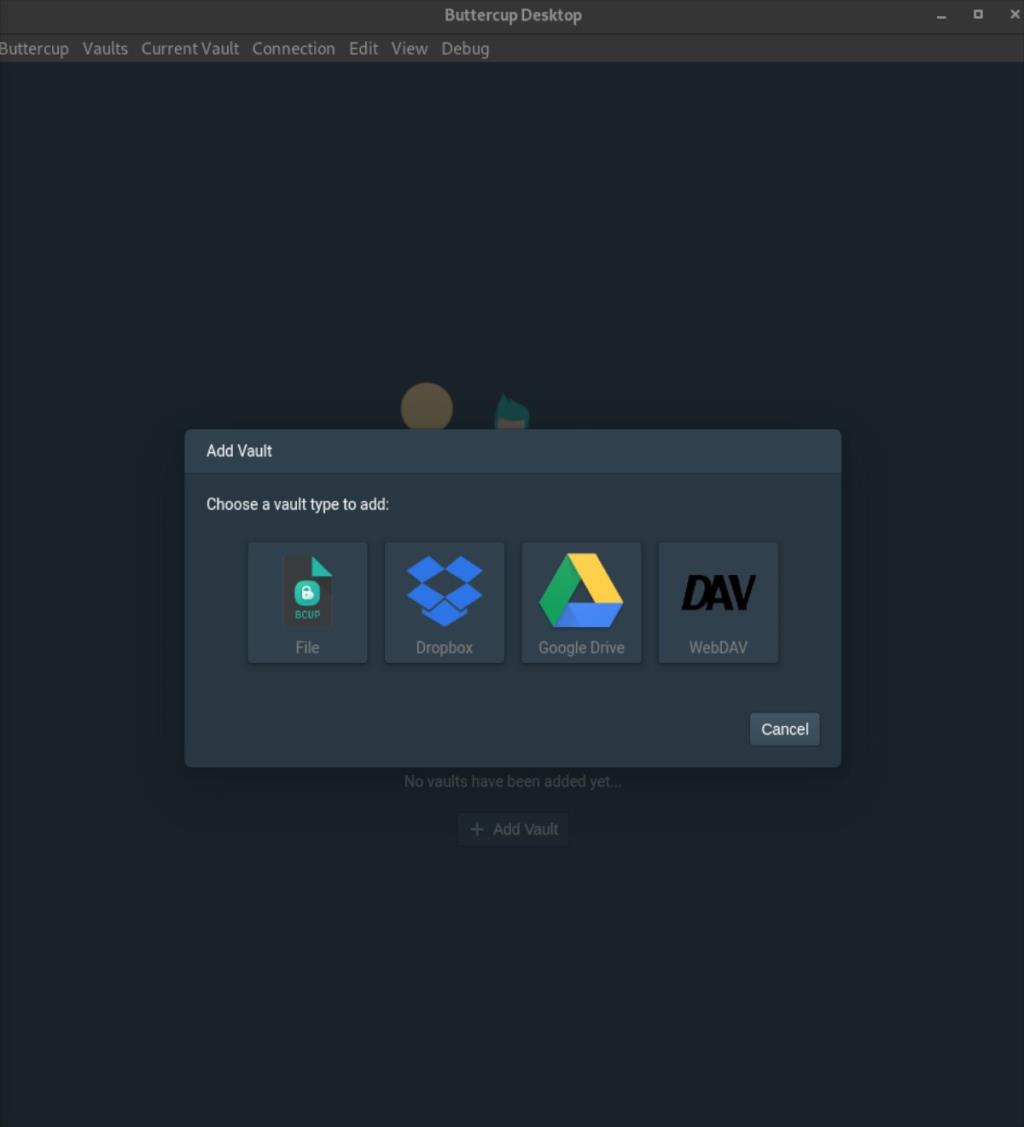
Passaggio 4: dopo aver salvato il file del vault sul computer in un luogo sicuro, Buttercup chiederà una "nuova password del vault principale". Questa password è la password che sblocca il vault e non può essere recuperata. Se lo perdi, perdi l'accesso alle tue cose.
Crea una nuova password per il tuo vault che sia sicura. Si prega di non scriverlo da nessuna parte su carta, poiché qualcuno potrebbe accedere alle tue password. Se hai bisogno di aiuto per ricordare, assicurati che la password sia facile da ricordare.
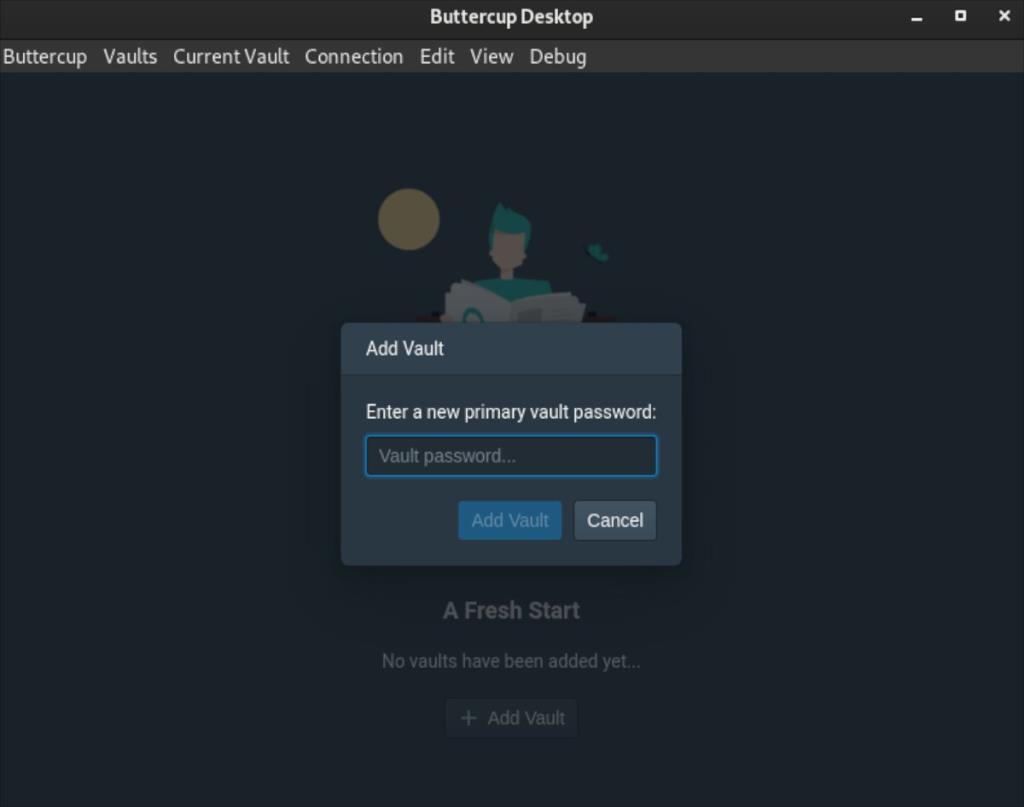
Passaggio 5: con la password del caveau principale impostata, Buttercup caricherà il nuovo caveau. Da qui, trova il pulsante "Nuova voce" e fai clic su di esso con il mouse.
Il pulsante "Nuova voce" ti consentirà di creare una nuova voce di password nel tuo vault.
Passaggio 6: dopo aver selezionato il pulsante "Nuova voce", la schermata "Modifica documento" apparirà all'interno di Buttercup. Trova la casella di testo "Titolo" e digita il nome del sito web che stai aggiungendo al tuo vault.
Passaggio 7: dopo aver inserito il titolo della nuova voce, trova la casella di testo "Nome utente". Quindi, digita il nome utente per la voce che stai creando.
Passaggio 8: selezionare la casella di testo "Password" e fare clic su di essa con il mouse. Quindi, inserisci la password per la voce in Buttercup. Se hai bisogno di una nuova password, fai clic sull'icona della chiave.
La selezione dell'icona della chiave genererà una nuova password sicura da utilizzare.
Passaggio 9: dopo aver compilato la sezione "Modifica documento", trova il pulsante "Salva" e fai clic su di esso con il mouse. Il salvataggio del documento aggiungerà la password al tuo vault per l'uso.
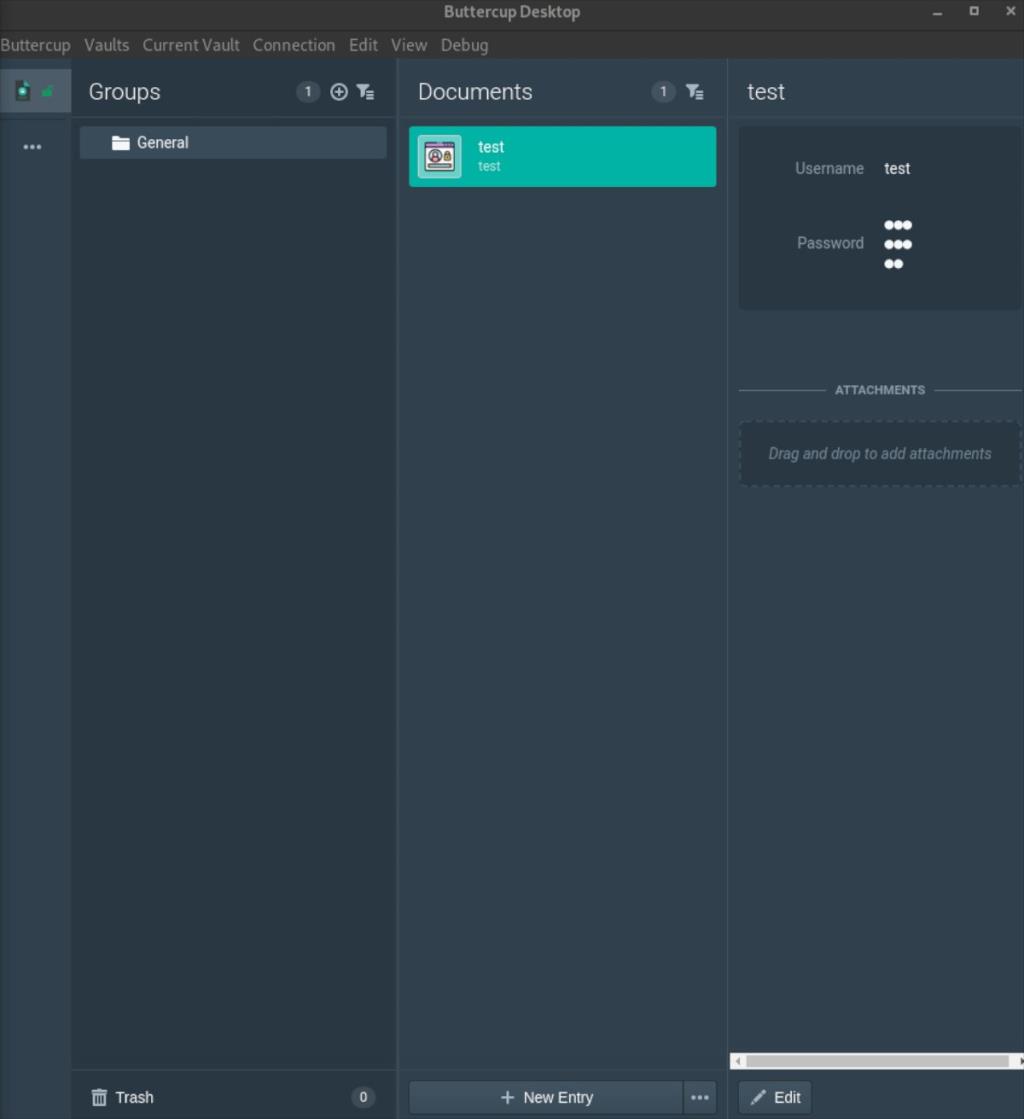
Ripeti questi nove passaggi per aggiungere tutte le password necessarie al tuo vault Buttercup.
Sebbene non sia necessario, è possibile integrare Buttercup nel tuo browser. Per integrarlo, fai clic sul pulsante "Connessione" all'interno dell'app e seleziona "Integrazione browser".
iDownloade è uno strumento multipiattaforma che consente agli utenti di scaricare contenuti senza DRM dal servizio iPlayer della BBC. Può scaricare video in formato .mov.
Abbiamo trattato le funzionalità di Outlook 2010 in modo molto dettagliato, ma poiché non verrà rilasciato prima di giugno 2010, è tempo di dare un'occhiata a Thunderbird 3.
Ogni tanto tutti abbiamo bisogno di una pausa, se cercate un gioco interessante, provate Flight Gear. È un gioco open source multipiattaforma gratuito.
MP3 Diags è lo strumento definitivo per risolvere i problemi nella tua collezione audio musicale. Può taggare correttamente i tuoi file mp3, aggiungere copertine di album mancanti e correggere VBR.
Proprio come Google Wave, Google Voice ha generato un certo fermento in tutto il mondo. Google mira a cambiare il nostro modo di comunicare e poiché sta diventando
Esistono molti strumenti che consentono agli utenti di Flickr di scaricare le proprie foto in alta qualità, ma esiste un modo per scaricare i Preferiti di Flickr? Di recente siamo arrivati
Cos'è il campionamento? Secondo Wikipedia, "È l'atto di prendere una porzione, o campione, di una registrazione sonora e riutilizzarla come strumento o
Google Sites è un servizio di Google che consente agli utenti di ospitare un sito web sul server di Google. Ma c'è un problema: non è integrata alcuna opzione per il backup.
Google Tasks non è così popolare come altri servizi Google come Calendar, Wave, Voice, ecc., ma è comunque ampiamente utilizzato e costituisce parte integrante della vita delle persone.
Nella nostra precedente guida sulla cancellazione sicura del disco rigido e dei supporti rimovibili tramite Ubuntu Live e CD di avvio DBAN, abbiamo discusso del fatto che il disco basato su Windows

![Scarica FlightGear Flight Simulator gratuitamente [Divertiti] Scarica FlightGear Flight Simulator gratuitamente [Divertiti]](https://tips.webtech360.com/resources8/r252/image-7634-0829093738400.jpg)






![Come recuperare partizioni perse e dati del disco rigido [Guida] Come recuperare partizioni perse e dati del disco rigido [Guida]](https://tips.webtech360.com/resources8/r252/image-1895-0829094700141.jpg)