Emula i clic della tastiera e del mouse con Actionaz

Vuoi eseguire automaticamente alcune attività ripetute? Invece di dover cliccare manualmente più volte su un pulsante, non sarebbe meglio se un'applicazione...
Cherry Tree è un'applicazione gerarchica per prendere appunti per Linux e Windows. Ha molte funzioni eccellenti, come la modifica del testo avanzato e l'evidenziazione della sintassi e l'archiviazione efficiente delle note.
In questa guida, esamineremo come installare l'applicazione per prendere appunti Cherry Tree su tutti i principali sistemi operativi Linux. Vedremo anche come configurarlo per l'uso di base.
Nota: esiste una versione Windows di Cherry Tree. Se sei interessato a configurare l'app su Windows, clicca qui per andare alla pagina di download .
Installazione dell'app per prendere appunti Cherry Tree su Linux
L'app Cherry Tree è disponibile su molte distribuzioni Linux, grazie al duro lavoro dello sviluppatore. A partire da ora, l'app funziona su Ubuntu, Debian, Fedora, Arch Linux e OpenSUSE. È disponibile anche per il pacchetto Flatpak e Snap.
Per avviare l'installazione di Cherry Tree per Linux, apri una finestra di terminale. Quindi, segui le istruzioni della riga di comando di seguito che corrispondono alla distribuzione Linux che utilizzi attualmente.
Ubuntu
Per ottenere Cherry Tree per Ubuntu, inizia scaricando l'ultima versione del pacchetto DEB usando il comando wget . Si prega di notare che l'attuale versione DEB di Cherry Tree non funzionerà correttamente su Ubuntu 20.04. Se stai usando 20.04 , prova invece le istruzioni Snap o Flatpak.
wget https://www.giuspen.com/software/cherrytree_0.39.3-0_all.deb
Dopo aver scaricato il pacchetto DEB, usa il gestore di pacchetti Apt per installare il pacchetto sul tuo sistema.
sudo apt install ./cherrytree_0.39.3-0_all.deb
Una volta completata l'installazione, Cherry Tree è attivo e funzionante sul tuo PC Ubuntu Linux!
Debian
Poiché esiste una versione DEB di Cherry Tree, gli utenti Debian Linux non avranno problemi a farlo funzionare. Per iniziare, esegui il comando wget per scaricare l'ultima versione di DEB.
wget https://www.giuspen.com/software/cherrytree_0.39.3-0_all.deb
Dopo aver scaricato il pacchetto DEB, utilizza il comando dpkg per installarlo sul tuo sistema.
sudo dpkg -i cherrytree_0.39.3-0_all.deb
Dopo l'installazione di Cherry Tree su Debian, eseguire il comando apt install -f per correggere eventuali dipendenze mancanti.
sudo apt install -f
Una volta corrette le dipendenze, Cherry Tree è pronto per l'uso su Debian?
Arch Linux
Non esiste una versione ufficiale di Arch Linux di Cherry Tree. Se sei un utente Arch Linux e vuoi far funzionare Cherry Tree, segui invece le istruzioni Snap o Flatpak.
Fedora
Chi usa Fedora sarà in grado di far funzionare Cherry Tree con la versione ufficiale del pacchetto RPM. Per ottenerlo, usa il seguente comando wget .
wget https://www.giuspen.com/software/cherrytree-0.39.3-1.noarch.rpm
Una volta che il pacchetto RPM ha terminato il download sul tuo PC Fedora Linux, puoi installarlo con il comando dnf install .
sudo dnf install cherrytree-0.39.3-1.noarch.rpm
OpenSUSE
Per installare Cherry Tree su OpenSUSE, prendi il pacchetto RPM dal sito Web ufficiale dello sviluppatore usando il comando wget .
wget https://www.giuspen.com/software/cherrytree-0.39.3-1.noarch.rpm
Dopo aver scaricato il pacchetto RPM sul tuo PC Linux OpenSUSE, installalo con Zypper .
sudo zypper install cherrytree-0.39.3-1.noarch.rpm
Flatpak
Per far funzionare Cherry Tree come Flatpak, assicurati che il runtime Flatpak sia installato sul tuo PC Linux. Quindi, inserisci i comandi seguenti per far funzionare l'app.
flatpak remote-add --if-not-exists flathub https://flathub.org/repo/flathub.flatpakrepo
flatpak installa flathub com.giuspen.cherrytree
Pacchetto a scatto
Cherry Tree è disponibile come pacchetto Snap nell'app store Snap. Per installarlo sul tuo sistema, assicurati che il runtime Snap sia abilitato. Quindi, esegui il comando di installazione rapida di seguito.
sudo snap install cherrytree
Usando il Ciliegio
Per creare una nuova nota in Cherry Tree, cerca il menu "Albero" e fai clic su di esso con il mouse. All'interno del menu "Albero", ci sono diverse opzioni. Cerca il pulsante "Aggiungi nodo" e fai clic su di esso. Il pulsante "Aggiungi nodo" crea una nuova nota.
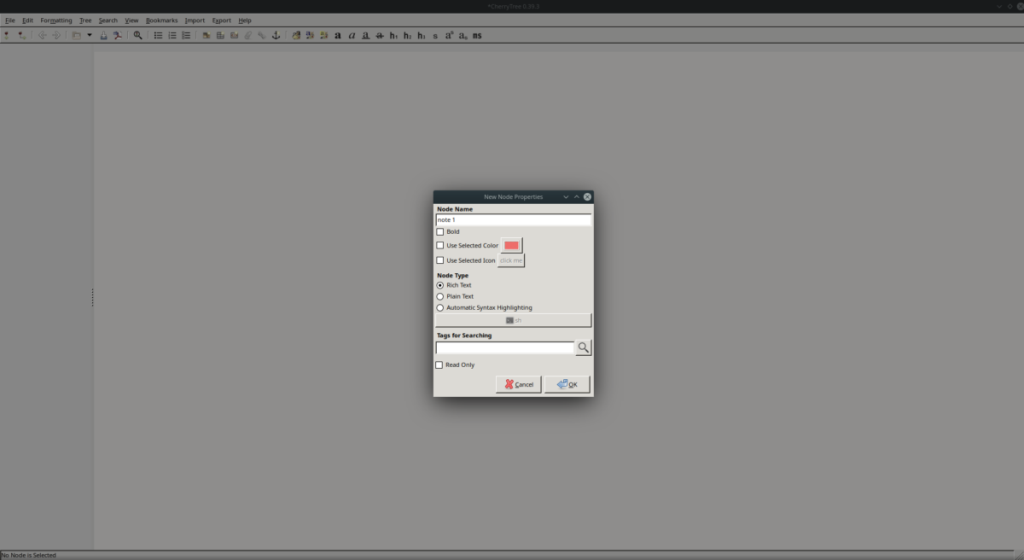
Fare clic sull'area di testo nell'app Cherry Tree per iniziare a comporre la nota. Premi il tasto Invio per creare nuove linee. Per formattare la nota, usa gli strumenti di formattazione sulla barra degli strumenti o il menu "Formattazione".
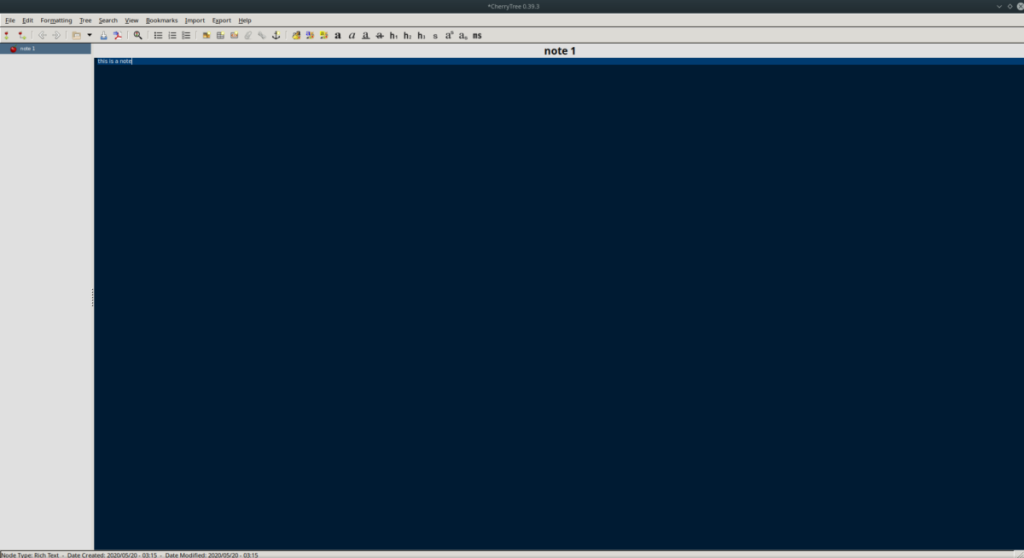
Creazione di sottonodi
I nodi secondari in Cherry Tree sono come le note secondarie. Se hai un nodo (alias una nota), ma vuoi una sottonota sotto quella nota, puoi creare un sottonodo. Per creare un sottonodo, procedi come segue.
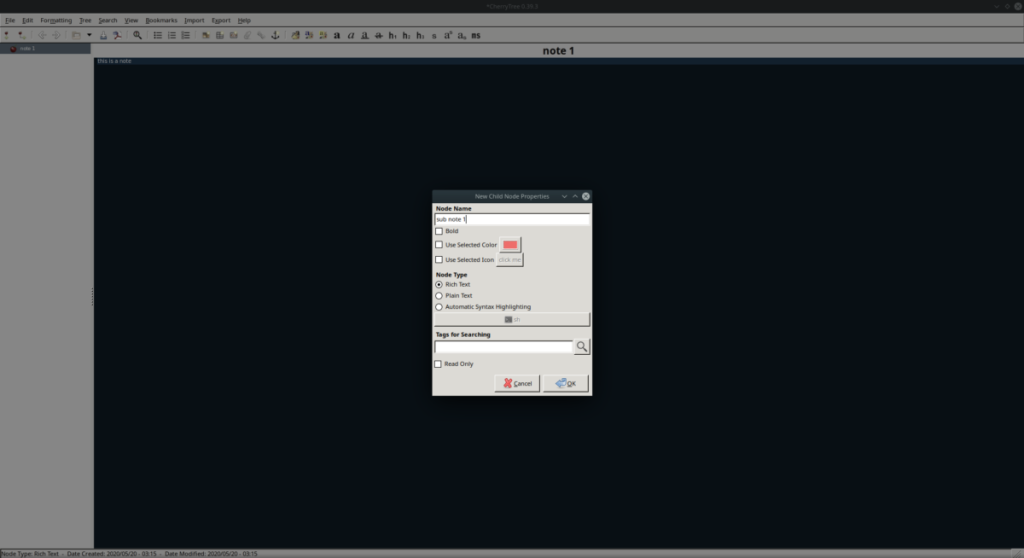
Innanzitutto, individua seleziona un nodo in Cherry Tree con il mouse. Quindi, trova il menu "Albero" e fai clic su di esso con il mouse. Da lì, seleziona il pulsante "sottonodo" per creare un nuovo sottonodo.
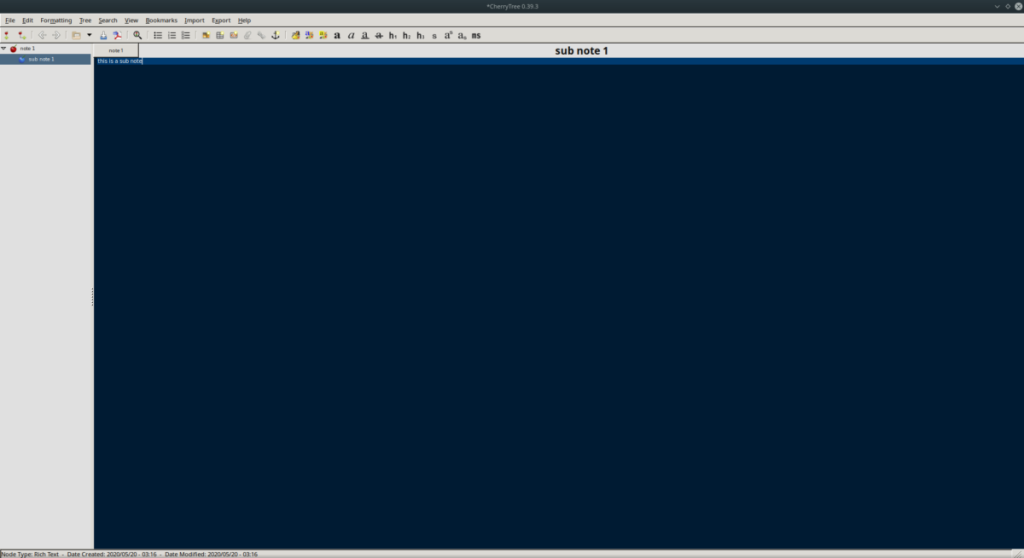
Per aggiungere del testo al sottonodo, selezionalo nella barra laterale. Quindi, usa l'area di testo per scriverci dentro.
Nodi duplicati
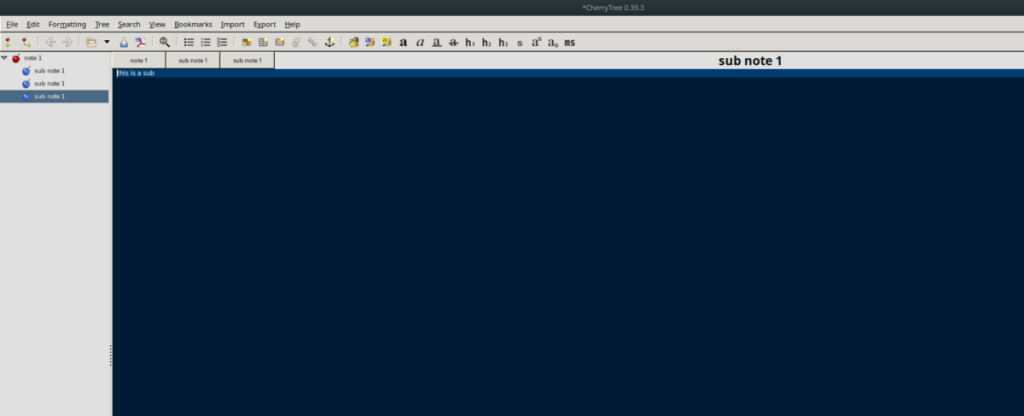
Devi duplicare un nodo? Fai quanto segue. Innanzitutto, seleziona il nodo che desideri copiare nell'app Cherry Tree. Quindi, seleziona il menu "Albero". All'interno del menu "Albero", trova l'opzione "Duplica nodo" e selezionala con il mouse per duplicare un nodo in Cherry Tree.
Ricerca nodi
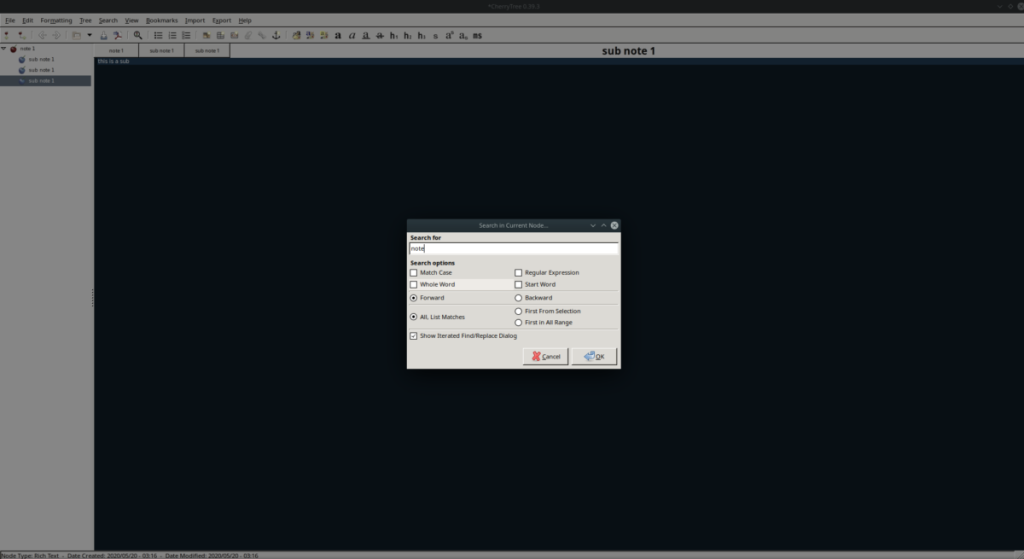
Cherry Tree ha una funzione di ricerca. Per cercare nelle note testi specifici, procedi come segue. Innanzitutto, individua il menu "Cerca" e fai clic su di esso per visualizzare le funzioni di ricerca. Quindi, fai clic su una delle opzioni di ricerca "Trova in" per cercare le tue note.
Vuoi eseguire automaticamente alcune attività ripetute? Invece di dover cliccare manualmente più volte su un pulsante, non sarebbe meglio se un'applicazione...
iDownloade è uno strumento multipiattaforma che consente agli utenti di scaricare contenuti senza DRM dal servizio iPlayer della BBC. Può scaricare video in formato .mov.
Abbiamo trattato le funzionalità di Outlook 2010 in modo molto dettagliato, ma poiché non verrà rilasciato prima di giugno 2010, è tempo di dare un'occhiata a Thunderbird 3.
Ogni tanto tutti abbiamo bisogno di una pausa, se cercate un gioco interessante, provate Flight Gear. È un gioco open source multipiattaforma gratuito.
MP3 Diags è lo strumento definitivo per risolvere i problemi nella tua collezione audio musicale. Può taggare correttamente i tuoi file mp3, aggiungere copertine di album mancanti e correggere VBR.
Proprio come Google Wave, Google Voice ha generato un certo fermento in tutto il mondo. Google mira a cambiare il nostro modo di comunicare e poiché sta diventando
Esistono molti strumenti che consentono agli utenti di Flickr di scaricare le proprie foto in alta qualità, ma esiste un modo per scaricare i Preferiti di Flickr? Di recente siamo arrivati
Cos'è il campionamento? Secondo Wikipedia, "È l'atto di prendere una porzione, o campione, di una registrazione sonora e riutilizzarla come strumento o
Google Sites è un servizio di Google che consente agli utenti di ospitare un sito web sul server di Google. Ma c'è un problema: non è integrata alcuna opzione per il backup.
Google Tasks non è così popolare come altri servizi Google come Calendar, Wave, Voice, ecc., ma è comunque ampiamente utilizzato e costituisce parte integrante della vita delle persone.


![Scarica FlightGear Flight Simulator gratuitamente [Divertiti] Scarica FlightGear Flight Simulator gratuitamente [Divertiti]](https://tips.webtech360.com/resources8/r252/image-7634-0829093738400.jpg)





