Scaricatore BBC iPlayer per iPhone

iDownloade è uno strumento multipiattaforma che consente agli utenti di scaricare contenuti senza DRM dal servizio iPlayer della BBC. Può scaricare video in formato .mov.
Esistono molti editor di testo diversi su Linux e la community è piuttosto appassionata di questo argomento. Tuttavia, un editor di testo si distingue dagli altri come il più facile da usare, soprattutto per i principianti. Quell'editor di testo è Nano.

Nano viene preinstallato su alcuni sistemi Linux e per una buona ragione. Ha semplici combinazioni di tasti ed è facile da usare per modificare i file di configurazione. In questa guida, ti mostreremo come utilizzare e installare l'editor di testo Nano.
Installazione di Nano su Linux
Anche se è vero che Nano è preinstallato su molti dei principali sistemi operativi Linux, è comunque utile esaminare come installare il software nel caso in cui ti trovi su un sistema Linux che ne è sprovvisto.
Per avviare l'installazione dell'editor di testo Nano su Linux, è necessario aprire una finestra di terminale. Per aprire una finestra di terminale sul desktop Linux, premi la combinazione di tasti Ctrl + Alt + T. Oppure, in alternativa, cerca "Terminale" nel menu dell'app e aprilo in questo modo.
Con la finestra del terminale aperta e pronta per l'uso, segui le istruzioni di installazione per Nano che corrispondono al sistema operativo Linux che utilizzi attualmente.
Ubuntu
Su Ubuntu, l'editor di testo Nano è preinstallato. Tuttavia, se non lo hai sul tuo sistema per qualche motivo, puoi installarlo rapidamente usando il comando Apt di seguito.
sudo apt install nano
Debian
Debian Linux ha l'editor di testo Nano preinstallato. Detto questo, se lo hai disinstallato in precedenza o non lo hai installato immediatamente, puoi configurarlo rapidamente utilizzando il comando Apt-get di seguito.
sudo apt-get install nano
Arch Linux
L'editor di testo Nano non viene fornito con Arch Linux , poiché gli utenti devono creare il proprio sistema operativo. Di conseguenza, il pacchetto deve essere impostato manualmente sul sistema. Per installare Nano su Arch Linux, usa il seguente comando Pacman .
sudo pacman -S nano
Fedora
Fedora Linux non viene preinstallato con Nano, poiché gli sviluppatori scelgono di includere altri editor di testo al suo posto. Tuttavia, il repository del software Fedora ha il pacchetto Nano ed è abbastanza facile da installare usando il comando Dnf .
sudo dnf install nano
OpenSUSE
OpenSUSE Linux dovrebbe essere fornito con Nano preinstallato e pronto per l'uso. Detto questo, se non riesci ad aprire Nano immediatamente, puoi installarlo rapidamente dalle fonti principali del software OpenSUSE Linux utilizzando il comando Zypper .
sudo zypper install nano
Pacchetto a scatto
L'editor di testo Nano è disponibile come pacchetto Snap. Quindi, se ti trovi su un sistema operativo Linux che non ha Nano prontamente disponibile ma supporta gli Snap, sarai comunque in grado di installarlo.
Per installare la versione Snap di Nano, dovrai configurare il runtime Snap. Puoi ottenere il runtime Snap attivo e funzionante sul tuo PC Linux seguendo questa guida sull'argomento .
Dopo aver impostato il runtime Snap sul tuo computer, puoi far funzionare l'editor di testo Nano tramite snap con il seguente comando di installazione snap .
sudo snap install nano
Come usare l'editor di testo Nano su Linux

L'editor di testo Nano è un'applicazione basata su terminale. Di conseguenza, potrai utilizzarlo solo in una finestra di terminale attiva. Per aprire qualsiasi file in Nano, usa il comando nano , seguito dal percorso del file che desideri modificare.
Ad esempio, per modificare test.txt nella directory home, dovresti usare il seguente comando.
nano /home/NOMEUTENTE/test.txt
Se desideri abilitare l'uso del mouse nell'editor di testo Nano, puoi aprire il file test.txt con l' opzione della riga di comando -m .
nano -m /home/USERNAME/test.txt
Per utilizzare la funzionalità di rientro automatico in Nano, è possibile utilizzare l' opzione della riga di comando -i .
nano -i /home/USERNAME/test.txt
Per modificare un file senza leggerne il contenuto, è possibile utilizzare l' opzione della riga di comando -n .
nano -n /home/USERNAME/test.txt
Molte opzioni e opzioni della riga di comando possono essere abilitate per utilizzare l'editor di testo Nano in modi interessanti e utili. Per ulteriori informazioni su tutte le opzioni, eseguire nano –help in una finestra di terminale.
Taglio in Nano
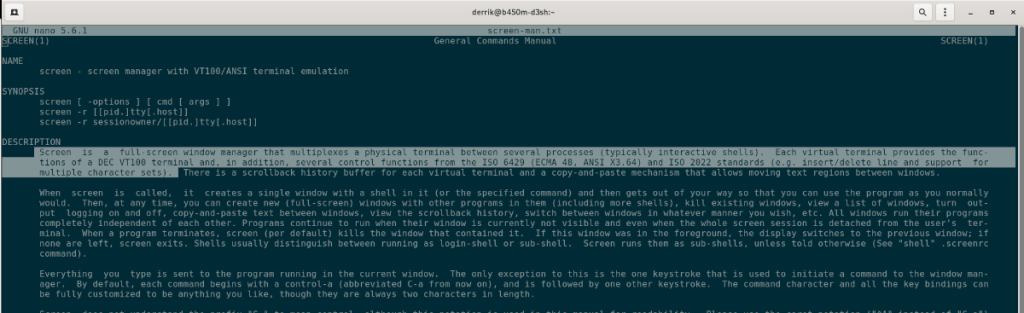
Potresti voler tagliare il testo nell'editor di testo Nano. Ecco come farlo. Innanzitutto, apri un file con l'editor. Una volta aperto, usa le frecce direzionali sulla tastiera per spostare il cursore nel punto in cui desideri copiare il testo.
Una volta posizionato il cursore, tieni premuto Maiusc e usa la freccia sinistra o destra per evidenziare il testo da tagliare. Quindi, premi Ctrl + K per tagliare il testo negli appunti.
Incollare in Nano
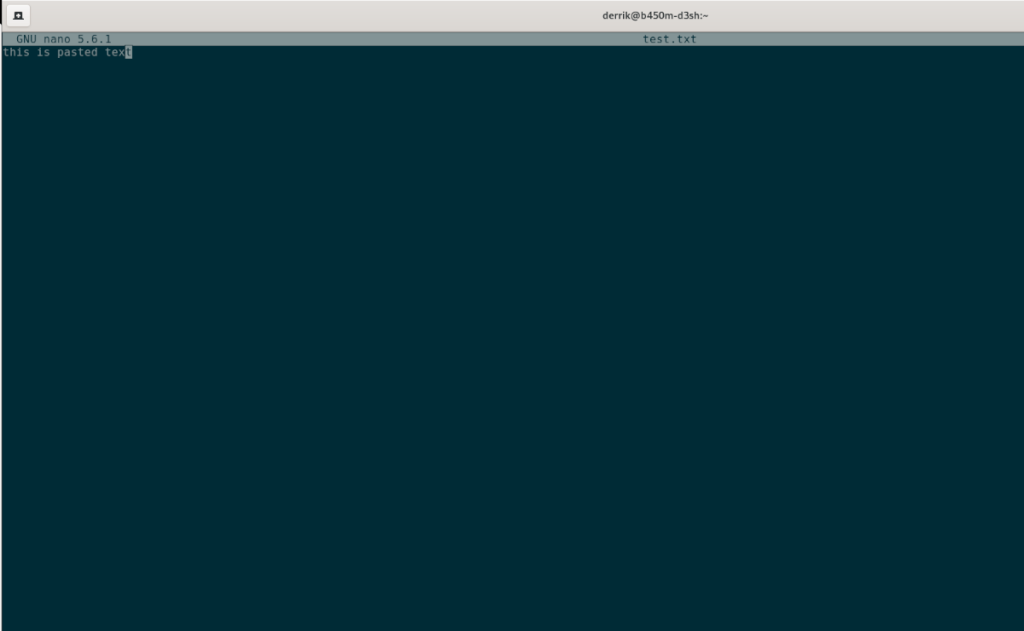
Per incollare il testo nell'editor di testo Nano, apri un file come fai di solito. Una volta aperto il file, premi Ctrl + Maiusc + V sulla tastiera. Premendo questo, sarai in grado di incollare il testo dalla tastiera.
Maggiori informazioni su Nano
In questa guida, abbiamo esaminato l'utilizzo di base dell'editor di testo Nano. Se vuoi saperne di più, guarda il manuale completo. Per farlo, apri una finestra di terminale ed esegui il comando man nano .
uomo nano
iDownloade è uno strumento multipiattaforma che consente agli utenti di scaricare contenuti senza DRM dal servizio iPlayer della BBC. Può scaricare video in formato .mov.
Abbiamo trattato le funzionalità di Outlook 2010 in modo molto dettagliato, ma poiché non verrà rilasciato prima di giugno 2010, è tempo di dare un'occhiata a Thunderbird 3.
Ogni tanto tutti abbiamo bisogno di una pausa, se cercate un gioco interessante, provate Flight Gear. È un gioco open source multipiattaforma gratuito.
MP3 Diags è lo strumento definitivo per risolvere i problemi nella tua collezione audio musicale. Può taggare correttamente i tuoi file mp3, aggiungere copertine di album mancanti e correggere VBR.
Proprio come Google Wave, Google Voice ha generato un certo fermento in tutto il mondo. Google mira a cambiare il nostro modo di comunicare e poiché sta diventando
Esistono molti strumenti che consentono agli utenti di Flickr di scaricare le proprie foto in alta qualità, ma esiste un modo per scaricare i Preferiti di Flickr? Di recente siamo arrivati
Cos'è il campionamento? Secondo Wikipedia, "È l'atto di prendere una porzione, o campione, di una registrazione sonora e riutilizzarla come strumento o
Google Sites è un servizio di Google che consente agli utenti di ospitare un sito web sul server di Google. Ma c'è un problema: non è integrata alcuna opzione per il backup.
Google Tasks non è così popolare come altri servizi Google come Calendar, Wave, Voice, ecc., ma è comunque ampiamente utilizzato e costituisce parte integrante della vita delle persone.
Nella nostra precedente guida sulla cancellazione sicura del disco rigido e dei supporti rimovibili tramite Ubuntu Live e CD di avvio DBAN, abbiamo discusso del fatto che il disco basato su Windows

![Scarica FlightGear Flight Simulator gratuitamente [Divertiti] Scarica FlightGear Flight Simulator gratuitamente [Divertiti]](https://tips.webtech360.com/resources8/r252/image-7634-0829093738400.jpg)






![Come recuperare partizioni perse e dati del disco rigido [Guida] Come recuperare partizioni perse e dati del disco rigido [Guida]](https://tips.webtech360.com/resources8/r252/image-1895-0829094700141.jpg)