Manjaro Linux è un derivato di Arch Linux che tenta di rendere l'utilizzo di Arch più semplice e stabile. Grazie a questa filosofia di design, Manjaro è una delle distribuzioni Linux più popolari su PC. Tuttavia, è disponibile anche sul Raspberry Pi 4. Ecco come configurarlo sul tuo Pi 4.
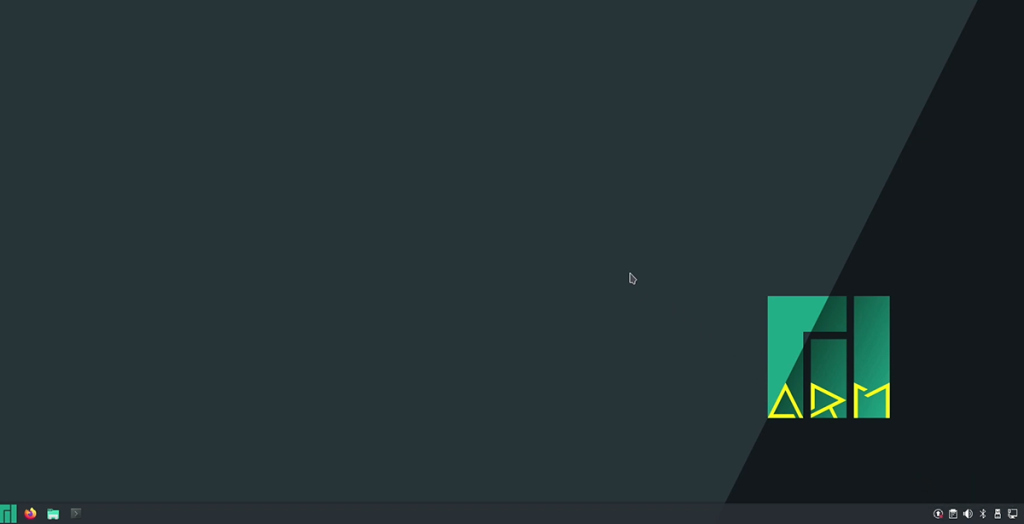
Installazione dell'imager Raspberry Pi su Linux
Per utilizzare Manjaro sul Raspberry Pi 4, dovrai scaricare una delle immagini ufficiali da Internet. Il modo migliore per scaricare le immagini da Internet è con lo strumento Raspberry Pi Imager.
Lo strumento Raspberry Pi Imager funziona su molti diversi sistemi operativi Linux, Mac OS e Windows. In questa guida, ci concentreremo su come installarlo su Linux.
Per installare l'applicazione Raspberry Pi Imager su Linux, apri un terminale Linux sul desktop. Quindi, segui le istruzioni di installazione della riga di comando descritte di seguito che corrispondono alla distribuzione Linux che utilizzi.
Pacchetto a scatto
La versione del pacchetto Snap di Raspberry Pi Imager è facile da installare una volta che hai il runtime Snap sul tuo computer. Per abilitare il runtime del pacchetto Snap sul tuo sistema Linux, segui la nostra guida sull'argomento .
Dopo aver impostato il runtime del pacchetto Snap, è possibile installare l'applicazione Raspberry Pi Imager utilizzando il seguente comando di installazione snap di seguito in una finestra di terminale.
sudo snap install rpi-imager
Flatpak
Il Raspberry Pi Imager è disponibile anche come pacchetto Flatpak. Per iniziare, dovrai configurare il runtime di Flatpak sul tuo computer. Puoi impostare il runtime installando il pacchetto "flatpak" sul tuo computer. Se hai bisogno di aiuto, segui la nostra guida alla configurazione di Flatpak .
Dopo che il runtime di Flatpak è attivo e funzionante, eseguire il comando flatpak remote-add e il comando flatpak install . Questi due comandi installeranno Raspberry Pi Imager sul tuo desktop Linux.
flatpak remote-add --if-not-exists flathub https://flathub.org/repo/flathub.flatpakrepo flatpak installa flathub org.raspberrypi.rpi-imager
Manjaro lampeggiante su una scheda SD
Per utilizzare Manjaro su un Raspberry Pi 4, è necessario eseguire il flashing su una scheda SD per utilizzare il software. Innanzitutto, avvia il processo di flashing aprendo lo strumento Raspberry Pi Imager. Quindi, segui le istruzioni passo passo di seguito.
Passaggio 1: trova il pulsante "Scegli sistema operativo" nell'applicazione Raspberry Pi Imager e selezionalo con il mouse. Dopo aver selezionato il pulsante, trova il pulsante "Altro sistema operativo generico" e selezionalo.
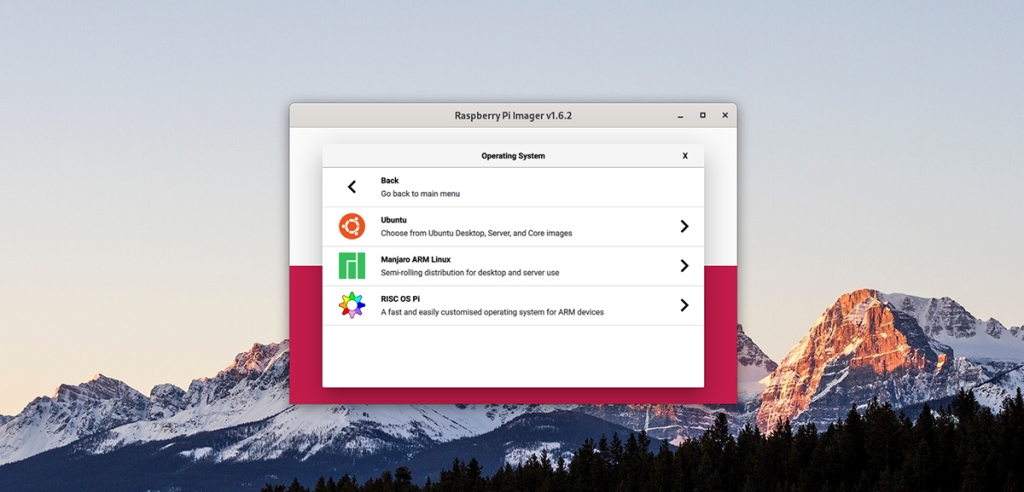
Passaggio 2: all'interno dell'area "Altri sistemi operativi generici", trova il pulsante "Manjaro ARM Linux" e selezionalo con il mouse. Quando scegli questo pulsante, ti verrà presentata una varietà di scelte ARM Manjaro per il tuo Raspberry Pi 4.
Passaggio 3: esaminare le scelte di Manjaro ARM e selezionare l'ambiente desktop che si desidera utilizzare. Le scelte sono KDE Plasma, XFCE, Mate, Gnome e Minimal (nessuna GUI).
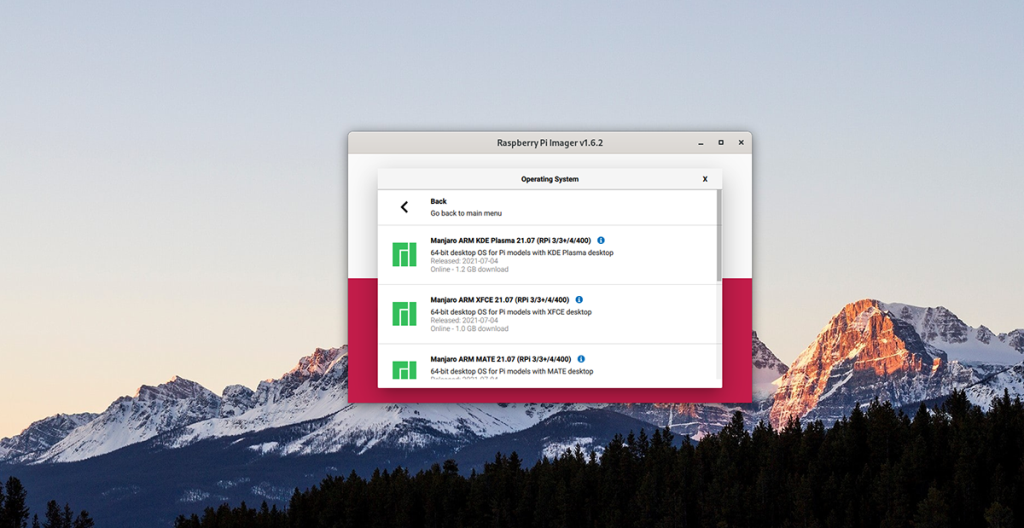
Passaggio 4: trova il pulsante "Scegli spazio di archiviazione" e selezionalo. Successivamente, seleziona la scheda SD o il lettore USB di schede SD nel menu per eseguire il flashing di Manjaro ARM sul dispositivo.
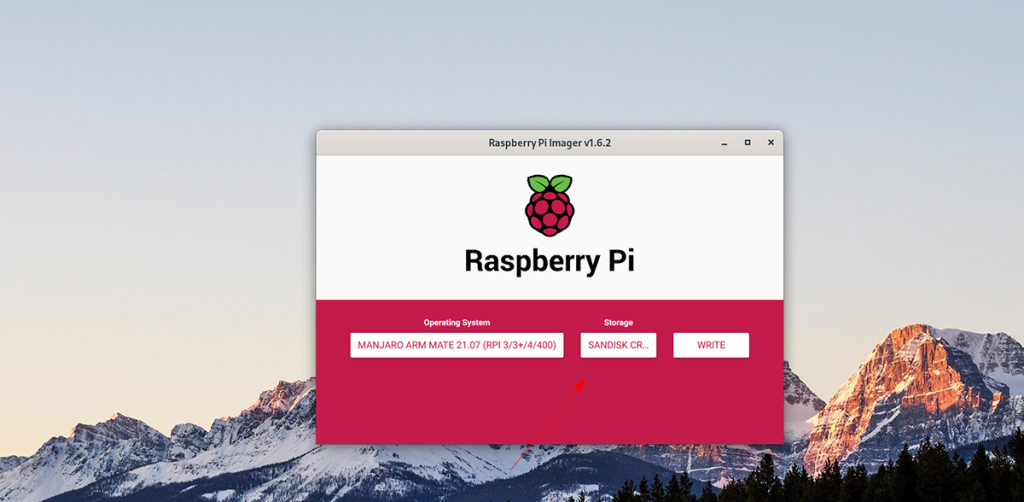
Passaggio 5: individuare il pulsante "Scrivi" nell'applicazione Raspberry Pi Imager e fare clic con il mouse. Quando selezioni questo pulsante, il processo di scrittura avrà inizio. Siediti, sii paziente e lascia che finisca.
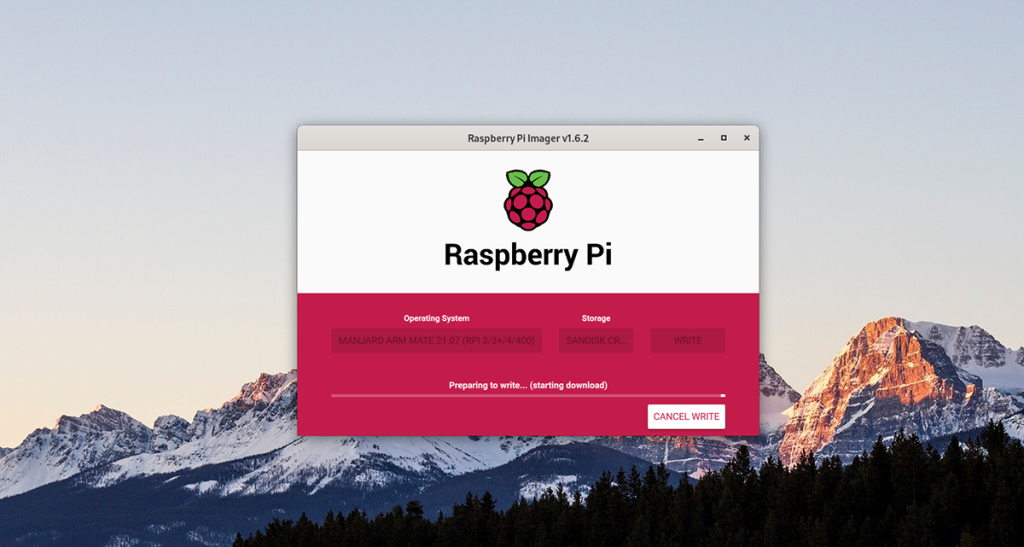
Al termine del processo, espellere la scheda SD dal computer e collegarla al Raspberry Pi 4. Assicurarsi di collegare anche una tastiera USB, un mouse, un display e l'alimentazione.
Allestire Manjaro
La configurazione di Manjaro sul Raspberry Pi 4 è un po' complicata. Per iniziare, accendi il dispositivo. Quindi, segui le istruzioni passo passo di seguito.
Passaggio 1: dovrai selezionare il layout della tastiera. Sfoglia l'elenco delle opzioni e scegli il layout che preferisci. Quindi, seleziona "OK" e premi Invio per continuare.
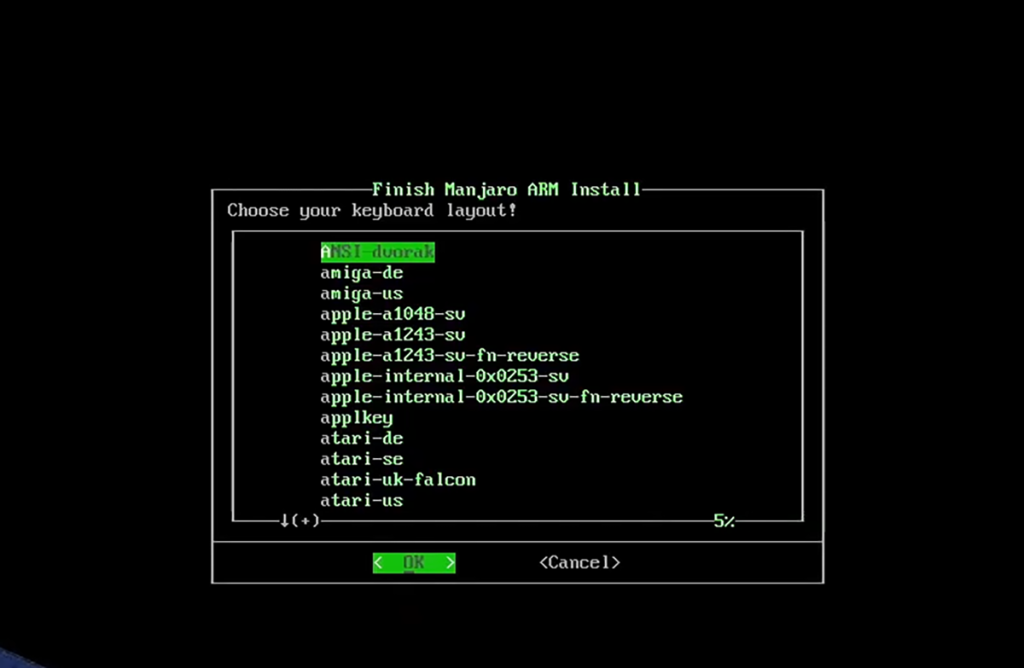
Passaggio 2: ora devi impostare un nome utente nella casella di testo. Usando la tastiera, scrivi il tuo nome utente preferito. Quindi, seleziona il pulsante "OK" e premi Invio per passare alla pagina successiva.
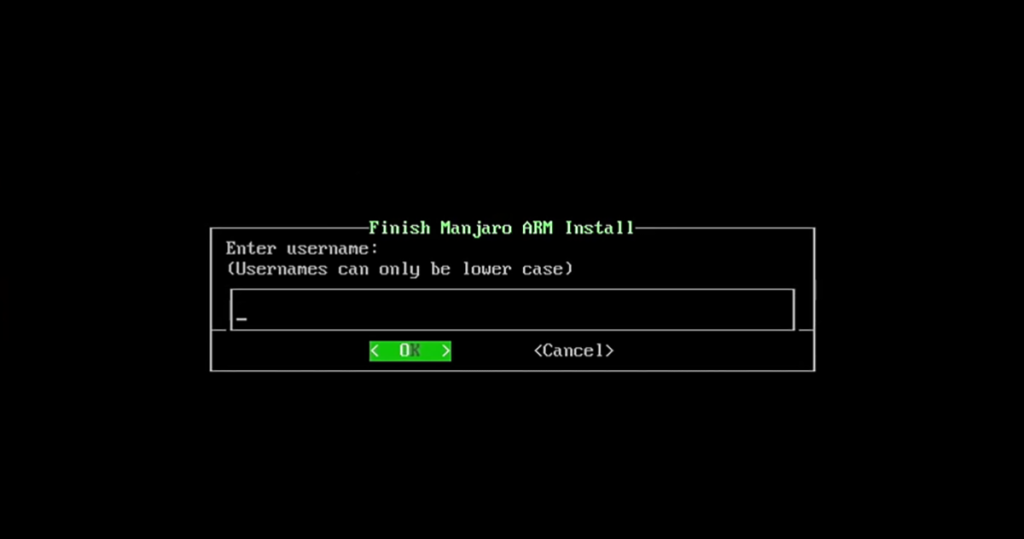
Passaggio 3: utilizzando la tastiera, scrivi il nome completo del tuo account utente. Come il nome e il cognome, o solo il nome. Quindi, seleziona l'opzione "OK" per continuare alla pagina successiva nel programma di installazione.
Passaggio 4: ora devi inserire una password nella casella di testo. Usando la tastiera, digita una password sicura nella casella di testo. Quindi, selezionare il pulsante "OK" e premere il tasto Invio per passare alla pagina successiva.
Passaggio 5: dopo aver impostato la password dell'utente, dovrai configurare una password di root. Usando la tastiera, scrivi una password sicura da usare come root. Quindi, seleziona il pulsante "OK" e premi il tasto Invio sulla tastiera per passare al passaggio successivo.
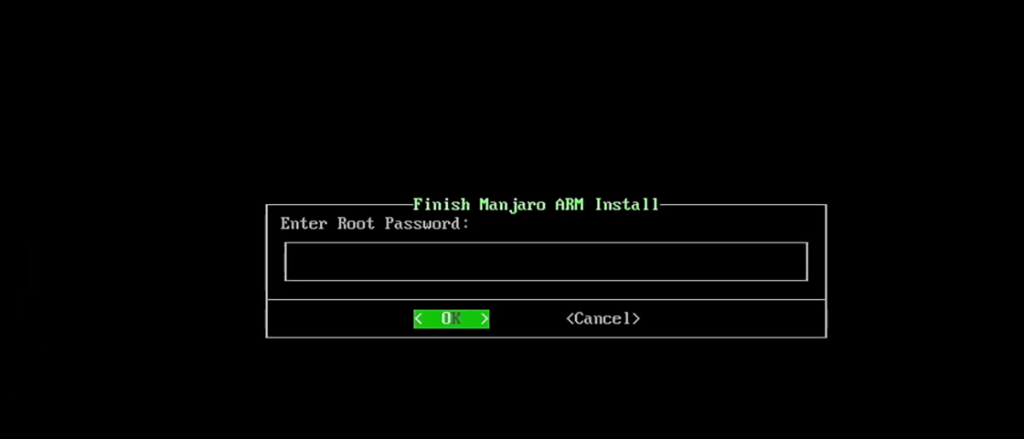
Passaggio 6: ora dovrai selezionare un fuso orario e una lingua. Utilizzando l'interfaccia utente, scegli sia il fuso orario che le impostazioni internazionali. Quindi, seleziona "OK" per passare al passaggio successivo nel programma di installazione.
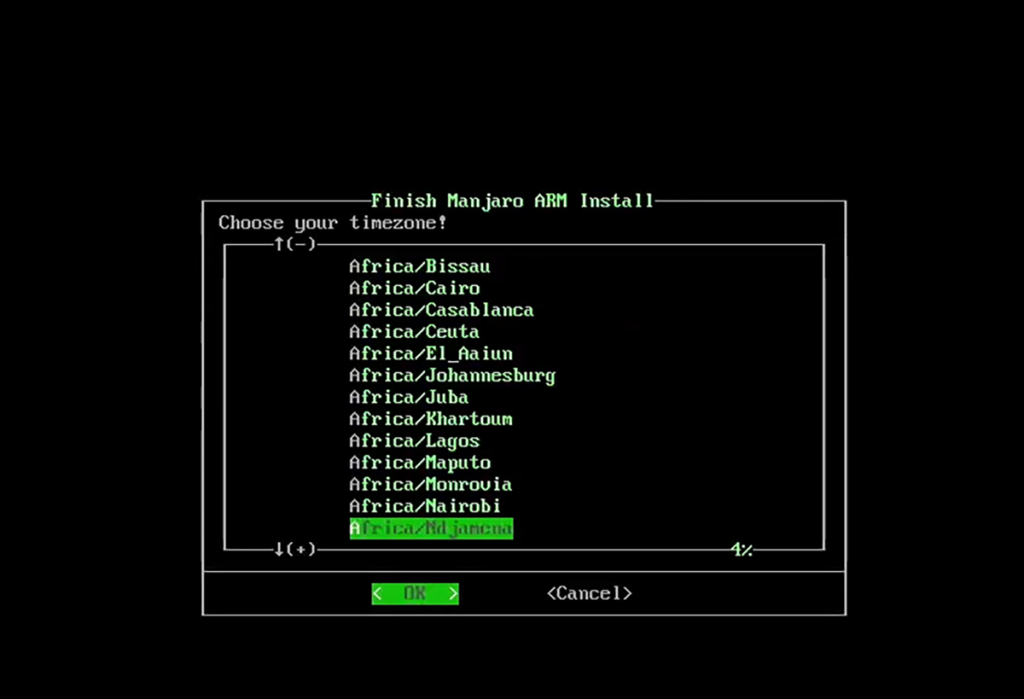
Passaggio 7: Manjaro ora chiederà se la configurazione dell'installazione sembra corretta. Se lo è, seleziona "Sì" e premi Invio per andare al passaggio successivo.
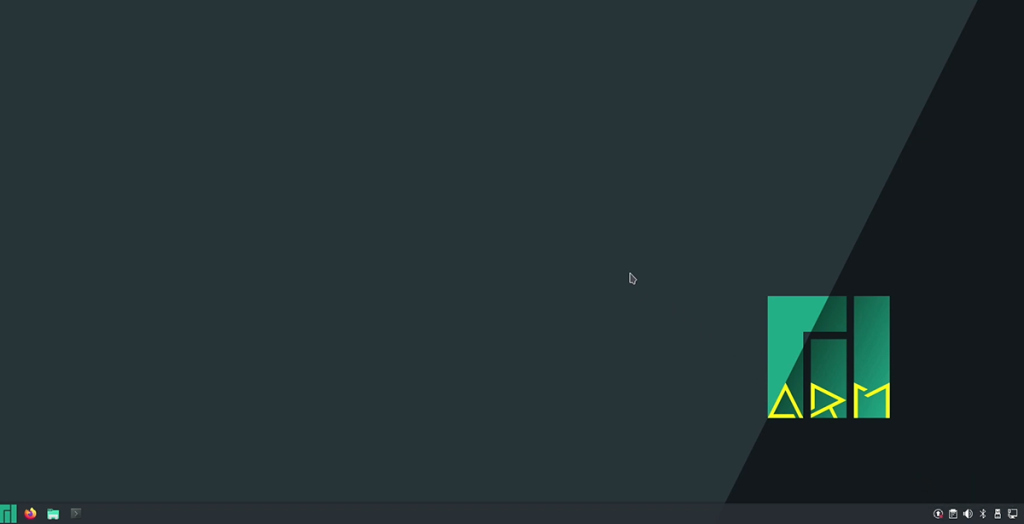
Dopo aver confermato la configurazione, l'installazione terminerà. Al termine, sarai in grado di utilizzare Manjaro sul tuo Raspberry Pi 4!

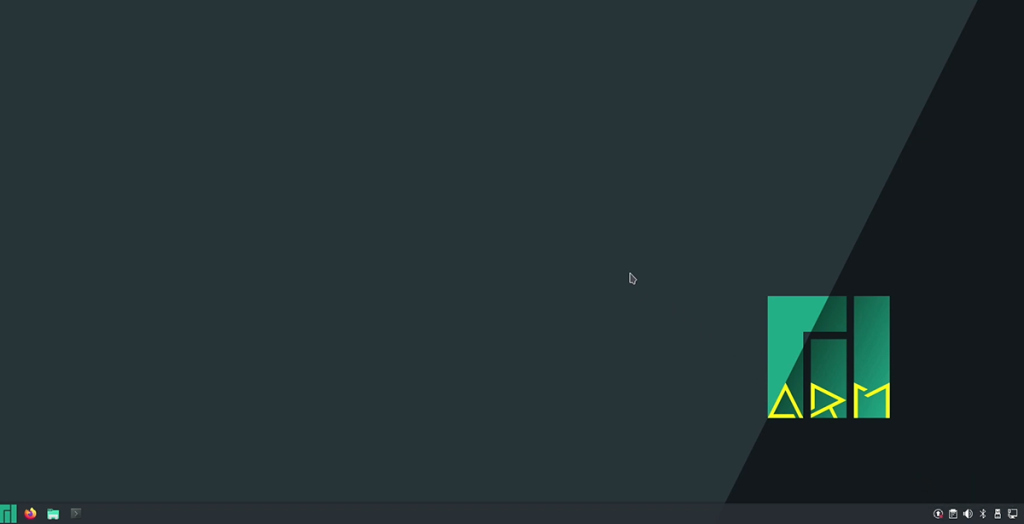
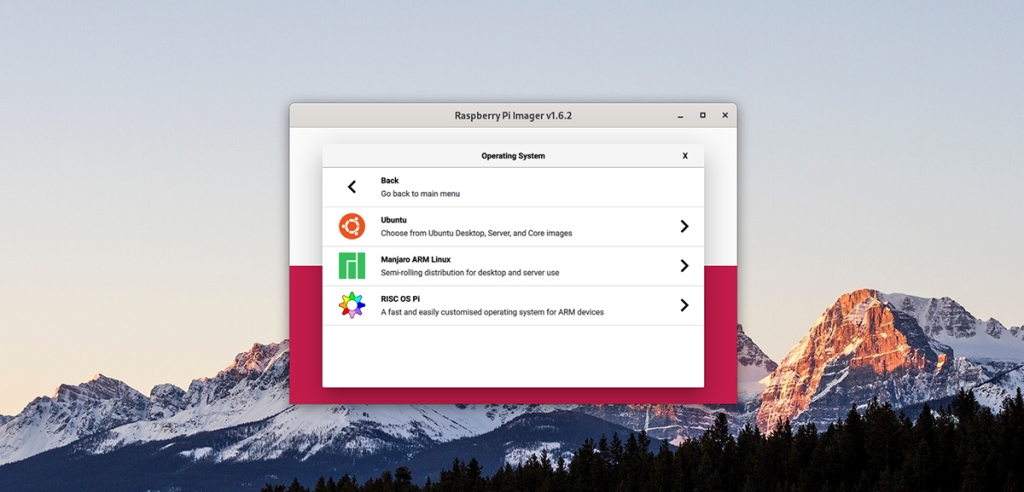
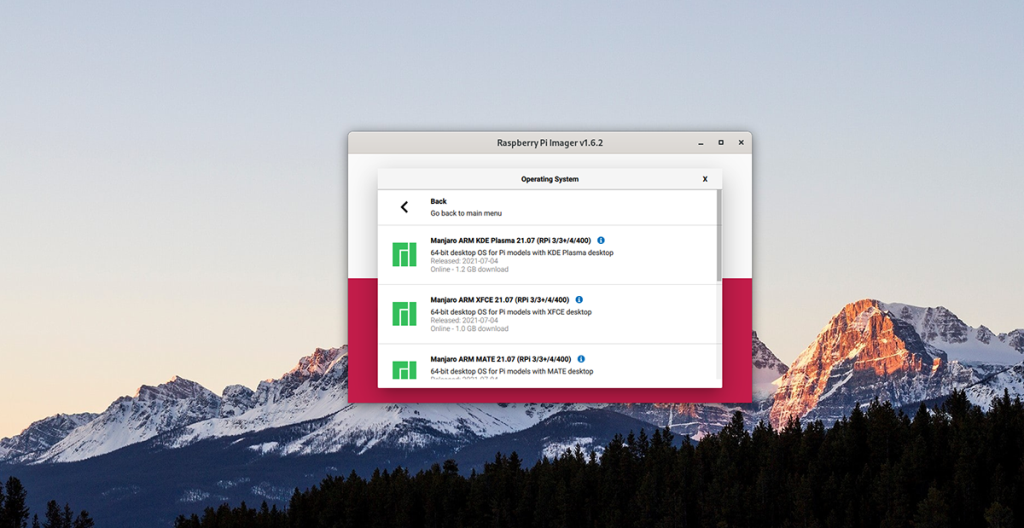
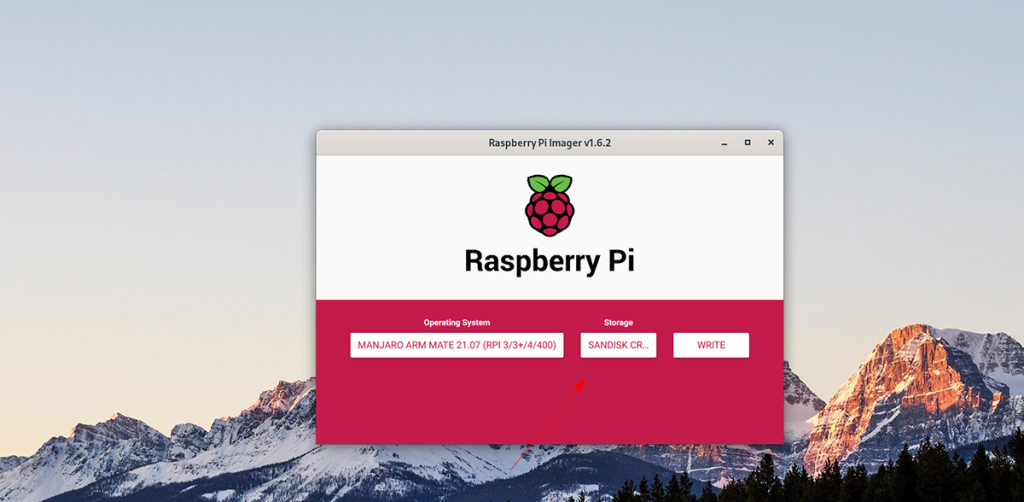
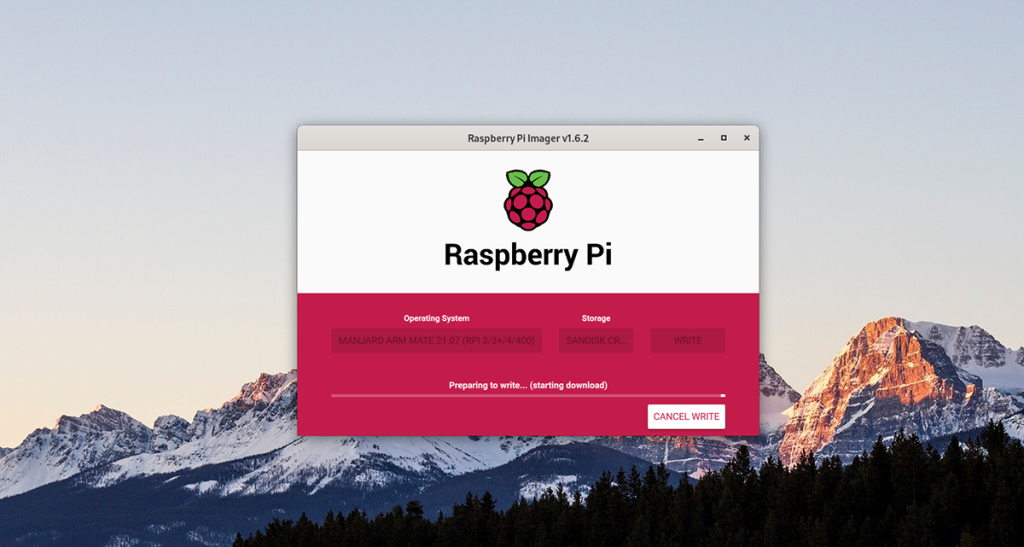
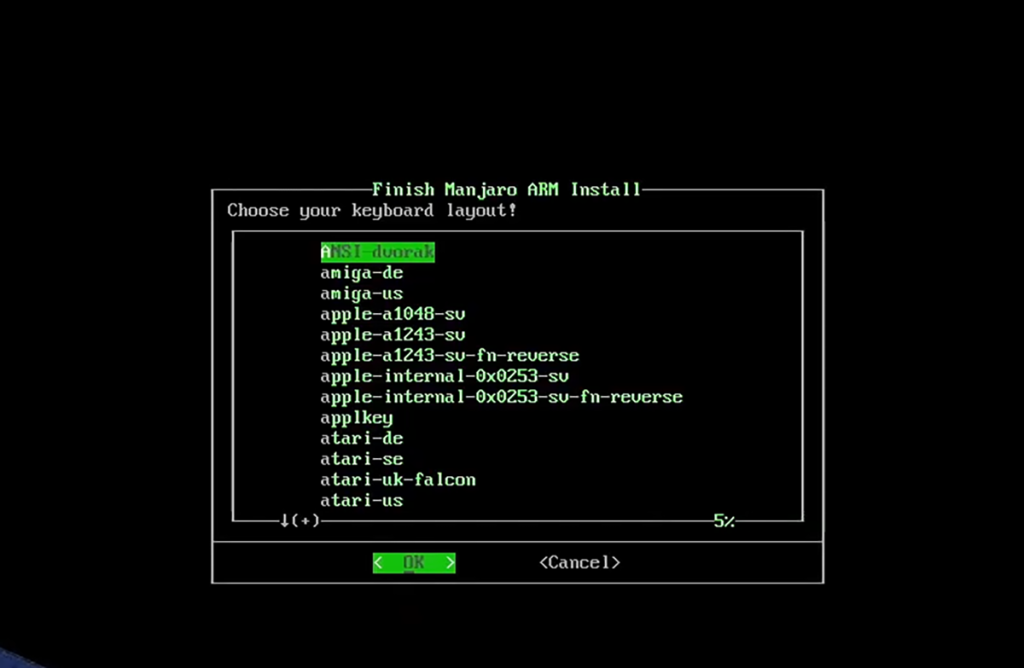
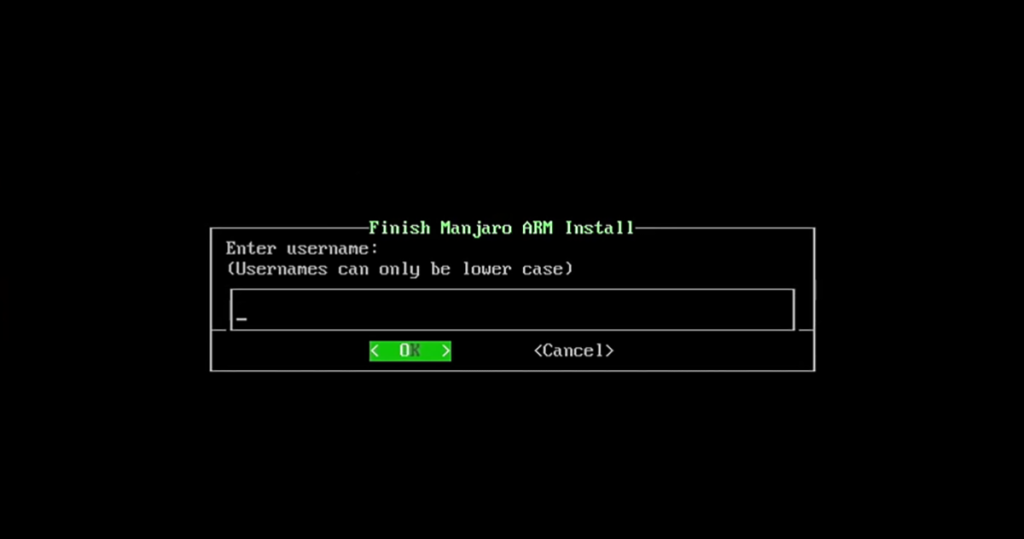
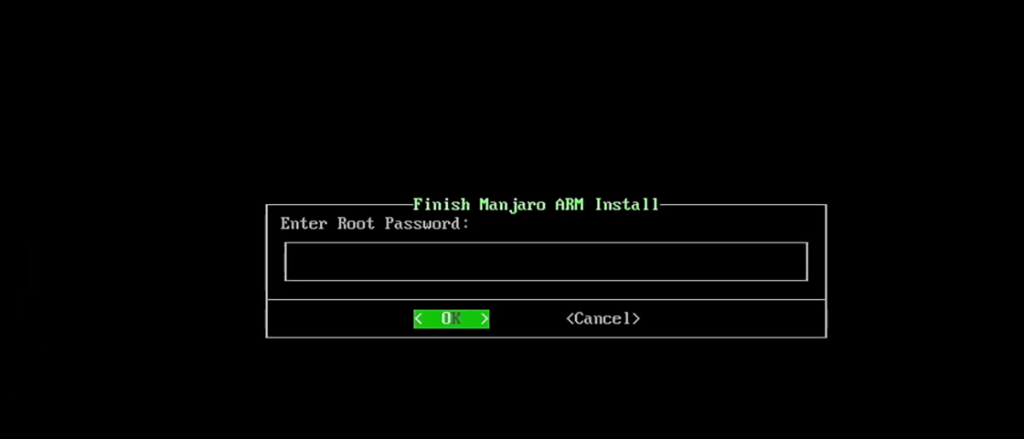
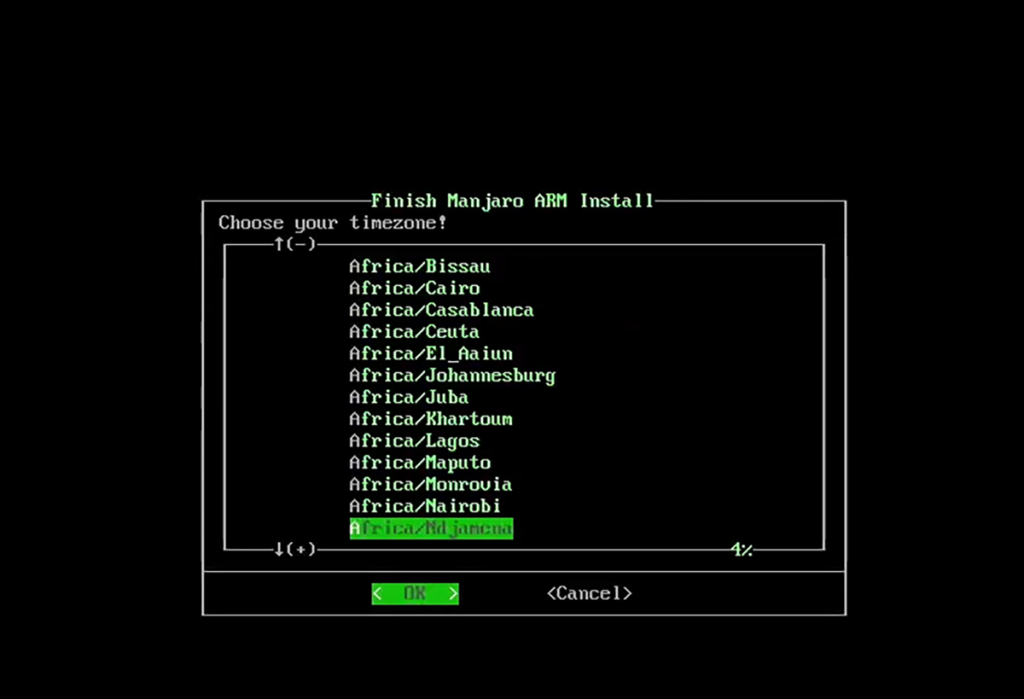
![Scarica FlightGear Flight Simulator gratuitamente [Divertiti] Scarica FlightGear Flight Simulator gratuitamente [Divertiti]](https://tips.webtech360.com/resources8/r252/image-7634-0829093738400.jpg)






![Come recuperare partizioni perse e dati del disco rigido [Guida] Come recuperare partizioni perse e dati del disco rigido [Guida]](https://tips.webtech360.com/resources8/r252/image-1895-0829094700141.jpg)
