Scarica FlightGear Flight Simulator gratuitamente [Divertiti]
![Scarica FlightGear Flight Simulator gratuitamente [Divertiti] Scarica FlightGear Flight Simulator gratuitamente [Divertiti]](https://tips.webtech360.com/resources8/r252/image-7634-0829093738400.jpg)
Ogni tanto tutti abbiamo bisogno di una pausa, se cercate un gioco interessante, provate Flight Gear. È un gioco open source multipiattaforma gratuito.
Hai bisogno di un browser web basato su testo su Linux da utilizzare nel tuo terminale? Non ti piace usare Lynx , perché sembra datato e lento? Sperando in qualcosa di meglio? Scopri W3M. È un moderno browser web per terminale basato su testo per Linux che ha molto di più da offrire.
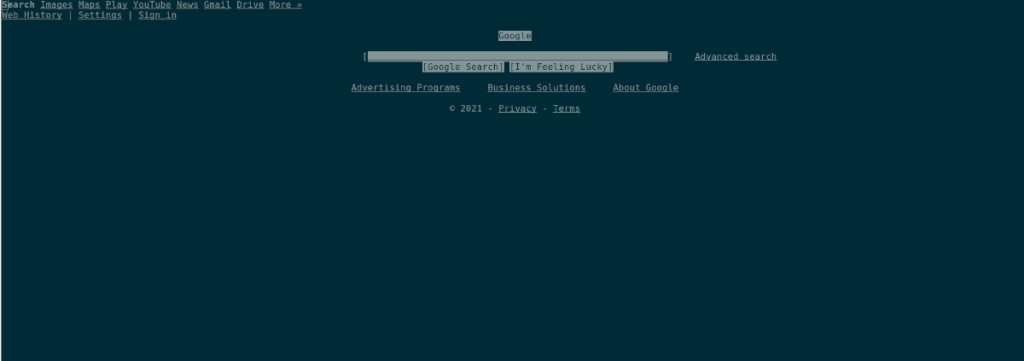
In questa guida, ti mostreremo come installare W3M su Linux e anche come usarlo. Per iniziare, apri una finestra di terminale e segui la guida qui sotto!
Installazione di W3M su Linux
Il browser Web basato su testo W3M non è preinstallato su nessun sistema operativo Linux nel mainstream. Di conseguenza, prima di poter esaminare come utilizzare questo browser Web per accedere ai tuoi siti Web preferiti, dobbiamo spiegare come installarlo.
Per avviare l'installazione di W3M su Linux, è necessario aprire una finestra di terminale. Per aprire una finestra di terminale sul desktop Linux, premi la combinazione di tasti Ctrl + Alt + T. In alternativa, cerca "Terminale" nel menu dell'app per aprirlo in questo modo.
Una volta che la finestra del terminale è aperta e pronta per l'uso, segui le istruzioni di installazione in basso che corrispondono al sistema operativo Linux che utilizzi per avviare e avviare il browser Web basato su testo W3M.
Ubuntu
Su Ubuntu, il browser Web W3M è facilmente installabile con il seguente comando Apt di seguito in una finestra di terminale.
sudo apt install w3m
Debian
Se sei un utente Debian Linux , sarai in grado di far funzionare il browser Web W3M con il seguente comando Apt-get di seguito in una finestra di terminale.
sudo apt-get install w3m
Arch Linux
Quelli su Arch Linux possono installare il browser Web W3M utilizzando il comando Pacman di seguito. Assicurati di aver attivato il repository software "Extra" nel file di configurazione di Pacman per installarlo.
sudo pacman -S w3m
Fedora
Su Fedora Linux, il browser Web W3M è disponibile per tutti gli utenti tramite il comando Dnf di seguito.
sudo dnf install w3m
OpenSUSE
Per installare il browser Web W3M su OpenSUSE Linux, sarà necessario eseguire il seguente comando Zypper di seguito in una finestra di terminale.
sudo zypper install w3m
Come usare W3M su Linux
Il browser Web W3M, sebbene basato su testo, è molto più intuitivo e reattivo rispetto ad altri browser basati su testo (come Lynx, che richiede agli utenti di accettare manualmente ogni cookie ed è relativamente lento e lento).
In questa sezione della guida, ti mostreremo come utilizzare il browser Web W3M al massimo delle sue potenzialità. Per iniziare a usarlo, apri una finestra di terminale e segui di seguito.
Visitare siti Web con W3M in modalità testo
Per visualizzare qualsiasi sito Web con W3M in modalità solo testo (la modalità di visualizzazione predefinita per il browser), dovrai eseguire il comando w3m accanto all'URL che desideri visitare.
Ad esempio, per visualizzare Google.com, dovresti aprire una finestra di terminale e utilizzare il comando w3m google.com per caricare il sito web.
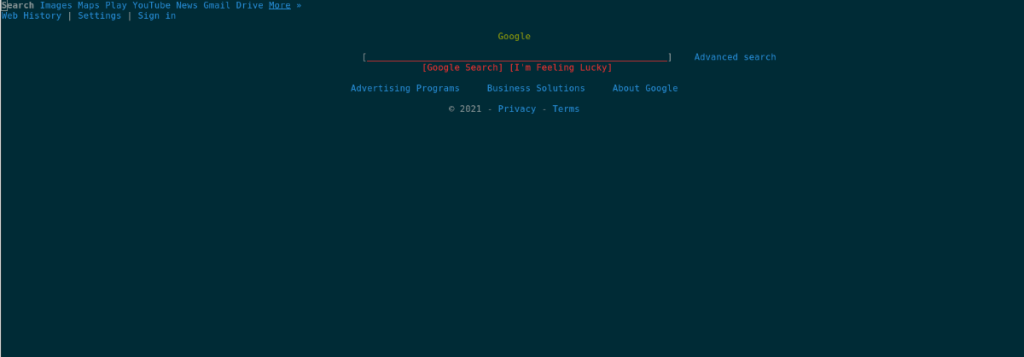
w3m google.com
Dopo aver inserito il comando sopra, vedrai caricare la home page di base di Google.com basata su testo. Tuttavia, poiché sei nella modalità di solo testo di base, non sarai in grado di fare clic sui collegamenti nella pagina per accedervi.
Invece, per navigare su qualsiasi pagina caricata in W3M in questa modalità, dovrai utilizzare i tasti Freccia sulla tastiera per selezionare e il tasto Invio per confermare la selezione.
Ad esempio, per accedere alla sezione "Notizie" della home page di Google, dovresti utilizzare i tasti freccia per evidenziare "Notizie". Una volta evidenziato "Notizie", premi Invio per andare a quella pagina.
Per uscire da questa modalità in W3M, premere il pulsante q sulla tastiera.
Visitare siti Web con modalità di visualizzazione monocromatica
La modalità di visualizzazione monocromatica in W3M trasforma il browser in un'esperienza di navigazione più interattiva. Sì, è ancora basato sul testo. Tuttavia, tutto il testo è stilizzato in colori monocromatici ed è anche possibile utilizzare il mouse per fare clic e navigare anziché utilizzare la tastiera.
Per utilizzare la modalità di visualizzazione monocromatica in W3M, dovrai utilizzare l' opzione della riga di comando -M . Ad esempio, per caricare Google.com in modalità monocromatica, devi inserire il comando w3m -M google.com .
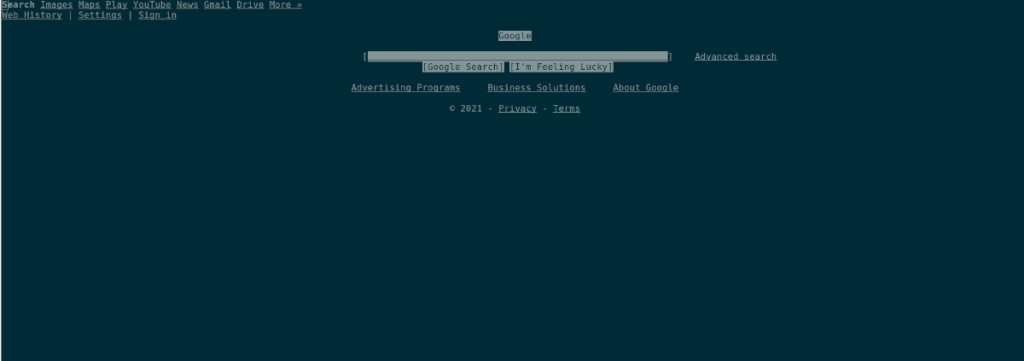
w3m -M google.com
Una volta in modalità di navigazione monocromatica, usa il mouse per fare clic su ciò che desideri fare sulla pagina. Per chiudere il browser in qualsiasi momento, premere il pulsante q sulla tastiera.
Ulteriori informazioni
C'è molto di cui parlare quando si tratta di W3M. In questa guida abbiamo trattato le basi. Tuttavia, se vuoi saperne di più su W3M, dovrai leggere il manuale. Per leggerlo, apri una finestra di terminale e inserisci man w3m .
uomo w3m
Ogni tanto tutti abbiamo bisogno di una pausa, se cercate un gioco interessante, provate Flight Gear. È un gioco open source multipiattaforma gratuito.
MP3 Diags è lo strumento definitivo per risolvere i problemi nella tua collezione audio musicale. Può taggare correttamente i tuoi file mp3, aggiungere copertine di album mancanti e correggere VBR.
Proprio come Google Wave, Google Voice ha generato un certo fermento in tutto il mondo. Google mira a cambiare il nostro modo di comunicare e poiché sta diventando
Esistono molti strumenti che consentono agli utenti di Flickr di scaricare le proprie foto in alta qualità, ma esiste un modo per scaricare i Preferiti di Flickr? Di recente siamo arrivati
Cos'è il campionamento? Secondo Wikipedia, "È l'atto di prendere una porzione, o campione, di una registrazione sonora e riutilizzarla come strumento o
Google Sites è un servizio di Google che consente agli utenti di ospitare un sito web sul server di Google. Ma c'è un problema: non è integrata alcuna opzione per il backup.
Google Tasks non è così popolare come altri servizi Google come Calendar, Wave, Voice, ecc., ma è comunque ampiamente utilizzato e costituisce parte integrante della vita delle persone.
Nella nostra precedente guida sulla cancellazione sicura del disco rigido e dei supporti rimovibili tramite Ubuntu Live e CD di avvio DBAN, abbiamo discusso del fatto che il disco basato su Windows
Stai cercando di registrare la tua voce sul tuo PC Linux? Scopri i migliori software e come utilizzarli con la nostra guida dettagliata.
Birdtray è un






![Come recuperare partizioni perse e dati del disco rigido [Guida] Come recuperare partizioni perse e dati del disco rigido [Guida]](https://tips.webtech360.com/resources8/r252/image-1895-0829094700141.jpg)

