Scaricatore BBC iPlayer per iPhone

iDownloade è uno strumento multipiattaforma che consente agli utenti di scaricare contenuti senza DRM dal servizio iPlayer della BBC. Può scaricare video in formato .mov.
Anche se Canonical ha abbandonato il desktop Ubuntu Unity in 18.04 , è ancora possibile utilizzarlo sulla nuova versione, Ubuntu 20.04, e l'azienda lo rende ancora disponibile a tutti coloro che amano usarlo.
In questa guida, esamineremo i modi in cui puoi far funzionare il desktop Ubuntu Unity in due modi. Il primo modo è installarlo su un sistema Ubuntu 20.04 esistente. Il secondo modo prevede l'installazione del sapore non ufficiale di Ubuntu Unity Remix.
Nota: affinché il metodo 1 in questa guida funzioni, sarà necessario eseguire l'aggiornamento a Ubuntu 20.04 LTS. Se il tuo PC Ubuntu Linux non esegue ancora Ubuntu 20.04 LTS, segui la nostra guida approfondita su come eseguire l'aggiornamento .
Metodo 1 – Installazione del desktop Unity su 20.04 LTS
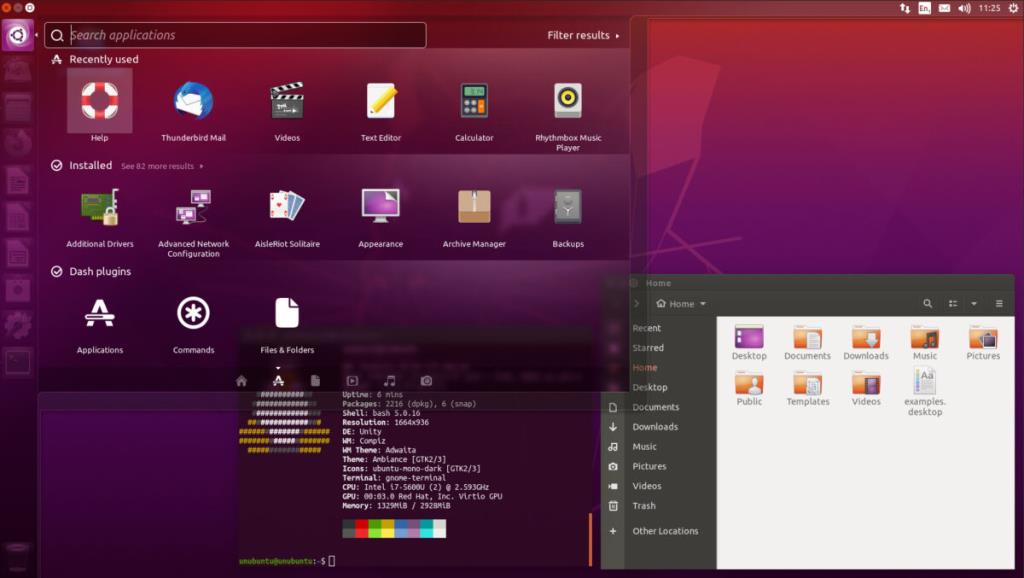
Se non ti piace il nuovo ambiente desktop Gnome Shell su Ubuntu 20.04 LTS, sarai felice di sapere che l'installazione di Unity è possibile. Per farlo, inizia aprendo una finestra di terminale. Quindi, segui le istruzioni dettagliate di seguito per far funzionare Unity sul tuo sistema.
Passaggio 1: utilizzare il comando Apt di seguito per installare l'ambiente desktop Ubuntu Unity. Aggiungi --install-suggestsfacoltativamente, se desideri installare anche i pacchetti desktop Unity suggeriti.
sudo apt install ubuntu-unity-desktop --install-suggests
Oppure, se non desideri installare nessuno dei pacchetti suggeriti e solo quelli importanti necessari per eseguire Unity, esegui:
sudo apt-install ubuntu-unity-desktop
Passaggio 2: durante l'installazione dell'ambiente desktop Ubuntu Unity, ti verrà chiesto di selezionare una nuova schermata di accesso. Nell'interfaccia utente del terminale, seleziona l'opzione "lightdm".
Passaggio 3: chiudi il terminale e riavvia il tuo PC Linux. Poiché hai scelto una nuova schermata di accesso, il sistema deve essere riavviato.
Passaggio 4: individuare la casella delle sessioni e selezionare "Unità" come sessione. Quindi, scegli il tuo utente, inserisci la password del tuo account utente nella casella di accesso e premi Invio per accedere.
Dopo aver effettuato l'accesso, utilizzerai Ubuntu Unity su Ubuntu 20.04 LTS! Divertiti!
Metodo 2 – Ubuntu Unity Remix
Essere in grado di installare il desktop Unity direttamente su un'installazione Ubuntu Linux esistente è abbastanza utile. Significa che non devi riformattare l'intero sistema e rielaborarlo per andare avanti. Tuttavia, se preferisci un nuovo inizio con Unity, c'è Ubuntu Unity Remix.
Cos'è Ubuntu Unity Remix? È una versione non ufficiale di Ubuntu che segue come Ubuntu ha fatto per la maggior parte di un decennio: con il desktop Unity come predefinito, piuttosto che Gnome Shell personalizzato. In questa sezione, ti mostreremo come iniziare con Unity Remix.
Passaggio 1: collega un'unità flash USB di circa 2 GB (o più grande) alla porta USB. Per ottenere i migliori risultati, collegalo a una porta USB 3.0, poiché il flashing di Ubuntu Unity Remix sarà più veloce.
Passaggio 2: vai a questo collegamento MediaFire e scarica Ubuntu Unity Remix sul tuo computer. È un file da 3 GB, quindi il processo di download potrebbe richiedere un po' di tempo. Essere pazientare!
Passaggio 3: vai su Etcher.io . Una volta sul sito web, cerca il pulsante di download e fai clic su di esso. Selezionando questo pulsante salverai il programma Etcher sul tuo computer. Etcher è un'utilità di flashing USB/SD e ne avremo bisogno per ottenere Ubuntu Unity Remix sulla tua unità flash USB.
Passaggio 4: al termine del download dell'applicazione Etcher, estraila dall'archivio ZIP in cui è arrivata e avviala. Su Linux, Etcher è un'AppImage. Basta estrarre il file e fare doppio clic su di esso per eseguirlo.
Se stai eseguendo Etcher su un computer Windows o Mac, dovrai seguire le istruzioni sul sito Web per aprirlo.
Passaggio 5: trova il pulsante "Seleziona immagine" e fai clic su di esso con il mouse. Facendo clic su "Seleziona immagine", ti verrà presentata una finestra del browser. Usa questa finestra per trovare il file ISO di Ubuntu Unity Remix che hai scaricato in precedenza.
Passaggio 6: fai clic su "Seleziona unità" e scegli la tua unità flash USB se l'app non l'ha fatto automaticamente per te.
Passaggio 7: trova il "Flash!" pulsante e fare clic con il mouse. Dopo aver fatto clic sul pulsante, Etcher inizierà a creare l'USB di installazione di Ubuntu Unity Remix.
Passaggio 8: dopo che l'app Etcher ha terminato la creazione di Ubuntu Unity Remix USB, riavvia il computer con l'unità flash USB ancora collegata. Quindi, accedi al BIOS del computer e configuralo per l'avvio dall'USB.
Passaggio 9: trova il pulsante "Installa Ubuntu" e configura l'installazione di Ubuntu. Tieni presente che sebbene Ubuntu Unity Remix utilizzi Unity, è ancora l'installazione tradizionale di Ubuntu.
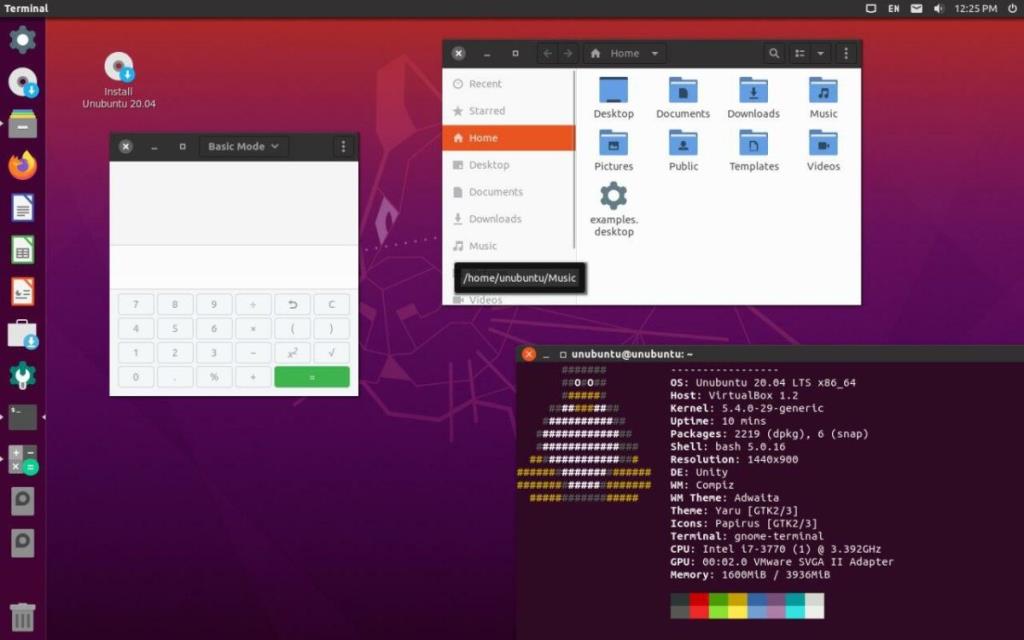
Una volta installato Ubuntu Unity Remix, riavvia il tuo PC Linux! Al termine del riavvio del PC, potrai accedere direttamente al desktop classico di Ubuntu Unity! Divertiti!
iDownloade è uno strumento multipiattaforma che consente agli utenti di scaricare contenuti senza DRM dal servizio iPlayer della BBC. Può scaricare video in formato .mov.
Abbiamo trattato le funzionalità di Outlook 2010 in modo molto dettagliato, ma poiché non verrà rilasciato prima di giugno 2010, è tempo di dare un'occhiata a Thunderbird 3.
Ogni tanto tutti abbiamo bisogno di una pausa, se cercate un gioco interessante, provate Flight Gear. È un gioco open source multipiattaforma gratuito.
MP3 Diags è lo strumento definitivo per risolvere i problemi nella tua collezione audio musicale. Può taggare correttamente i tuoi file mp3, aggiungere copertine di album mancanti e correggere VBR.
Proprio come Google Wave, Google Voice ha generato un certo fermento in tutto il mondo. Google mira a cambiare il nostro modo di comunicare e poiché sta diventando
Esistono molti strumenti che consentono agli utenti di Flickr di scaricare le proprie foto in alta qualità, ma esiste un modo per scaricare i Preferiti di Flickr? Di recente siamo arrivati
Cos'è il campionamento? Secondo Wikipedia, "È l'atto di prendere una porzione, o campione, di una registrazione sonora e riutilizzarla come strumento o
Google Sites è un servizio di Google che consente agli utenti di ospitare un sito web sul server di Google. Ma c'è un problema: non è integrata alcuna opzione per il backup.
Google Tasks non è così popolare come altri servizi Google come Calendar, Wave, Voice, ecc., ma è comunque ampiamente utilizzato e costituisce parte integrante della vita delle persone.
Nella nostra precedente guida sulla cancellazione sicura del disco rigido e dei supporti rimovibili tramite Ubuntu Live e CD di avvio DBAN, abbiamo discusso del fatto che il disco basato su Windows

![Scarica FlightGear Flight Simulator gratuitamente [Divertiti] Scarica FlightGear Flight Simulator gratuitamente [Divertiti]](https://tips.webtech360.com/resources8/r252/image-7634-0829093738400.jpg)






![Come recuperare partizioni perse e dati del disco rigido [Guida] Come recuperare partizioni perse e dati del disco rigido [Guida]](https://tips.webtech360.com/resources8/r252/image-1895-0829094700141.jpg)