Emula i clic della tastiera e del mouse con Actionaz

Vuoi eseguire automaticamente alcune attività ripetute? Invece di dover cliccare manualmente più volte su un pulsante, non sarebbe meglio se un'applicazione...
Mozilla Thunderbird ha recentemente integrato un sistema di calendario nel client di posta elettronica. Il sistema di calendario è abbastanza carino ed è molto utile per coloro che in passato si sono affidati all'estensione del calendario Lightning in Thunderbird. In questa guida, ti mostreremo come far funzionare il sistema di calendario.
Aggiornamento di Thunderbird
La nuova funzionalità di calendario aggiunta a Mozilla Thunderbird è presente solo nelle ultime versioni assolute del client. Se stai utilizzando una versione precedente sul tuo PC Linux, non sarai in grado di utilizzare questa nuova funzionalità.
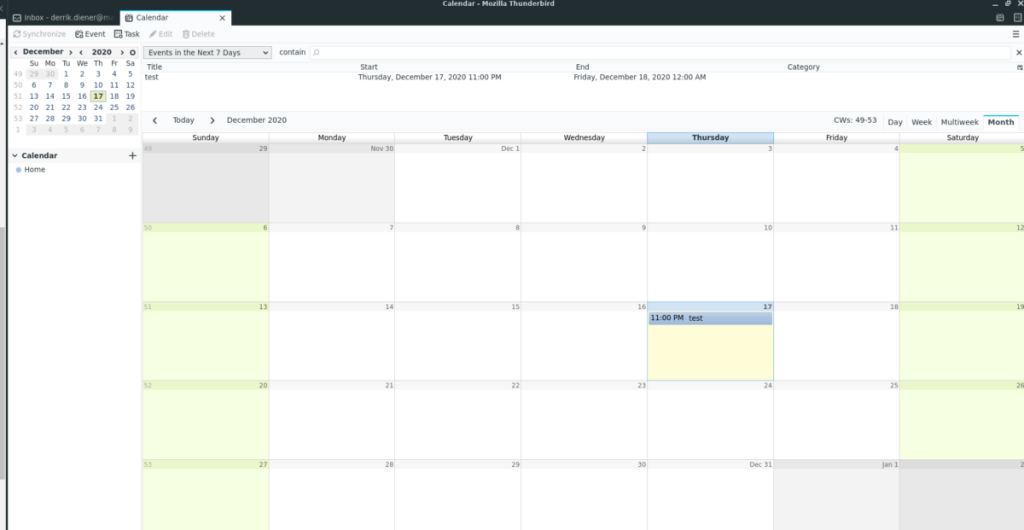 Per questo motivo, dovremo mostrarti come eseguire l'aggiornamento all'ultima versione assoluta di Thunderbird prima di continuare con la guida. Per avviare il processo di aggiornamento, apri una finestra di terminale. Una volta aperta la finestra del terminale, seguire le istruzioni di installazione descritte di seguito che corrispondono al proprio sistema operativo.
Per questo motivo, dovremo mostrarti come eseguire l'aggiornamento all'ultima versione assoluta di Thunderbird prima di continuare con la guida. Per avviare il processo di aggiornamento, apri una finestra di terminale. Una volta aperta la finestra del terminale, seguire le istruzioni di installazione descritte di seguito che corrispondono al proprio sistema operativo.
Nota: le istruzioni seguenti riguardano l'aggiornamento di una versione esistente di Thunderbird. Se non hai affatto installato l'app, segui invece questa guida.
Ubuntu
Su Ubuntu, non sarai in grado di ottenere l'ultima versione assoluta di Thunderbird senza utilizzare il PPA Thunderbird. Per aggiungere il PPA al tuo sistema, usa il seguente comando add-apt-repository .
sudo add-apt-repository ppa:mozillateam/ppa
Dopo aver aggiunto il Mozilla Team PPA al tuo sistema Ubuntu, dovrai eseguire il comando di aggiornamento . Questo comando rileverà che il nuovo PPA fa parte di Ubuntu e controllerà gli aggiornamenti. Il controllo degli aggiornamenti ti consentirà di eseguire l'aggiornamento alla nuova versione di Thunderbird.
sudo apt update
Infine, aggiorna la tua installazione di Thunderbird utilizzando il comando upgrade .
Debian
Su Debian, attualmente non c'è modo di ottenere l'ultima versione di Thunderbird dai repository software. Nella guida per l'installazione dell'ultima Thunderbird, menzioniamo il modo migliore per andare su Debian è un'installazione manuale. Se questo non è il tuo stile, puoi invece ottenere l'ultima versione di Thunderbird dalle istruzioni Snap o Flatpak di seguito.
Arch Linux
Arch Linux fornisce sempre agli utenti l'ultima versione assoluta del client di posta elettronica Thunderbird. Se non hai la nuova funzione di calendario integrata, dovrai eseguire l'aggiornamento. Per aggiornare, eseguire semplicemente il comando pacman -Syyu di seguito.
sudo pacman -Syyu
Fedora
Fedora Linux di solito aggiorna i suoi pacchetti abbastanza frequentemente, il che significa che dovresti essere in grado di ottenere il più recente Thunderbird con la nuova funzione di calendario senza problemi. Se stai eseguendo Fedora e devi installare il nuovo aggiornamento, puoi farlo con il seguente comando dnf .
sudo dnf update
OpenSUSE
OpenSUSE Linux ha l'ultima versione di Thunderbird (a seconda della versione del sistema operativo in uso), tuttavia, un modo molto migliore per ottenere l'ultima versione di Thunderbird per la nuova funzione di calendario è seguire invece le istruzioni del pacchetto Flatpak o Snap di seguito .
Flatpak
Per aggiornare Thunderbird alla nuova versione tramite Flatpak, apri una finestra di terminale ed esegui il comando flatpak update . Hai bisogno di installarlo? Trova maggiori informazioni a riguardo qui .
aggiornamento sudo flatpak
Pacchetto a scatto
Se stai utilizzando il pacchetto Thunderbird Snap e non hai eseguito l'aggiornamento per ottenere la nuova versione dell'app con la funzione calendario, dovrai eseguire il comando di aggiornamento rapido riportato di seguito. Se non hai lo snap Thunderbird configurato, puoi trovare informazioni su come ottenerlo qui .
sudo snap refresh
Utilizzo della nuova funzione di calendario
Per utilizzare la nuova funzionalità del calendario di Thunderbird, apri Thunderbird sul desktop Linux. Successivamente, segui le istruzioni passo passo in basso.
Passaggio 1: guarda attraverso Thunderbird. Quindi, imposta un account e-mail nel client se non hai già un account configurato. Non sarai in grado di sfruttare appieno la funzione Calendario senza di essa.
Passaggio 2: guarda nell'angolo in alto a destra di Thunderbird, appena sotto i controlli della finestra. Quindi, fai clic sull'icona del calendario con il mouse. Selezionando questo pulsante, apparirà il calendario di Thunderbird.
Passaggio 3: dopo aver fatto clic sul pulsante del calendario, verrà visualizzata una panoramica del calendario in Thunderbird, completa di un'analisi per giorno/settimana/mese/multisettimanale e mese.
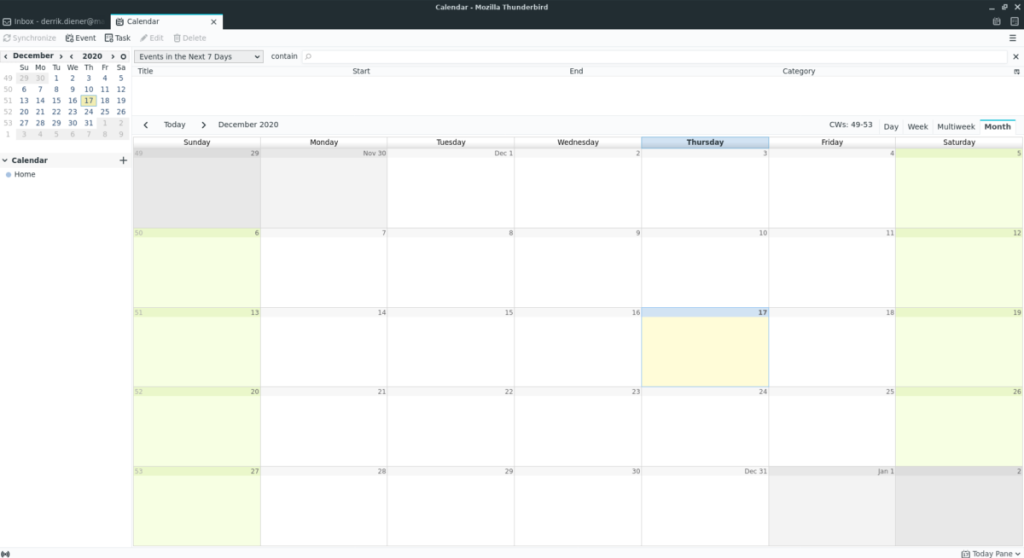
Fare clic su "Mese" per visualizzare l'intero mese.
Passaggio 4: dopo aver selezionato il pulsante "Mese", trova il pulsante "Evento" nella sezione in alto a sinistra del calendario e fai clic su di esso. Selezionando questo pulsante, si aprirà la schermata di creazione dell'evento.
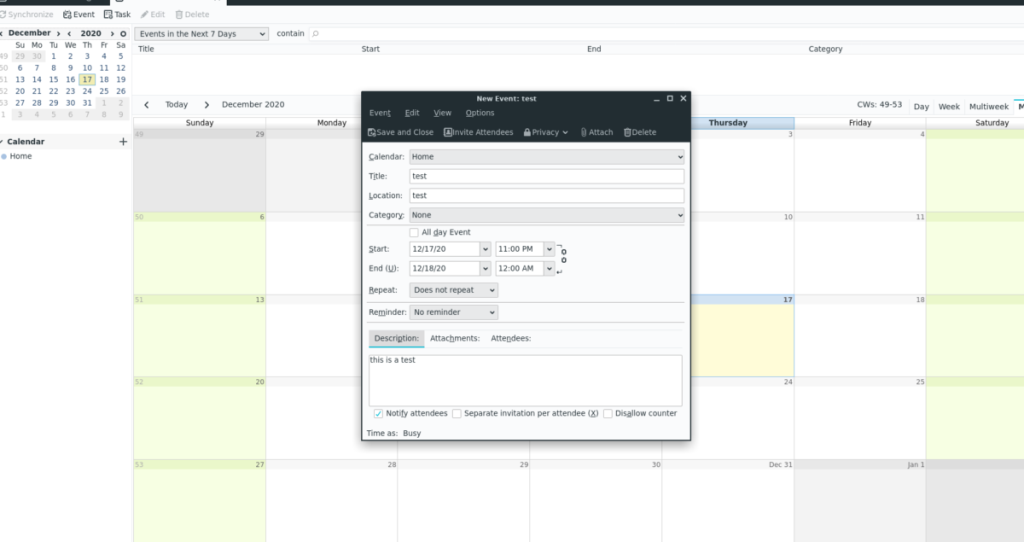
Passaggio 5: all'interno della schermata di creazione dell'evento, compila l'evento per il tuo calendario. Troverai caselle di testo per posizione, titolo, categoria, inizio/fine, promemoria, descrizioni, allegati, ecc. Una volta compilato, seleziona il pulsante "Salva e chiudi".
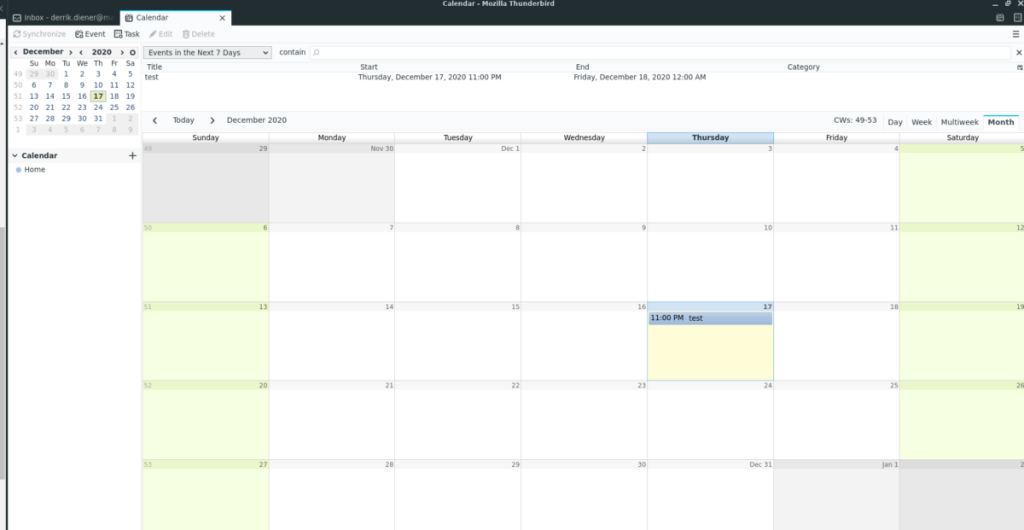
Dopo aver compilato le informazioni sull'evento sul sistema, verranno visualizzate sul calendario. Ripeti questo processo per impostare il tuo calendario Thunderbird!
Vuoi eseguire automaticamente alcune attività ripetute? Invece di dover cliccare manualmente più volte su un pulsante, non sarebbe meglio se un'applicazione...
iDownloade è uno strumento multipiattaforma che consente agli utenti di scaricare contenuti senza DRM dal servizio iPlayer della BBC. Può scaricare video in formato .mov.
Abbiamo trattato le funzionalità di Outlook 2010 in modo molto dettagliato, ma poiché non verrà rilasciato prima di giugno 2010, è tempo di dare un'occhiata a Thunderbird 3.
Ogni tanto tutti abbiamo bisogno di una pausa, se cercate un gioco interessante, provate Flight Gear. È un gioco open source multipiattaforma gratuito.
MP3 Diags è lo strumento definitivo per risolvere i problemi nella tua collezione audio musicale. Può taggare correttamente i tuoi file mp3, aggiungere copertine di album mancanti e correggere VBR.
Proprio come Google Wave, Google Voice ha generato un certo fermento in tutto il mondo. Google mira a cambiare il nostro modo di comunicare e poiché sta diventando
Esistono molti strumenti che consentono agli utenti di Flickr di scaricare le proprie foto in alta qualità, ma esiste un modo per scaricare i Preferiti di Flickr? Di recente siamo arrivati
Cos'è il campionamento? Secondo Wikipedia, "È l'atto di prendere una porzione, o campione, di una registrazione sonora e riutilizzarla come strumento o
Google Sites è un servizio di Google che consente agli utenti di ospitare un sito web sul server di Google. Ma c'è un problema: non è integrata alcuna opzione per il backup.
Google Tasks non è così popolare come altri servizi Google come Calendar, Wave, Voice, ecc., ma è comunque ampiamente utilizzato e costituisce parte integrante della vita delle persone.


![Scarica FlightGear Flight Simulator gratuitamente [Divertiti] Scarica FlightGear Flight Simulator gratuitamente [Divertiti]](https://tips.webtech360.com/resources8/r252/image-7634-0829093738400.jpg)





