Scarica FlightGear Flight Simulator gratuitamente [Divertiti]
![Scarica FlightGear Flight Simulator gratuitamente [Divertiti] Scarica FlightGear Flight Simulator gratuitamente [Divertiti]](https://tips.webtech360.com/resources8/r252/image-7634-0829093738400.jpg)
Ogni tanto tutti abbiamo bisogno di una pausa, se cercate un gioco interessante, provate Flight Gear. È un gioco open source multipiattaforma gratuito.
Gnome 42 ha una nuova fantastica funzionalità che consente agli utenti Linux di condividere il proprio desktop con il Remote Desktop Protocol di Microsoft da remoto. In questa guida, ti mostreremo come utilizzare questa fantastica nuova funzionalità.

Aggiornamento a Gnome 42
Gnome Shell ora può ospitare una sessione di desktop remoto con la stessa velocità di Windows o Mac. Tuttavia, dovrai eseguire l'aggiornamento a Gnome 42 per goderti questa funzionalità. Ecco come puoi aggiornare.
Ubuntu
Se sei su Ubuntu, sarai in grado di mettere rapidamente le mani sul nuovo Gnome 42 aggiornando il tuo sistema a Ubuntu 22.04 LTS. Per ulteriori informazioni su come aggiornare il tuo PC Ubuntu a 22.04 LTS, segui la nostra guida all'aggiornamento .
Debian
Purtroppo, Gnome 42 non è nella versione stabile di Debian 11, e non lo sarà per molto tempo. Quindi, se desideri provare Gnome 42, considera invece l'installazione del nuovo Ubuntu. Oppure passare a Debian Sid.
ArcoLinux
Gnome 42 è uscito da un po', quindi se sei su Arch Linux, lo stai già usando. Tuttavia, se non lo sei, ora è un ottimo momento per installare gli ultimi aggiornamenti del software Arch Linux per provare Gnome 42.
Federa
Fedora 36 viene fornito con Gnome 42. Se non stai ancora utilizzando 42, dovrai eseguire l'aggiornamento a Fedora 36. Puoi eseguire l'aggiornamento a Fedora 36 seguendo la nostra guida all'aggiornamento .
ApriSUSE
Se sei su OpenSUSE, sarai in grado di utilizzare Gnome 42, ma solo se passi a OpenSUSE Tumbleweed . Questo perché OpenSUSE LEAP non fornisce l'ultimo Gnome.
Abilitazione della nuova funzionalità
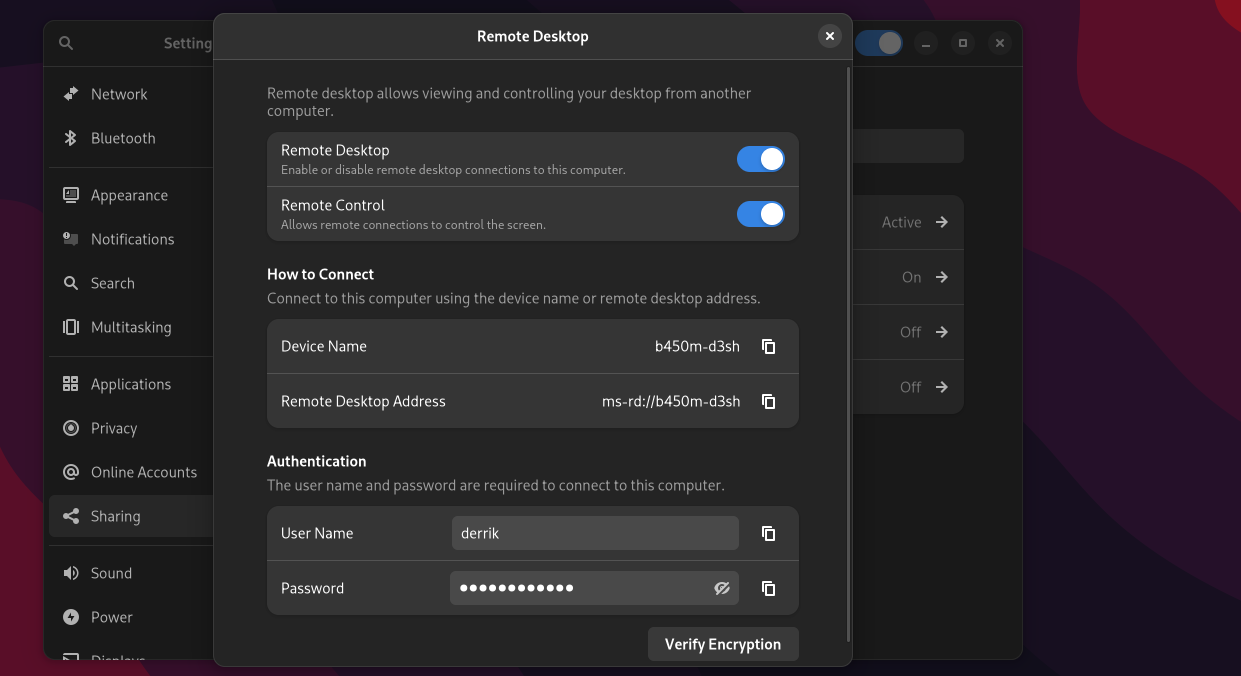
L'abilitazione della nuova funzione Gnome Remote Desktop viene eseguita nell'area delle impostazioni. Inizia premendo il pulsante Win sulla tastiera per accenderlo. Premendo questo pulsante si aprirà l'area "Attività" di Gnome.
All'interno dell'area "Attività" di Gnome, digita "Impostazioni" e apri l'app "Impostazioni". Una volta aperto, trova la barra laterale di sinistra e fai clic sul pulsante "Condivisione" per accedere all'area di condivisione in Gnome.
All'interno dell'area "Condivisione" di Gnome, trova l'opzione "Desktop remoto" e fai clic su di essa con il mouse. Una finestra pop-up apparirà quando si seleziona l'opzione "Desktop remoto". Questa finestra pop-up contiene tutte le impostazioni di Gnome Remote Desktop.
Nella finestra Desktop remoto, fai clic sul dispositivo di scorrimento accanto a "Desktop remoto". Quindi, una volta abilitato "Desktop remoto", fai clic sul dispositivo di scorrimento accanto a "Controllo remoto". L'attivazione dell'impostazione "Controllo remoto" abiliterà le connessioni remote al desktop Gnome tramite RDP.
Una volta abilitate le funzionalità Desktop remoto e Controllo remoto, il desktop Gnome sarà aperto per le connessioni remote tramite il protocollo RDP.
Connessione al tuo desktop Gnome da qualsiasi PC
Ora che Remote Desktop è configurato sul desktop Gnome, è il momento di connettersi. La connessione remota al desktop Gnome richiede un client che supporti il protocollo Remote Desktop di Microsoft.
Su Linux, gli utenti possono utilizzare Gnome Connections. Su Windows e Mac OS, è preferibile il client Microsoft RDP. Ecco come impostare una connessione a Gnome su RDP.
Linux
L'app "Connections" (AKA Gnome Connections) dovrebbe essere preinstallata sulla maggior parte dei sistemi operativi Linux. Tuttavia, in caso contrario, dovrai installarlo manualmente. Ecco come configurare l'app.
Innanzitutto, apri una finestra di terminale sul desktop Linux premendo Ctrl + Alt + T sulla tastiera. Oppure cerca "Terminale" nel menu dell'app e avvialo in questo modo. Una volta aperta la finestra del terminale, installa le connessioni Gnome con le istruzioni seguenti.
Ubuntu
Per installare Gnome Connections su Ubuntu, usa il comando apt install .
sudo apt install gnome-connections
Debian
Per configurare Gnome Connections in Debian, installa il runtime Flatpak e inserisci i comandi seguenti.
flatpak remote-add --if-not-exists flathub https://flathub.org/repo/flathub.flatpakrepo flatpak install flathub org.gnome.Connections
ArcoLinux
Per installare Gnome Connections su Arch Linux, eseguire il seguente comando pacman -S .
sudo pacman -S gnome-connessioni
Federa
Su Fedora, puoi installare Gnome Connections con il seguente comando dnf install .
sudo dnf install gnome-connections
ApriSUSE
Per installare Gnome Connections su OpenSUSE Linux, configura il runtime di Flatpak e inserisci i due comandi seguenti.
flatpak remote-add --if-not-exists flathub https://flathub.org/repo/flathub.flatpakrepo flatpak install flathub org.gnome.Connections
finestre
Windows è preinstallato con un client RDP. Se non sai come usarlo, segui la guida ufficiale di Microsoft su RDP .
Mac OS
Microsoft ha un client RDP per Linux. Se vuoi installarlo, segui la guida ufficiale di Microsoft su Mac OS RDP .
Dopo aver configurato il client RDP, copia i dettagli della connessione dalla sezione "Condivisione" del desktop Gnome. Quindi, vai su Gnome Connections e fai clic sul pulsante "+".

Dopo aver selezionato il pulsante "+", digitare l'indirizzo di connessione. Tuttavia, non utilizzare ms- rd://, ma rdp://invece. Fare clic sul pulsante "Connetti". Dopo aver selezionato "Connetti", dovrai inserire il nome utente e la password RDP (forniti nell'area "Condivisione" in Gnome).
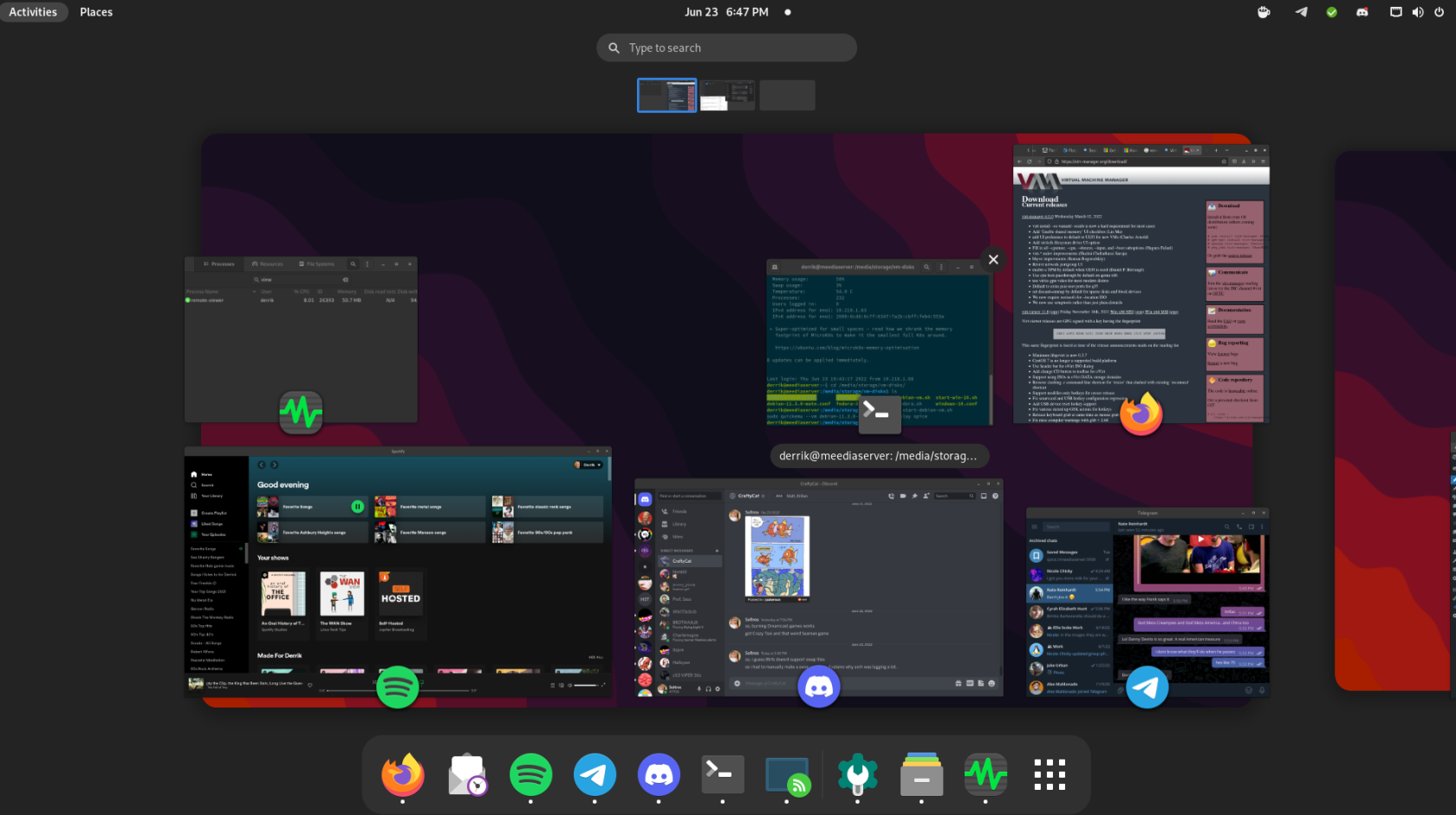
Avrai accesso al desktop di Gnome quando inserisci nome utente e password.
PSR MacOS/Windows
In questa guida, ci siamo concentrati principalmente sulle connessioni Linux e Gnome. Tuttavia, se utilizzi MacOS o Windows RDP, sarai in grado di connetterti utilizzando le informazioni di accesso di Gnome Remote Desktop fornite nella sezione "Condivisione".
Ogni tanto tutti abbiamo bisogno di una pausa, se cercate un gioco interessante, provate Flight Gear. È un gioco open source multipiattaforma gratuito.
MP3 Diags è lo strumento definitivo per risolvere i problemi nella tua collezione audio musicale. Può taggare correttamente i tuoi file mp3, aggiungere copertine di album mancanti e correggere VBR.
Proprio come Google Wave, Google Voice ha generato un certo fermento in tutto il mondo. Google mira a cambiare il nostro modo di comunicare e poiché sta diventando
Esistono molti strumenti che consentono agli utenti di Flickr di scaricare le proprie foto in alta qualità, ma esiste un modo per scaricare i Preferiti di Flickr? Di recente siamo arrivati
Cos'è il campionamento? Secondo Wikipedia, "È l'atto di prendere una porzione, o campione, di una registrazione sonora e riutilizzarla come strumento o
Google Sites è un servizio di Google che consente agli utenti di ospitare un sito web sul server di Google. Ma c'è un problema: non è integrata alcuna opzione per il backup.
Google Tasks non è così popolare come altri servizi Google come Calendar, Wave, Voice, ecc., ma è comunque ampiamente utilizzato e costituisce parte integrante della vita delle persone.
Nella nostra precedente guida sulla cancellazione sicura del disco rigido e dei supporti rimovibili tramite Ubuntu Live e CD di avvio DBAN, abbiamo discusso del fatto che il disco basato su Windows
Stai cercando di registrare la tua voce sul tuo PC Linux? Scopri i migliori software e come utilizzarli con la nostra guida dettagliata.
Birdtray è un






![Come recuperare partizioni perse e dati del disco rigido [Guida] Come recuperare partizioni perse e dati del disco rigido [Guida]](https://tips.webtech360.com/resources8/r252/image-1895-0829094700141.jpg)

