Ubuntu 19.10 è uscito di recente e ha alcune fantastiche funzionalità di cui i fan di Linux possono entusiasmarsi. Una delle migliori caratteristiche che 19.10 offre agli utenti è la nuova funzione "Media Share". Con esso, gli utenti di Ubuntu ottengono la possibilità di condividere facilmente qualsiasi file o cartella con poco sforzo. In questa guida, esamineremo la nuova funzione "Media Share", come funziona e come utilizzarla.
Aggiorna a Ubuntu 19.10
La nuova funzione "Media Share" di Ubuntu è disponibile solo su Ubuntu 19.10. Quindi, devi aggiornare la tua installazione di Ubuntu Linux esistente a questa nuova versione, altrimenti non sarà possibile accedere alla nuova funzione "Media Share".
L'aggiornamento a Ubuntu 19.10 è un processo semplice, grazie al gestore degli aggiornamenti di Ubuntu. Per avviare l'aggiornamento, avviare "Software Updater" e consentirne l'aggiornamento.
Dopo aver aggiornato il sistema, vedrai apparire una notifica. Questa notifica ti farà sapere che è disponibile una nuova versione di Ubuntu. Fare clic sul pulsante "Sì, aggiorna ora" per avviare l'aggiornamento.
Oppure, se ti senti coraggioso, apri una finestra di terminale e inserisci i seguenti comandi per eseguire l'aggiornamento all'ultima versione di Ubuntu all'istante. Assicurati di eseguire il backup dei dati prima di continuare!
Nota: non hai voglia di passare attraverso il processo di aggiornamento a Ubuntu 19.10? Scaricalo invece dal sito Web di Ubuntu e ricomincia da capo!
18.04 LTS
sudo apt-get update sudo apt-get upgrade -y sudo apt-get dist-upgrade -y sudo sed -i 's/bionic/eoan/g' /etc/apt/sources.list sudo apt-get update sudo apt- get upgrade -y sudo apt-get dist-upgrade -y sudo reboot
19.04
sudo apt-get update sudo apt-get upgrade -y sudo apt-get dist-upgrade -y sudo sed -i 's/disco/eoan/g' /etc/apt/sources.list sudo apt-get update sudo apt- get upgrade -y sudo apt-get dist-upgrade -y sudo reboot
Una volta che il tuo PC Ubuntu Linux è stato aggiornato alla 19.10, continua con il resto della guida.
Abilita la funzione di condivisione multimediale in 19.10
La funzione "Condivisione multimediale" è nascosta nel pannello delle impostazioni di Gnome, sul desktop di Ubuntu. Per abilitarlo, premi il tasto Win sulla tastiera per aprire la casella di ricerca di Gnome.
Una volta aperta la casella di ricerca di Gnome, digita "Impostazioni" e avvia l'app con l'etichetta "Impostazioni". Quindi, guarda sul lato destro dell'app delle impostazioni per "Condivisione" e fai clic su di esso per accedere alle impostazioni "Condivisione".
Nota: questa funzione è accessibile solo nel desktop di Gnome Shell. Se stai utilizzando ambienti desktop alternativi, segui questa guida qui per sapere come accedere a Gnome su Ubuntu.
All'interno dell'area "Condivisione" in Impostazioni, individua l'opzione "Condivisione multimediale". Cambia "Off" in "On" per abilitare la funzione.
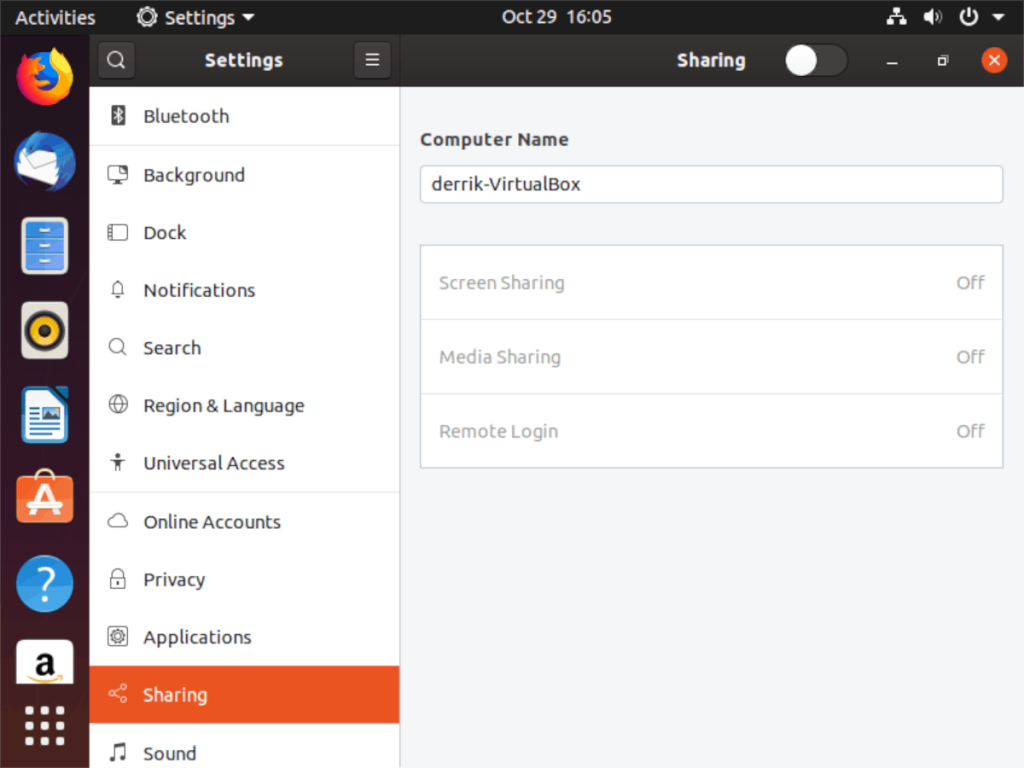
Quando hai abilitato la funzione "Condivisione multimediale" su Ubuntu, trova la casella "Nome computer" e modificala. Tieni presente che questo nome è il modo in cui gli altri computer ti vedranno sulla rete.
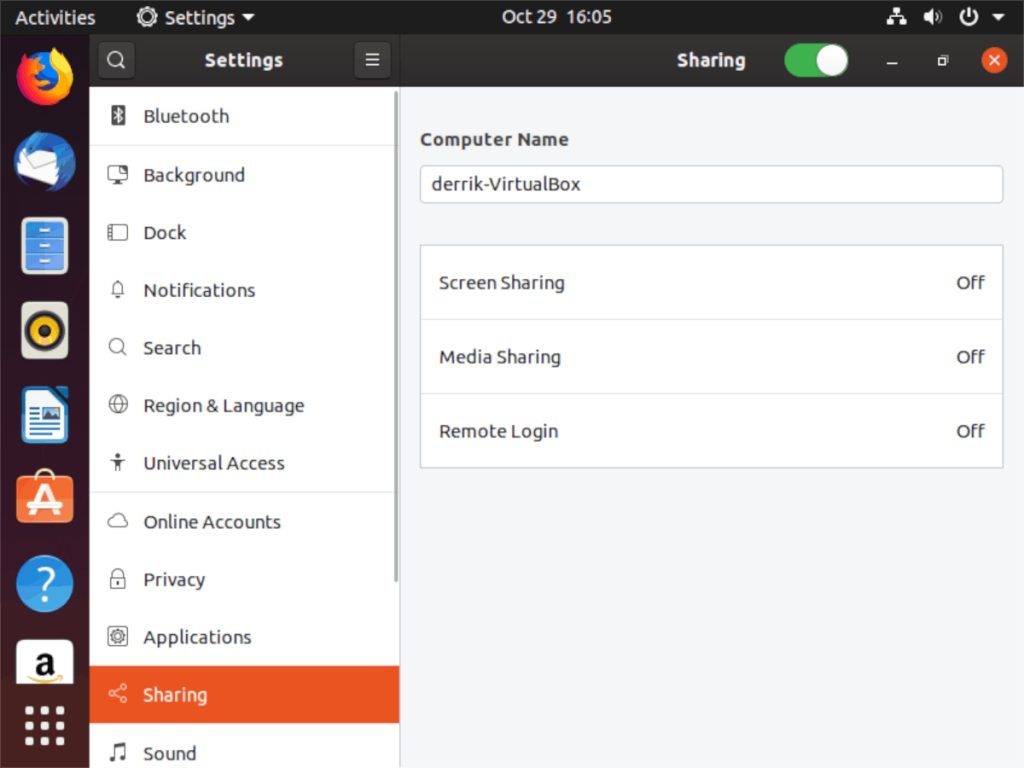
Crea condivisioni su Ubuntu 19.10
Per impostazione predefinita, la funzione "Condivisione multimediale" in Ubuntu consentirà agli altri utenti della rete di accedere alle cartelle "Video, musica e immagini". Tuttavia, è anche possibile creare condivisioni personalizzate. Segui le istruzioni passo passo di seguito per scoprire come.
Passaggio 1: apri Impostazioni cercandolo nella casella di ricerca. Quindi, fare clic su "Condivisione" per accedere alla sezione di condivisione.
Passaggio 2: all'interno della sezione "Condivisione" delle impostazioni, trova "Condivisione multimediale" nell'elenco e fai clic su di esso per visualizzare il pop-up "Condivisione multimediale".
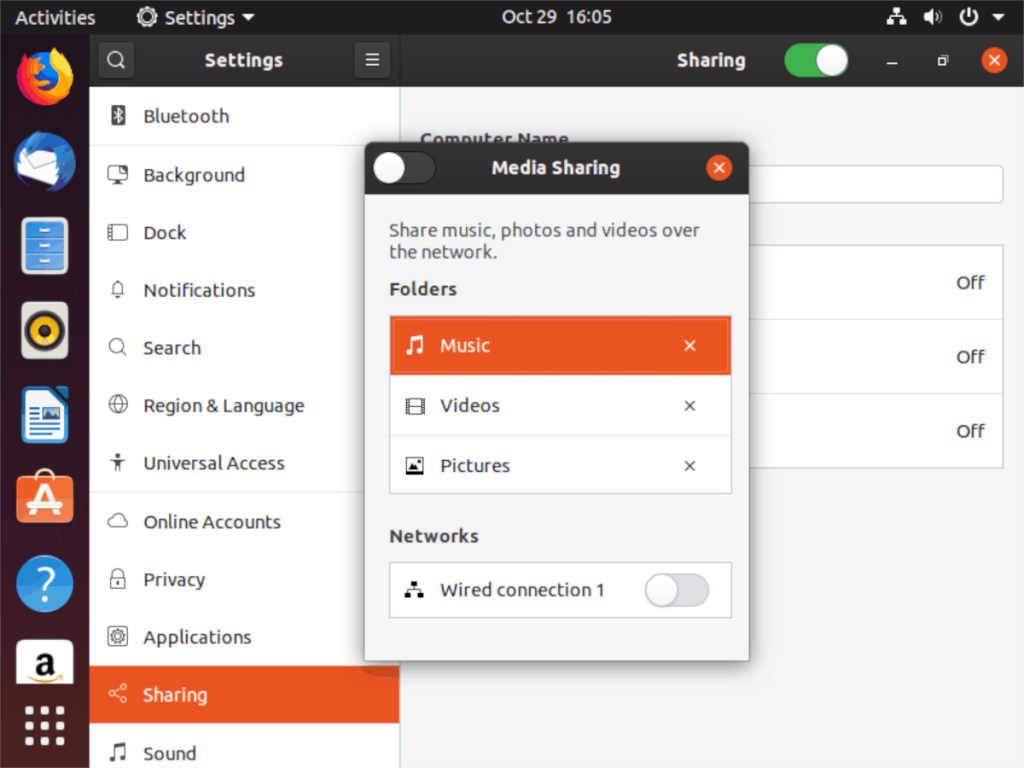
Passaggio 3: nella finestra a comparsa "Condivisione multimediale", vedrai tre cartelle condivise per impostazione predefinita. Queste cartelle sono "Musica, video e immagini". Scorri verso il basso, cerca il segno + e fai clic su di esso con il mouse.
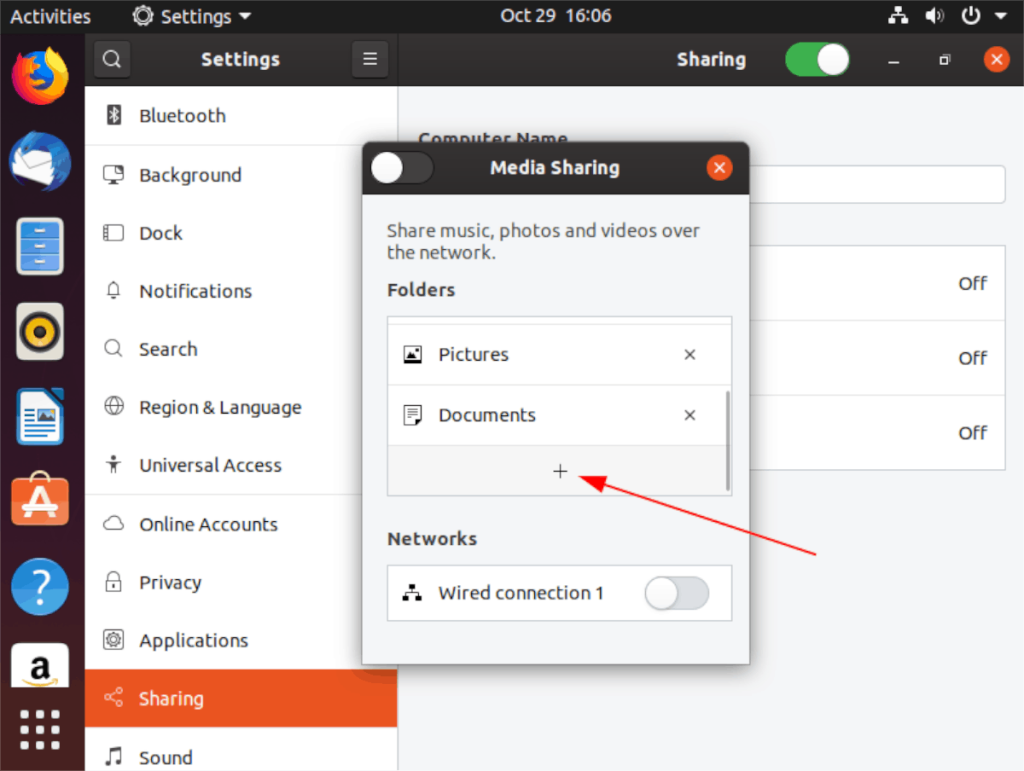
Passaggio 4: dopo aver fatto clic sul segno +, sullo schermo verrà visualizzata la finestra "Scegli una cartella". Utilizzando la finestra "Scegli una cartella", individua la cartella con cui desideri condividere in rete e fai clic su "Apri".
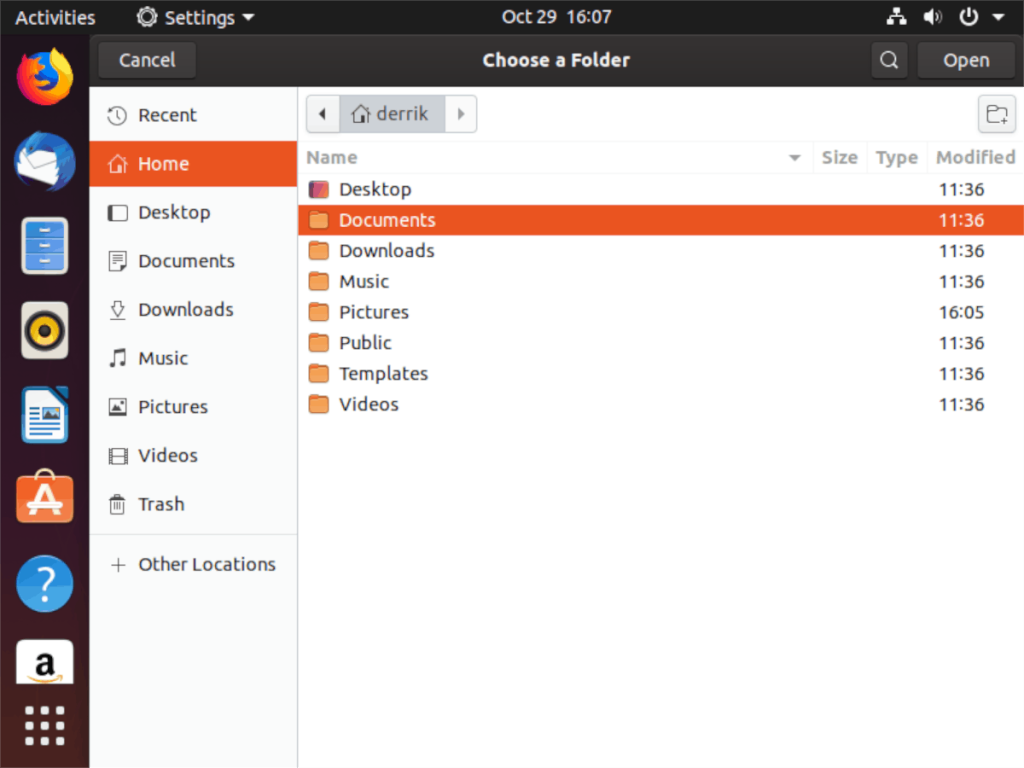
Dopo aver fatto clic sul pulsante "Apri", Ubuntu aggiungerà la nuova cartella all'elenco "Condivisione multimediale" e consentirà l'accesso alla rete. Sentiti libero di ripetere questo processo per condividere tutte le cartelle che vuoi; non c'è limite.
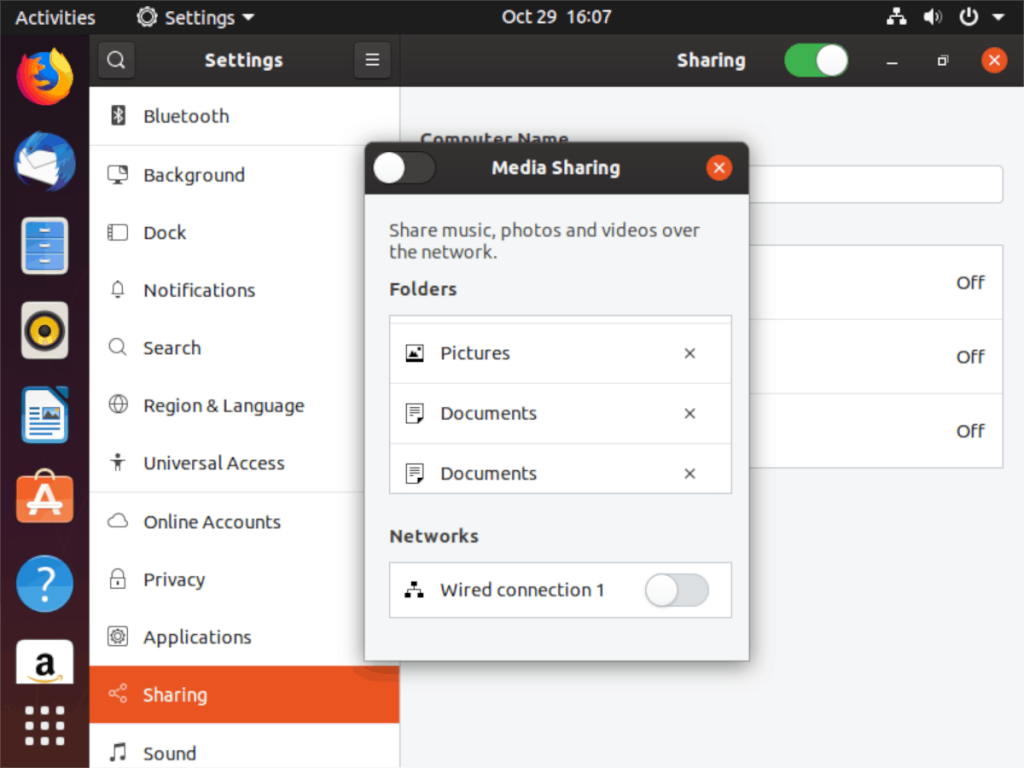
Eliminazione di condivisioni
Hai bisogno di eliminare una cartella condivisa aggiunta a "Media Sharing" sul tuo PC Ubuntu Linux? Ecco come. Innanzitutto, apri "Impostazioni" e accedi alla sezione "Condivisione".
Una volta nella sezione "Condivisione", fai clic su "Condivisione multimediale" per visualizzare l'elenco delle condivisioni sul tuo computer. Quindi, scorri verso il basso oltre le condivisioni predefinite "Musica, video e immagini" fino a quella che desideri rimuovere. Fai clic sul pulsante "X" accanto alla condivisione per eliminarla immediatamente.
In alternativa, se non desideri rimuovere le condivisioni per sempre, solo temporaneamente, puoi disabilitarlo disattivando le condivisioni. Per farlo, fai clic sul dispositivo di scorrimento in "Condivisioni multimediali" nella posizione off. Disabilita immediatamente tutte le condivisioni multimediali sul tuo PC Ubuntu sulla rete.

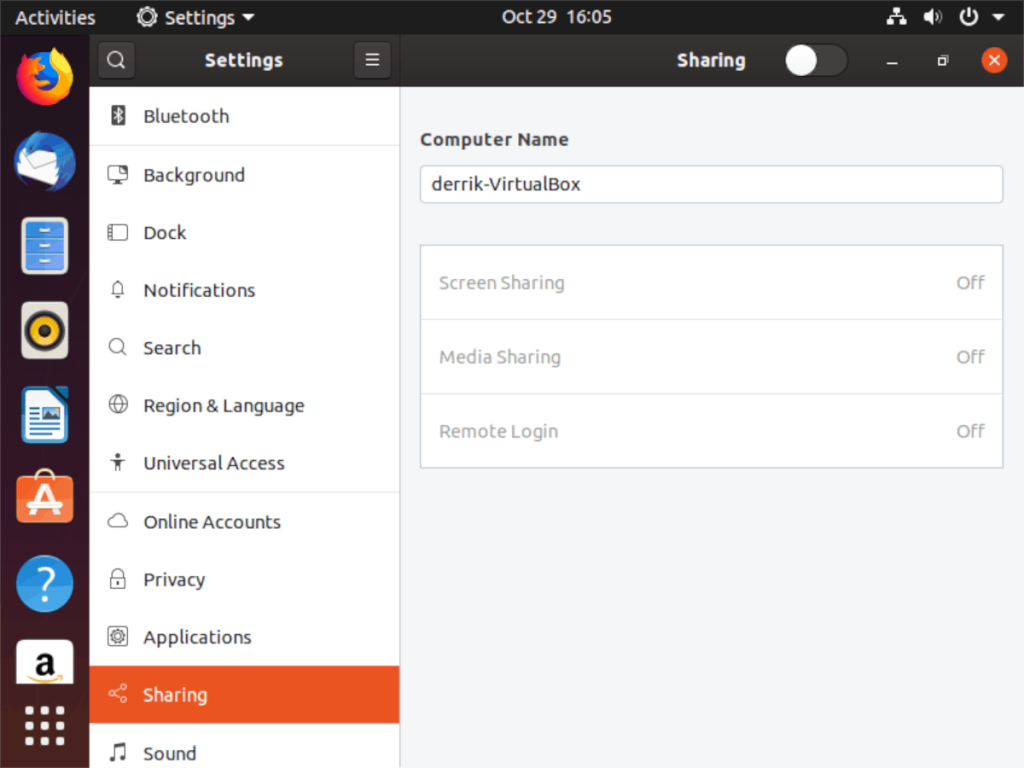
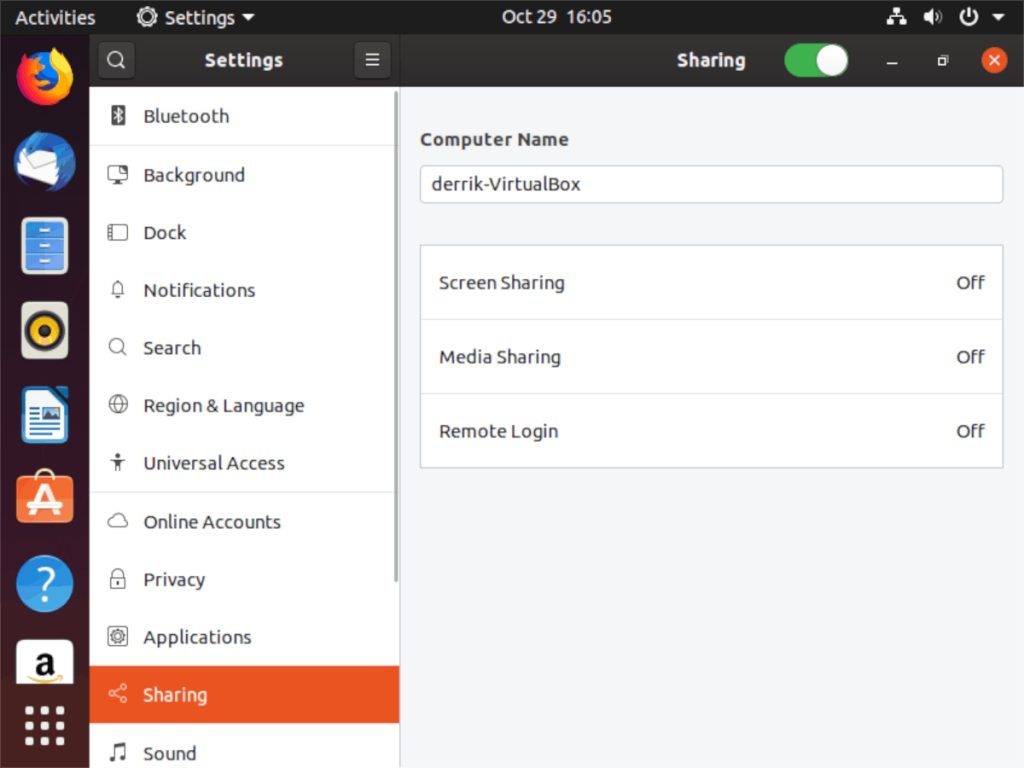
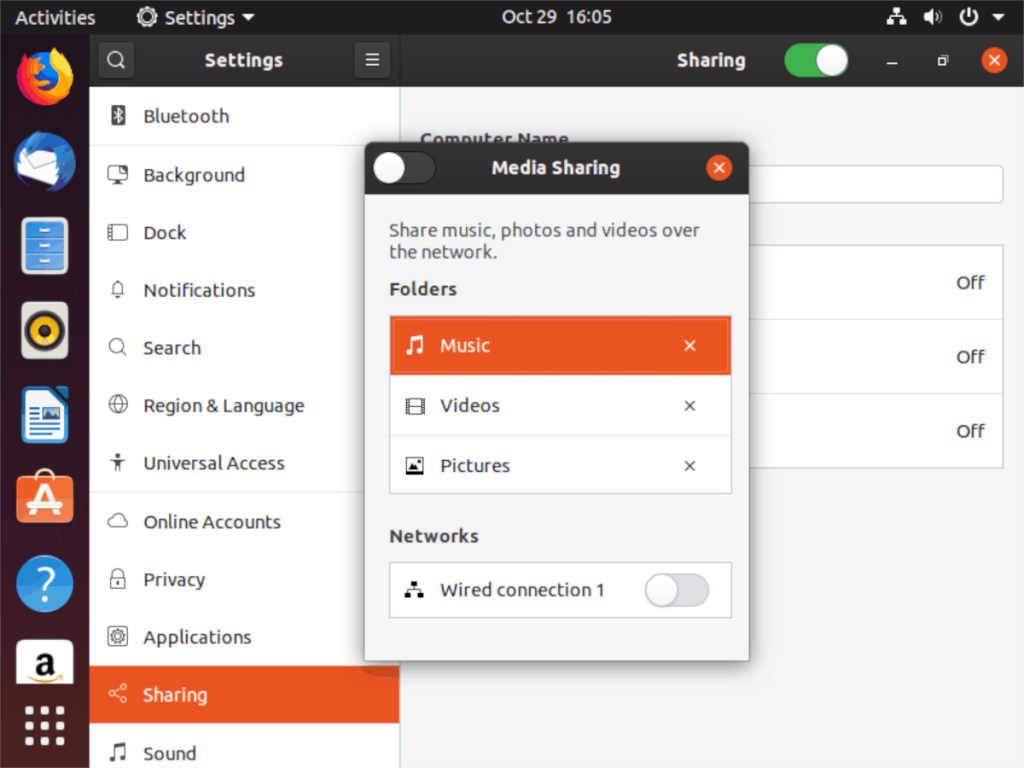
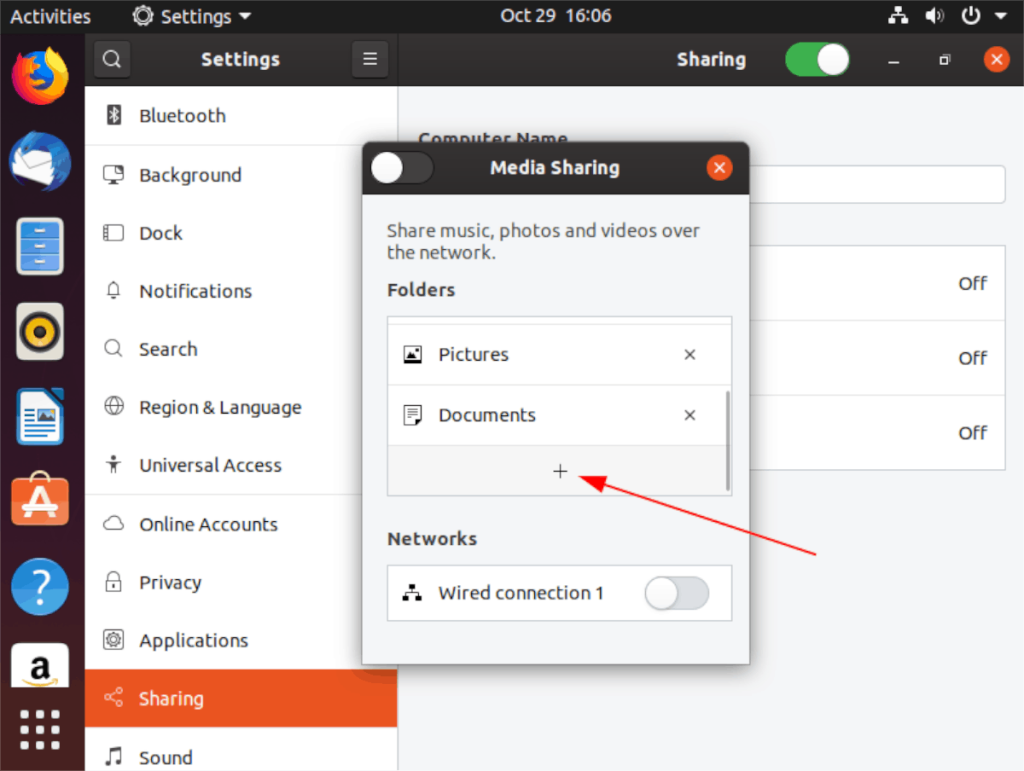
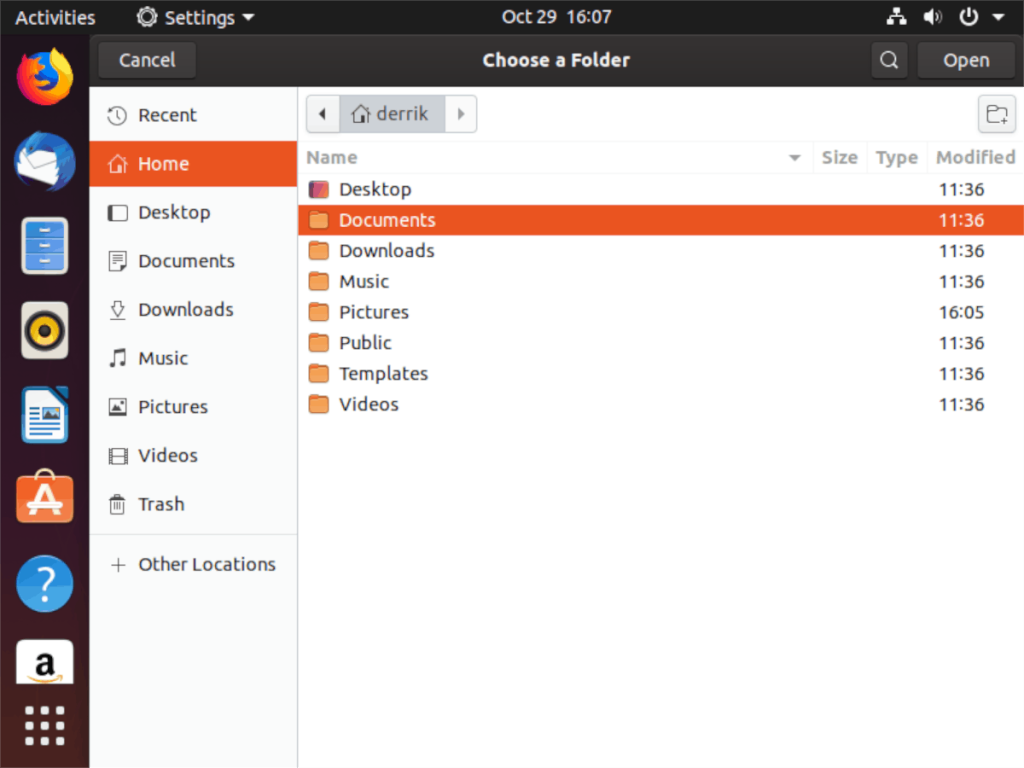
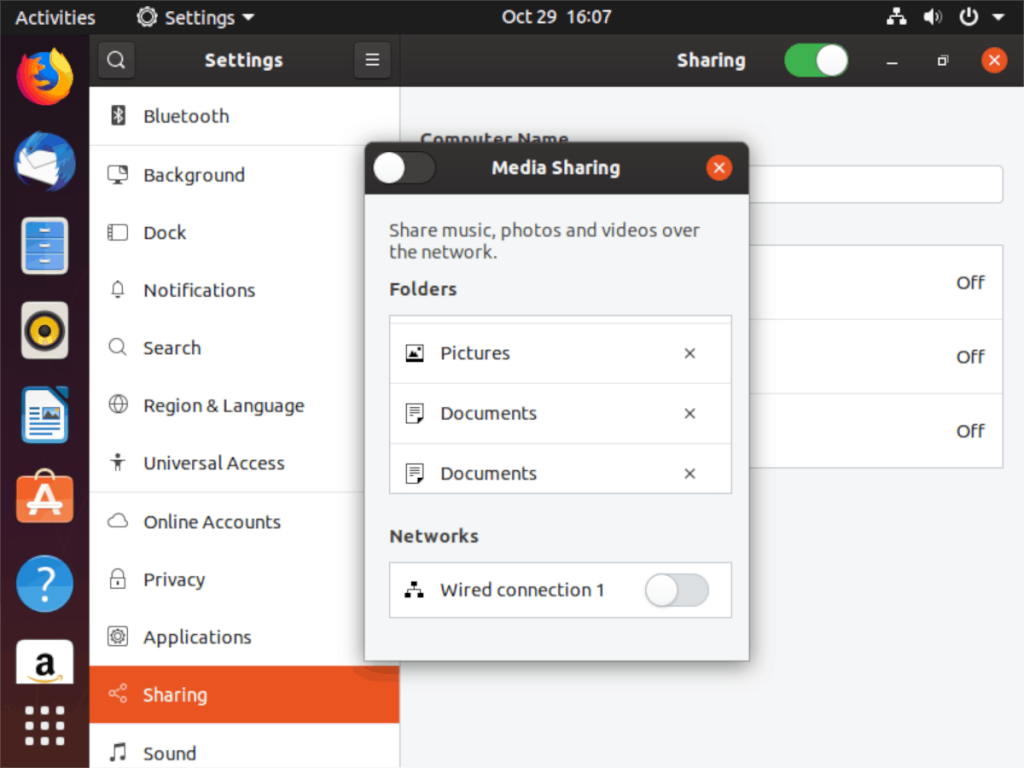
![Scarica FlightGear Flight Simulator gratuitamente [Divertiti] Scarica FlightGear Flight Simulator gratuitamente [Divertiti]](https://tips.webtech360.com/resources8/r252/image-7634-0829093738400.jpg)






![Come recuperare partizioni perse e dati del disco rigido [Guida] Come recuperare partizioni perse e dati del disco rigido [Guida]](https://tips.webtech360.com/resources8/r252/image-1895-0829094700141.jpg)
