Emula i clic della tastiera e del mouse con Actionaz

Vuoi eseguire automaticamente alcune attività ripetute? Invece di dover cliccare manualmente più volte su un pulsante, non sarebbe meglio se un'applicazione...
Devi clonare un hard disk Linux? Non sei sicuro di come procedere? Dai un'occhiata allo strumento USB live Rescuzilla. Cos'è Rescuezilla?
Rescuezilla è un sistema operativo live avviabile che gli utenti Linux possono utilizzare per "salvare" il proprio sistema senza dover affrontare opzioni complesse e confuse. In questa guida, mostreremo come utilizzare Rescuezilla per clonare un disco rigido Linux.
Nota: avrai bisogno di un'unità flash USB di almeno 1 GB per creare una chiave USB live Rescuezilla. Inoltre, è necessario disporre di un disco rigido di origine e di un disco rigido di destinazione affinché il processo di clonazione funzioni.

Download di Rescuezilla sul tuo computer
Rescuezilla è disponibile per il download come file ISO sul sito ufficiale. Quindi vai sul sito ufficiale di Rescuezilla per metterci le mani sopra. Una volta sul sito, trova il pulsante "Download" nella parte superiore della pagina e selezionalo con il mouse.
Dopo aver selezionato il pulsante di download, verrai indirizzato alla pagina di download ufficiale. Quindi, individua "rescuezilla-2.3.1-64bit.impish.iso" e selezionalo per avviare il download. Questo download non richiederà molto tempo per essere completato.
Inserisci un'unità flash USB nella porta USB del computer al termine del download. L'unità flash USB dovrebbe avere una dimensione di almeno 1 GB.
Creazione di una live USB Rescuezilla
È necessario creare un ambiente Rescuzilla USB avviabile per clonare un disco rigido Linux. Per creare una USB live, inizia a scaricare l'applicazione Etcher sul tuo computer.
Non sei sicuro di dove trovare Etcher? Vai al sito ufficiale . Una volta lì, scarica l'app, avviala e installala sul tuo computer seguendo le istruzioni sulla pagina. Quindi, segui le istruzioni dettagliate di seguito per creare una live USB Rescuezilla.
Passaggio 1: trova il pulsante "Flash da file" e fai clic su di esso con il mouse. Dopo aver selezionato questo pulsante, verrà visualizzata una finestra pop-up. Utilizzando la finestra pop-up, cerca il file ISO di Rescuezilla scaricato in precedenza.
Passaggio 2: una volta selezionato il file ISO, trova il pulsante "Seleziona destinazione" e fai clic su di esso con il mouse. Quindi, cerca la tua unità flash USB nell'interfaccia utente e sceglila come destinazione da utilizzare per Etcher.
Passaggio 3: seleziona "Flash!" pulsante per avviare il processo di flashing per l'ISO di Rescuezilla in Etcher. Il processo di flashing dovrebbe richiedere alcuni minuti per essere completato. Al termine, avviare il computer nel BIOS .
Dopo aver caricato il BIOS del tuo computer, accedi alle opzioni di avvio e configuralo in modo che venga caricato Rescuezilla USB anziché il tuo sistema operativo.
Clonazione di un disco rigido Linux con Rescuezilla
Ora che la tua USB live Rescuezilla è configurata, il processo di clonazione può iniziare. Segui le istruzioni dettagliate di seguito per clonare un disco rigido Linux con Rescuezilla.
Passo 1: Seleziona la tua lingua nel bootloader Rescuezilla premendo il tasto Invio .
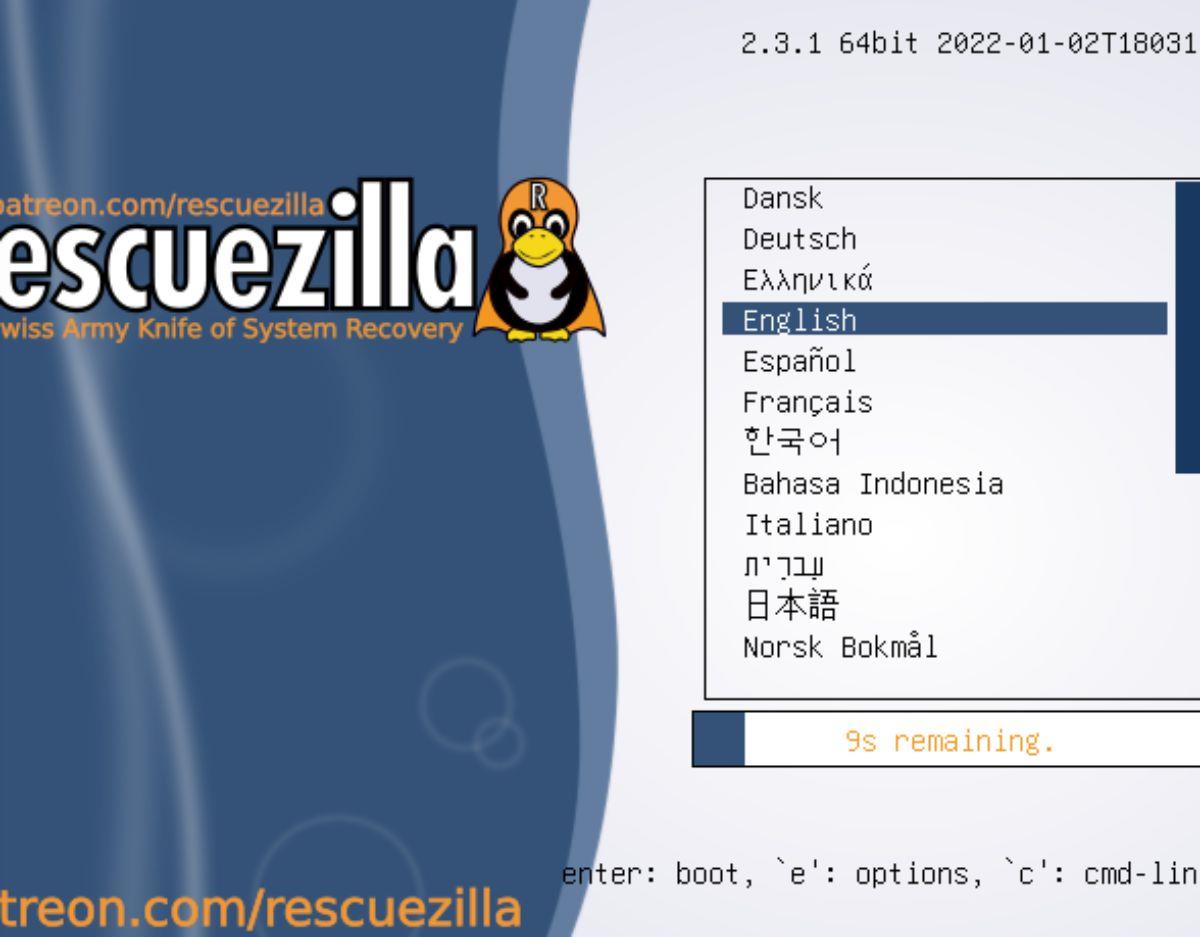
Passaggio 2: trova l'opzione "Clona" nella finestra a comparsa di Rescuezilla e selezionala per avviare la finestra di dialogo di clonazione. Dopo aver effettuato l'accesso alla finestra di dialogo clone, verrai accolto con un messaggio. Leggere il messaggio, quindi fare clic sul pulsante "Avanti" per passare alla pagina successiva.

Passo 3: Seleziona il disco che clonerai con Rescuezilla con il mouse. Dopo aver selezionato il disco rigido di origine, trova il pulsante "Avanti" e fai clic su di esso per passare alla pagina successiva nello strumento di clonazione.
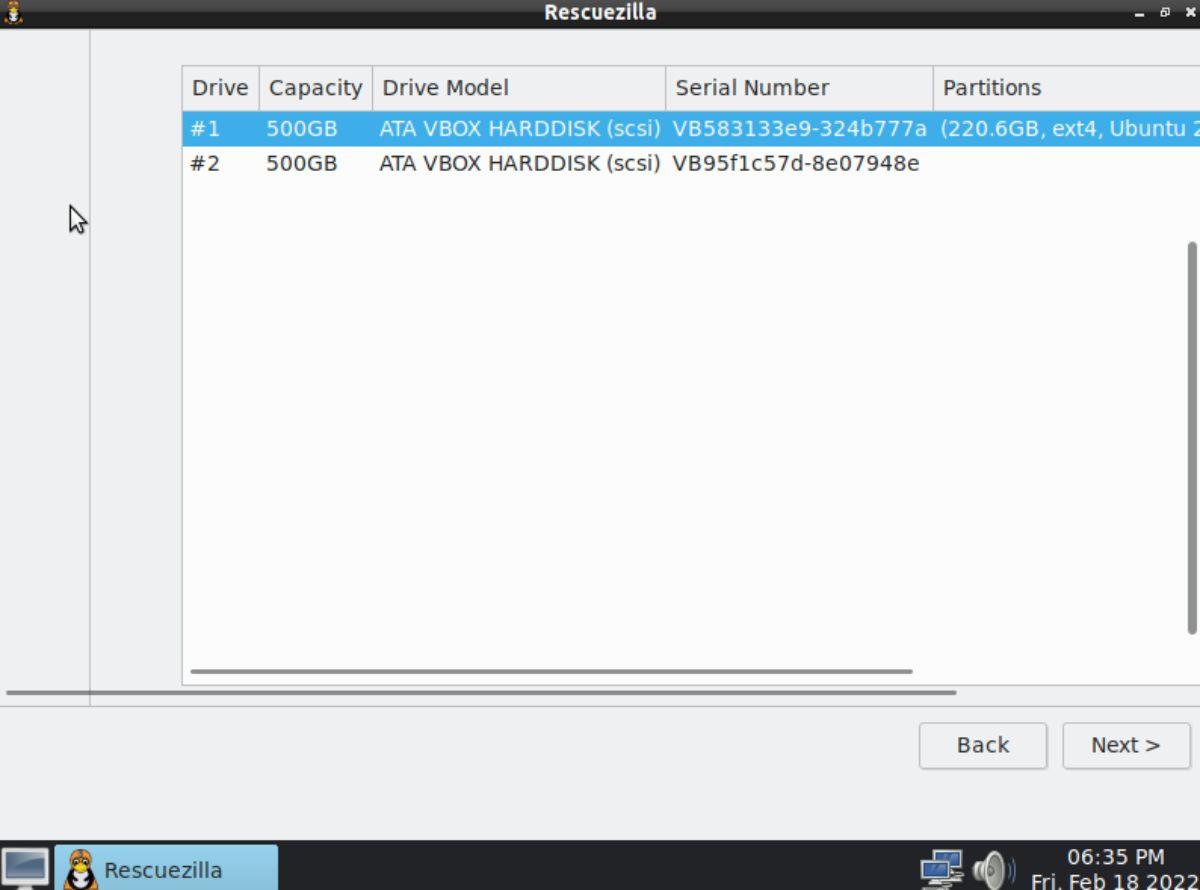
Passo 4: Seleziona il disco a cui invierai il clone (ovvero il disco rigido di destinazione). Dopo aver selezionato il disco rigido di destinazione, trova il pulsante "Avanti" e fai clic su di esso per passare alla pagina successiva nello strumento di clonazione.
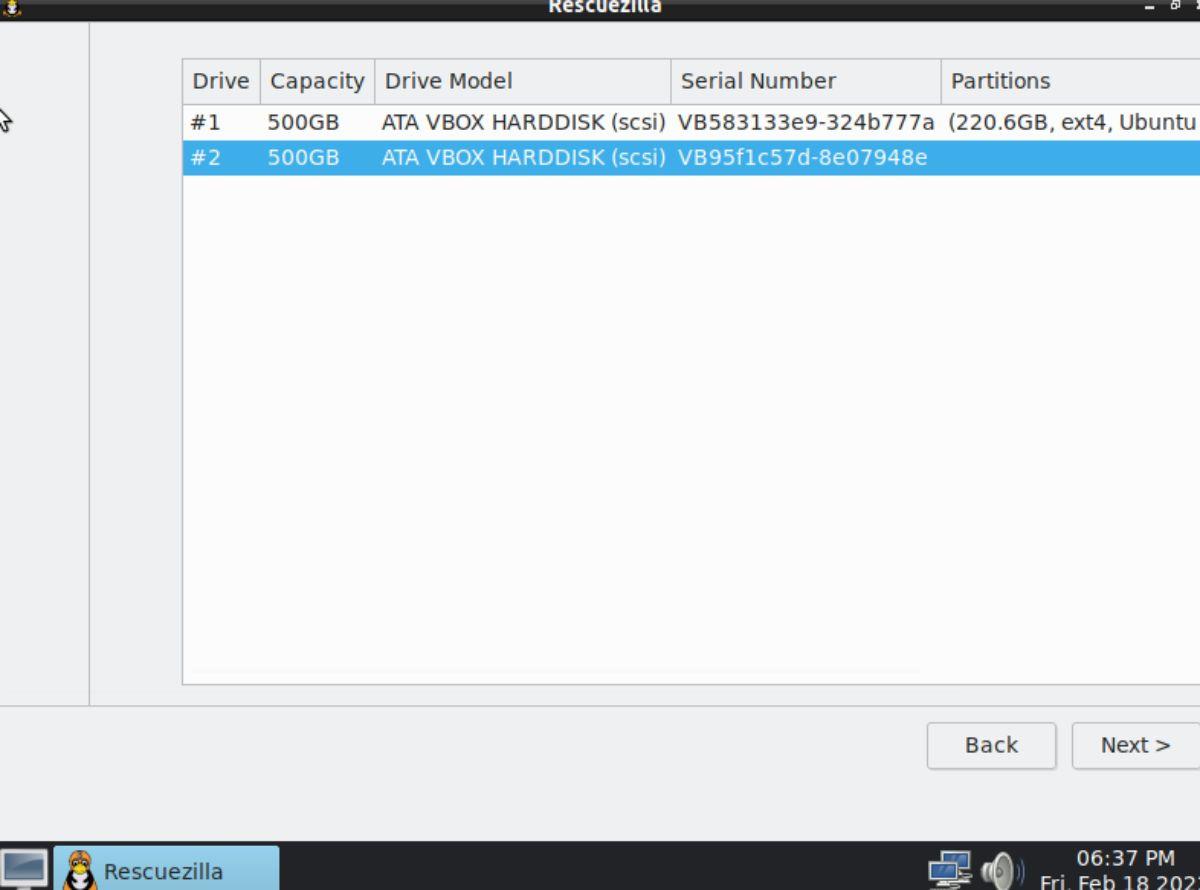
Passaggio 5: per impostazione predefinita, lo strumento di clonazione Rescuezilla selezionerà l'opzione "Sovrascrivi la tabella delle partizioni" sul disco rigido di destinazione. Non deselezionare questa casella a meno che tu non sia un esperto e sappia cosa stai facendo.
Fare clic sul pulsante "Avanti" per passare alla pagina successiva nell'applicazione Wizard dello strumento di clonazione Rescuezilla.
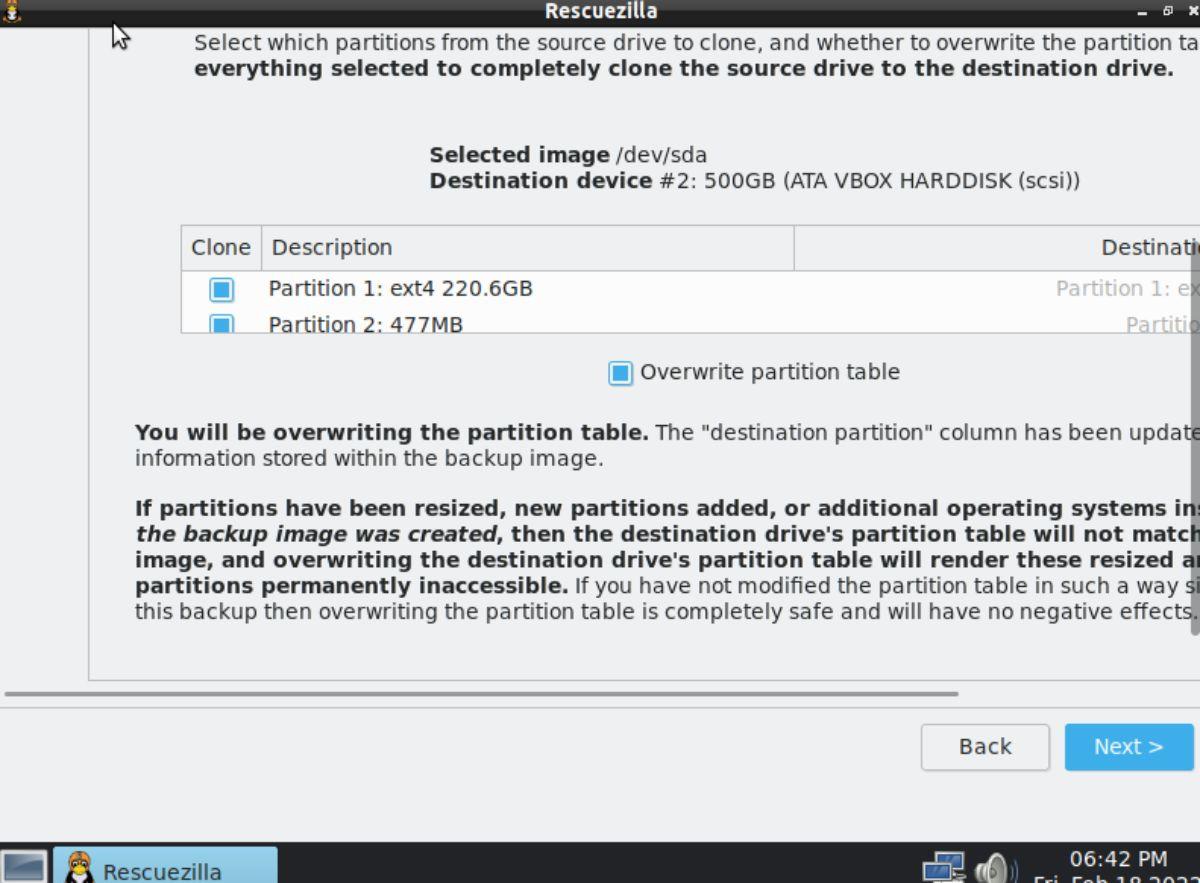
Passaggio 6: Rescuezilla ti mostrerà cosa intende fare durante il processo di clonazione. Leggi lo schema che ti presenta Rescuezilla. Al termine, seleziona il pulsante "Avanti" per avviare il processo di clonazione.
Il processo di clonazione del disco rigido richiederà del tempo, quindi sii paziente.
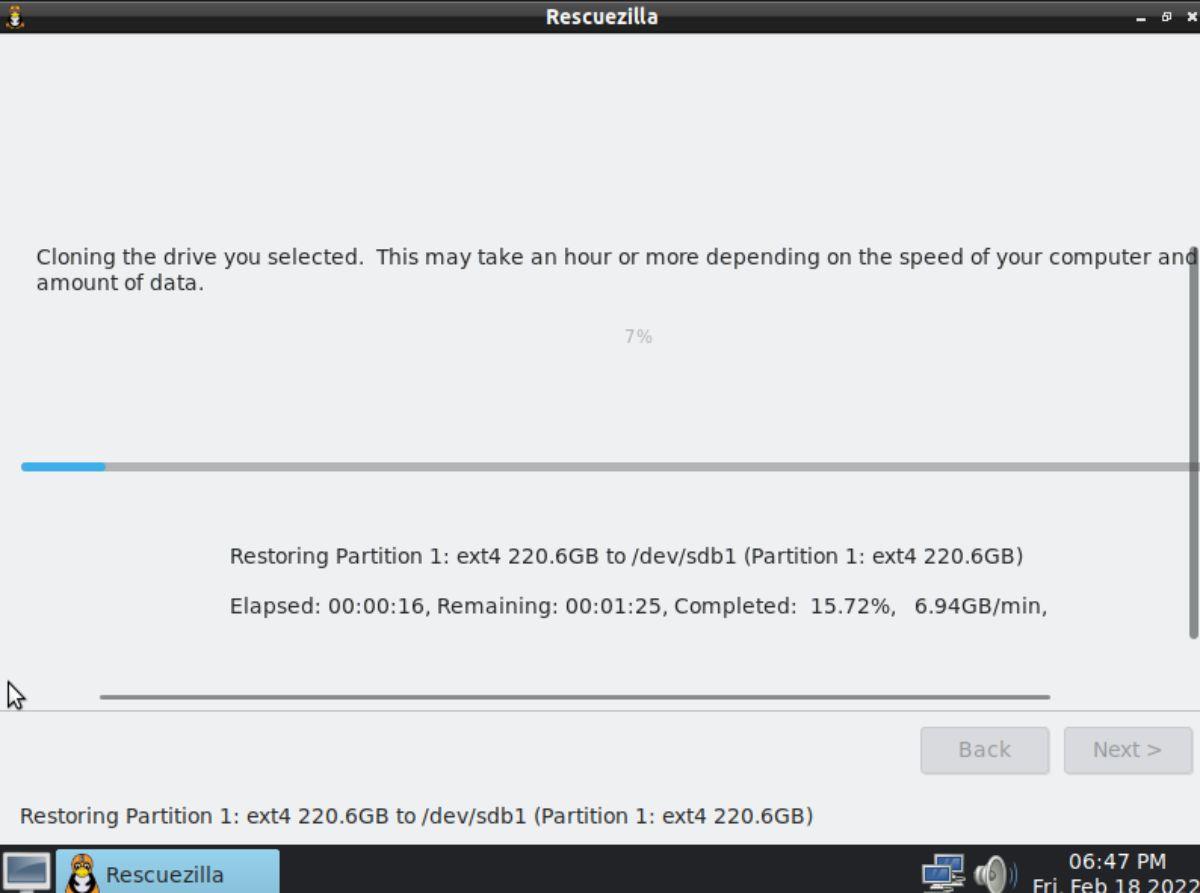
Passaggio 7: quando Rescuezilla ha terminato la clonazione del disco rigido, verrà visualizzata una schermata "Riepilogo clonazione". Questo riepilogo illustrerà in dettaglio ciò che ha fatto durante il processo di clonazione. Si consiglia vivamente di leggere questo riassunto.
Quando hai finito di leggere il sommario della clonazione, trova il pulsante “Avanti” e cliccaci sopra con il mouse per passare alla pagina successiva.
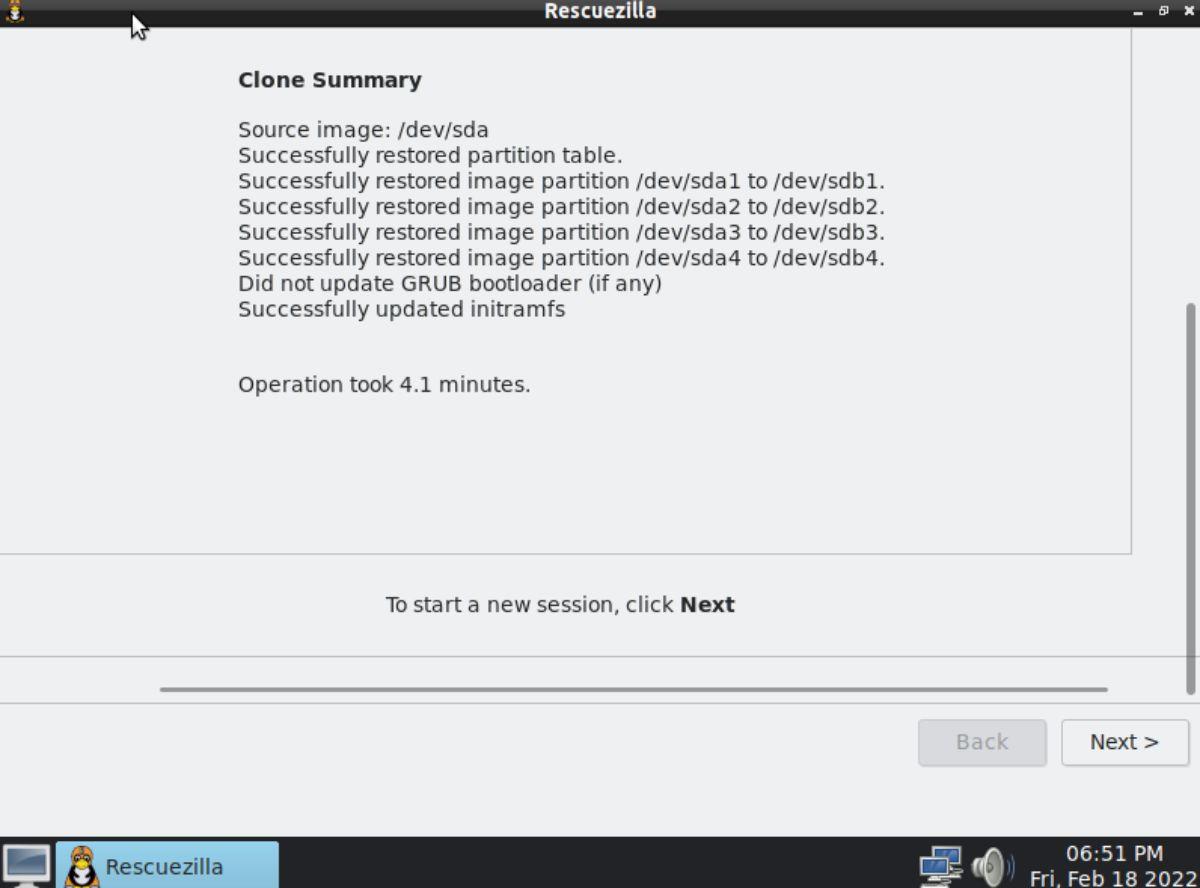
Passaggio 8: Dopo aver fatto clic sul pulsante "Avanti", verrai portato all'inizio dello strumento Rescuezilla. Chiudi questa finestra e riavvia il computer. Quindi, rimuovi il disco rigido clonato e mettilo in posizione per sicurezza.
Vuoi eseguire automaticamente alcune attività ripetute? Invece di dover cliccare manualmente più volte su un pulsante, non sarebbe meglio se un'applicazione...
iDownloade è uno strumento multipiattaforma che consente agli utenti di scaricare contenuti senza DRM dal servizio iPlayer della BBC. Può scaricare video in formato .mov.
Abbiamo trattato le funzionalità di Outlook 2010 in modo molto dettagliato, ma poiché non verrà rilasciato prima di giugno 2010, è tempo di dare un'occhiata a Thunderbird 3.
Ogni tanto tutti abbiamo bisogno di una pausa, se cercate un gioco interessante, provate Flight Gear. È un gioco open source multipiattaforma gratuito.
MP3 Diags è lo strumento definitivo per risolvere i problemi nella tua collezione audio musicale. Può taggare correttamente i tuoi file mp3, aggiungere copertine di album mancanti e correggere VBR.
Proprio come Google Wave, Google Voice ha generato un certo fermento in tutto il mondo. Google mira a cambiare il nostro modo di comunicare e poiché sta diventando
Esistono molti strumenti che consentono agli utenti di Flickr di scaricare le proprie foto in alta qualità, ma esiste un modo per scaricare i Preferiti di Flickr? Di recente siamo arrivati
Cos'è il campionamento? Secondo Wikipedia, "È l'atto di prendere una porzione, o campione, di una registrazione sonora e riutilizzarla come strumento o
Google Sites è un servizio di Google che consente agli utenti di ospitare un sito web sul server di Google. Ma c'è un problema: non è integrata alcuna opzione per il backup.
Google Tasks non è così popolare come altri servizi Google come Calendar, Wave, Voice, ecc., ma è comunque ampiamente utilizzato e costituisce parte integrante della vita delle persone.


![Scarica FlightGear Flight Simulator gratuitamente [Divertiti] Scarica FlightGear Flight Simulator gratuitamente [Divertiti]](https://tips.webtech360.com/resources8/r252/image-7634-0829093738400.jpg)





