Emula i clic della tastiera e del mouse con Actionaz

Vuoi eseguire automaticamente alcune attività ripetute? Invece di dover cliccare manualmente più volte su un pulsante, non sarebbe meglio se un'applicazione...
Vuoi tenere traccia delle tue attività quotidiane tramite il terminale Linux? Con Taskbook, puoi! È un'eccellente piccola applicazione basata su terminale che può essere utilizzata per tenere traccia delle attività. In questa guida, esamineremo come installare l'app e come utilizzarla.
Installazione di Taskbook su Linux
Il Taskbook è un'eccellente applicazione basata su terminale. Tuttavia, non viene preinstallato su nessun moderno sistema operativo Linux. Per installare l'app, avvia una finestra di terminale premendo Ctrl + Alt + T o Ctrl + Maiusc + T sulla tastiera. Quindi, una volta aperta la finestra del terminale, segui le istruzioni di installazione della riga di comando descritte di seguito per far funzionare la Taskbook sul tuo PC Linux.
NodeJS NPM
Il modo principale per installare Taskbook su Linux è tramite il gestore di pacchetti di NodeJS NPM. Per iniziare, fai funzionare NodeJS/NPM sul tuo sistema.
Ubuntu
sudo apt install npm
Debian
su - apt-get install curl curl -sL https://deb.nodesource.com/setup_11.x | bash - apt-get install -y nodejs
Arch Linux
sudo pacman -S npm
Fedora
sudo dnf install npm
OpenSUSE
sudo zypper install npm
Dopo aver fatto funzionare NPM, usa i comandi NPM per installare l'applicazione Taskbook sul tuo PC Linux.
sudo npm install --global taskbook
Pacchetto a scatto
Se non sei un fan dell'installazione di Taskbook alla vecchia maniera tramite NodeJS/NPM, c'è un altro modo per far funzionare il programma: usando lo strumento pacchetto Snap. Per avviare il processo di installazione, è necessario abilitare il runtime del pacchetto Snap. Per abilitare il runtime, installa il pacchetto "snapd" sul tuo computer e usa il comando systemctl enable per abilitare snapd.socket. Hai problemi a configurare il runtime del pacchetto Snap sul tuo computer? Segui la nostra guida approfondita su come configurare gli Snap su Linux.
Una volta che il runtime di Snap è impostato sul tuo PC Linux, l'installazione di Taskbook può iniziare. Utilizzando il comando di installazione rapida di seguito, ottieni l'ultima versione di Taskbook sul tuo computer.
sudo snap install libro delle attività
Arch Linux
Per la maggior parte delle distribuzioni Linux, Taskbook deve essere installato tramite NPM e NodeJS o il sistema di pacchetti Snap. Su Arch Linux, puoi farlo tramite AUR oltre a quegli altri metodi.
Seguire la strada di AUR è una buona idea se usi Arch Linux per una grande ragione: gli aggiornamenti automatici. Per avviare l'installazione, utilizzare il comando Pacman per installare i pacchetti "Git" e "Base-devel".
sudo pacman -S git base-devel
Dopo aver impostato i due pacchetti sul tuo computer, usa il comando git clone per prendere l'ultima versione di Trizen, l'helper di AUR. Trizen renderà molto più facile far funzionare Taskbook, poiché si occupa di tutto il lavoro pesante.
git clone https://aur.archlinux.org/trizen.git
Installa l'app Trizen con i comandi seguenti.
cd trizen
makepkg -sri
Infine, installa l'ultima versione di Taskbook su Arch Linux.
trizen -S libro delle attività
Usa Taskbook per gestire le attività nel terminale Linux
Per utilizzare lo strumento Taskbook, inizia avviando una finestra di terminale. Quando l'app è aperta, esegui il comando tb -h . Questo comando stamperà l'intera voce di aiuto per Taskbook. Consulta la voce della guida per familiarizzare con l'app.
Una volta che hai finito di guardare la voce della guida della Taskbook, usa il comando tb -t per aggiungere una nuova attività alla tua nuova task board. Nota che puoi creare più schede usando questo comando, basta cambiare ciò che è scritto dopo @.
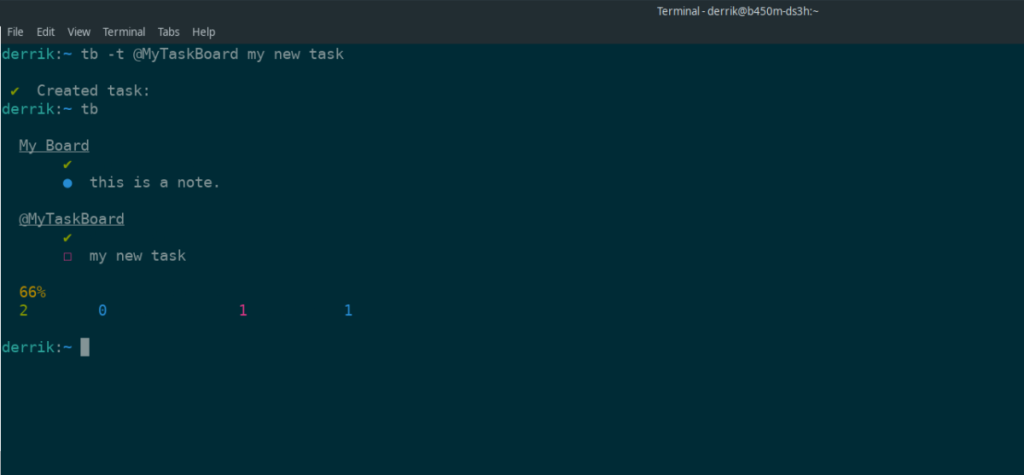
tb -t @MyTaskBoard il mio nuovo compito
Dopo aver scritto la tua nuova attività nel Taskbook, puoi visualizzarla eseguendo il comando tb .
tb
Per completare l'attività nell'elenco delle attività, esegui il comando tb -c con l'ID attività. L'ID dell'attività è il numero accanto all'elemento dell'attività quando si esegue il comando tb . Quindi, ad esempio, se la tua attività è la numero 1 nell'elenco, esegui:
tb -c 1
Per eliminare un'attività, eseguire il comando tb –delete , insieme all'ID dell'attività . Quindi, se desideri eliminare l'attività 1, piuttosto che completarla, dovresti fare:
tb --cancella 1
Aggiungere note al Taskbook
L'applicazione Taskbook può essere utilizzata per più di semplici attività di monitoraggio. Puoi anche aggiungere note ad esso. Ecco come aggiungere una nota al tuo Taskbook. Usando il comando tb – n , digita la tua nota. Tieni presente che la nota non ha limiti di caratteri. Tuttavia, le note più lunghe potrebbero essere più difficili da visualizzare nella vista della rubrica nel terminale.
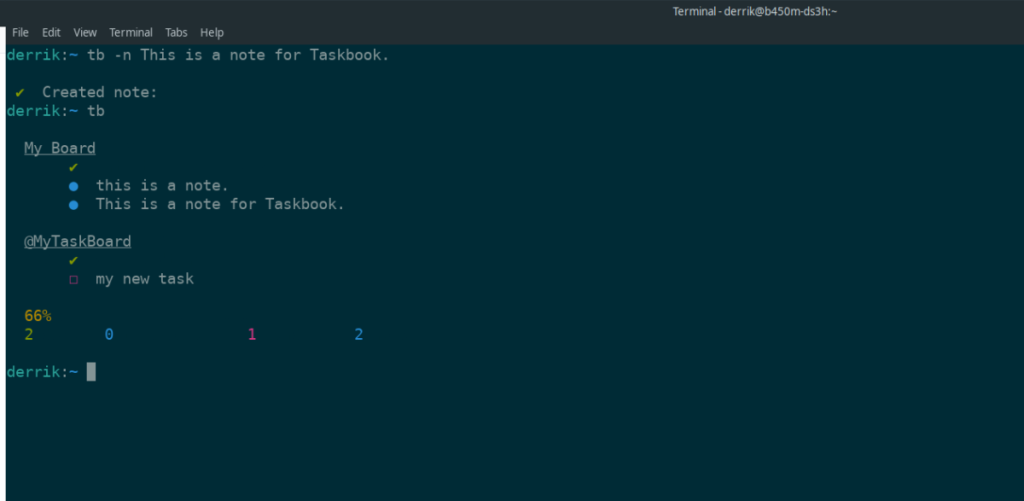
tb -n Questa è una nota per Taskbook.
Se vuoi aggiungere la tua nota a una bacheca specifica, specificala nel comando e Taskbook aggiungerà automaticamente la tua nota alla singola bacheca.
tb -n @MyTaskboard Questa è una nota per l'elenco delle attività di MyTaskboard.
Per eliminare una nota dall'elenco, utilizzare il comando tb –delete e aggiungere l'ID della nota. Ad esempio, se la tua nota è ID 2, la elimineresti con:
tb --cancella 2
Vuoi eseguire automaticamente alcune attività ripetute? Invece di dover cliccare manualmente più volte su un pulsante, non sarebbe meglio se un'applicazione...
iDownloade è uno strumento multipiattaforma che consente agli utenti di scaricare contenuti senza DRM dal servizio iPlayer della BBC. Può scaricare video in formato .mov.
Abbiamo trattato le funzionalità di Outlook 2010 in modo molto dettagliato, ma poiché non verrà rilasciato prima di giugno 2010, è tempo di dare un'occhiata a Thunderbird 3.
Ogni tanto tutti abbiamo bisogno di una pausa, se cercate un gioco interessante, provate Flight Gear. È un gioco open source multipiattaforma gratuito.
MP3 Diags è lo strumento definitivo per risolvere i problemi nella tua collezione audio musicale. Può taggare correttamente i tuoi file mp3, aggiungere copertine di album mancanti e correggere VBR.
Proprio come Google Wave, Google Voice ha generato un certo fermento in tutto il mondo. Google mira a cambiare il nostro modo di comunicare e poiché sta diventando
Esistono molti strumenti che consentono agli utenti di Flickr di scaricare le proprie foto in alta qualità, ma esiste un modo per scaricare i Preferiti di Flickr? Di recente siamo arrivati
Cos'è il campionamento? Secondo Wikipedia, "È l'atto di prendere una porzione, o campione, di una registrazione sonora e riutilizzarla come strumento o
Google Sites è un servizio di Google che consente agli utenti di ospitare un sito web sul server di Google. Ma c'è un problema: non è integrata alcuna opzione per il backup.
Google Tasks non è così popolare come altri servizi Google come Calendar, Wave, Voice, ecc., ma è comunque ampiamente utilizzato e costituisce parte integrante della vita delle persone.


![Scarica FlightGear Flight Simulator gratuitamente [Divertiti] Scarica FlightGear Flight Simulator gratuitamente [Divertiti]](https://tips.webtech360.com/resources8/r252/image-7634-0829093738400.jpg)





