Sapevi che il lettore multimediale VLC, oltre a poter trasmettere video online, convertire file video o riprodurre DVD/Bluray, può essere utilizzato anche per visualizzare un feed live dalle webcam desktop? È vero!
In questa guida, esamineremo come è possibile utilizzare il lettore multimediale VLC come webcam o visualizzatore di schede di acquisizione. Per avviare il processo di installazione, assicurati di avere una webcam o una scheda di acquisizione compatibile con Linux.
Installazione di VLC su Linux
Poiché stiamo spiegando come visualizzare le webcam sul tuo PC Linux con l'aiuto di VLC, dobbiamo dimostrare come far funzionare l'app sul tuo sistema, poiché non tutti i sistemi operativi Linux vengono forniti con VLC preinstallato.
Per installare il lettore video VLC su Linux, inizia avviando una finestra di terminale. È possibile avviare una finestra di terminale sulla maggior parte degli ambienti desktop utilizzando una delle due combinazioni di tasti. Queste combinazioni sono Ctrl + Alt + T e Ctrl + Maiusc + T .
Quando la finestra del terminale è aperta, segui le istruzioni di installazione della riga di comando di seguito che corrispondono al sistema operativo Linux che utilizzi attualmente per far funzionare l'app.
Ubuntu
Puoi ottenere il lettore multimediale VLC su Ubuntu con il seguente comando Apt .
sudo apt install vlc
Debian
Per far funzionare VLC su Debian Linux, esegui il seguente comando Apt-get .
sudo apt-get install vlc
Arch Linux
Hai bisogno di far funzionare VLC sulla tua configurazione di Arch Linux? Eseguire il seguente comando Pacman .
sudo pacman -S vlc
Fedora
Per far funzionare VLC su Fedora Linux, esegui il seguente comando Dnf .
sudo dnf install vlc
OpenSUSE
Stai eseguendo OpenSUSE Linux e hai bisogno di far funzionare VLC? Esegui il comando Zypper di seguito.
sudo zypper install vlc
Affrettato
Il lettore multimediale VLC è disponibile come pacchetto Snap. Se ti piace usare i pacchetti Snap e vuoi installare VLC in questo modo, inizia seguendo la nostra guida per configurare il runtime Snapd . Quindi, quando il runtime è impostato, eseguire il seguente comando di installazione rapida.
sudo snap install vlc
Flatpak
È possibile configurare l'applicazione VLC su Linux come pacchetto Flatpak. Per avviare il processo di installazione, segui la nostra guida per configurare il runtime di Flatpak . Questo runtime è fondamentale per l'esecuzione di app Flatpak da Flathub.
Una volta che il runtime Flatpak funziona sul tuo PC Linux, usa il comando remote-add per aggiungere l'app store Flathub al tuo PC Linux.
flatpak remote-add --if-not-exists flathub https://flathub.org/repo/flathub.flatpakrepo
Infine, usa il comando flatpak install per ottenere l'ultima versione del lettore multimediale VLC installato e funzionante sul tuo PC Linux.
flatpak install flathub org.videolan.VLC
Visualizza il feed della webcam in VLC
Per visualizzare la tua webcam con il lettore multimediale VLC, inizia collegandolo al computer se non lo hai già fatto. Una volta collegato il dispositivo, avvia VLC sul desktop Linux cercandolo nel menu dell'app.
Con il lettore multimediale VLC aperto e pronto per l'uso, cerca il menu "Media" nell'area in alto a sinistra dell'app. All'interno del menu "Media", trova l'opzione che dice "Apri dispositivo di acquisizione" e fai clic su di essa.
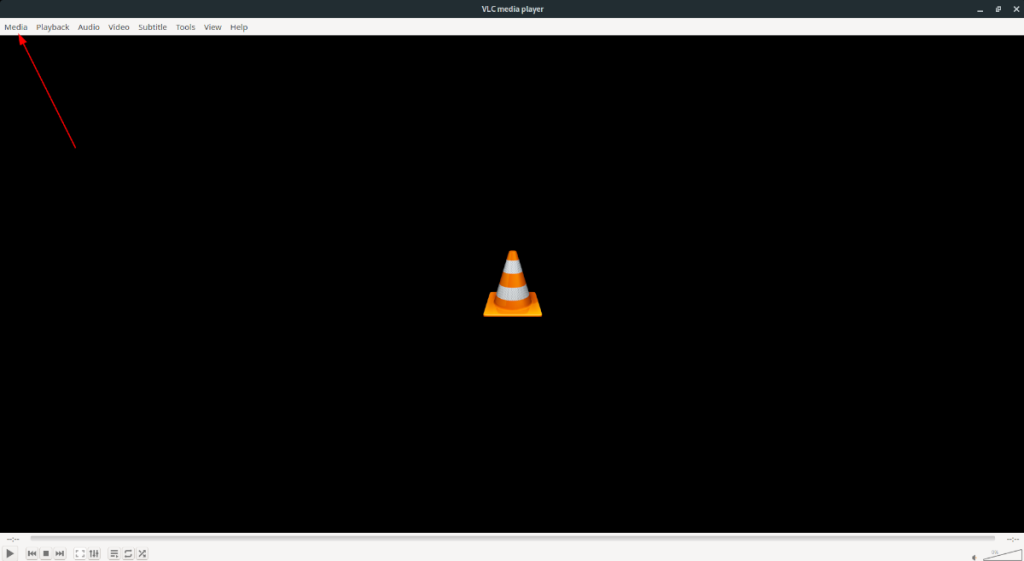
All'interno del menu "Apri dispositivo di acquisizione", ci sono diverse opzioni tra cui scegliere. Cerca l'area "Modalità di acquisizione" e fai clic sul menu a discesa per visualizzare le diverse opzioni all'interno del menu.
Nel menu "Modalità di acquisizione", vedrai molte diverse opzioni disponibili. Ordina tutte le opzioni e fai clic su "videocamera". Dopo aver impostato VLC per aprire la videocamera, trova "Nome dispositivo video" e seleziona il menu a discesa accanto ad esso.
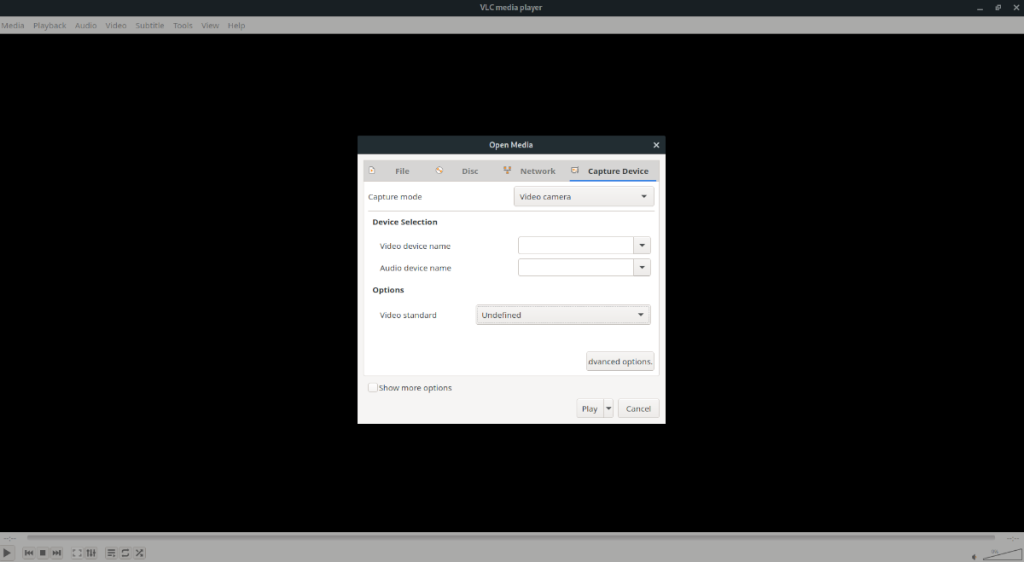
Cerca nel menu a discesa della tua fotocamera. Se non riesci a vedere la tua fotocamera, non preoccuparti. Lascia vuota la casella di testo. Non compilarlo, poiché VLC tenterà di aprire tutto ciò che hai inserito nella casella di testo. Cerca invece la sezione "Opzioni" e fai clic sul menu a discesa accanto ad essa.
All'interno del menu a discesa imposta il tipo di visualizzazione standard della tua webcam. Tieni presente che la risoluzione della tua webcam deve rispettare le specifiche della fotocamera. Ad esempio, se hai una webcam NTSC, è meglio impostare le opzioni video su quella e non cambiarla. Oppure, se non sei sicuro dello standard video della webcam, sentiti libero di impostarlo su "Non definito". Questa opzione consentirà a VLC di sintonizzare automaticamente la fotocamera.
Una volta impostata la risoluzione della fotocamera, individua il pulsante "Riproduci" nell'angolo in basso a destra della finestra "Apri file multimediali" e fai clic su di esso. Quando fai clic sul pulsante "Riproduci", VLC tenterà di visualizzare la webcam. Se non succede nulla, fai clic sul pulsante di riproduzione nel lettore VLC stesso e la telecamera sarà live in VLC.
Nota: la trasmissione della webcam in VLC potrebbe essere un po' lenta, poiché VLC è un lettore multimediale e non un'utilità per webcam a tutti gli effetti.
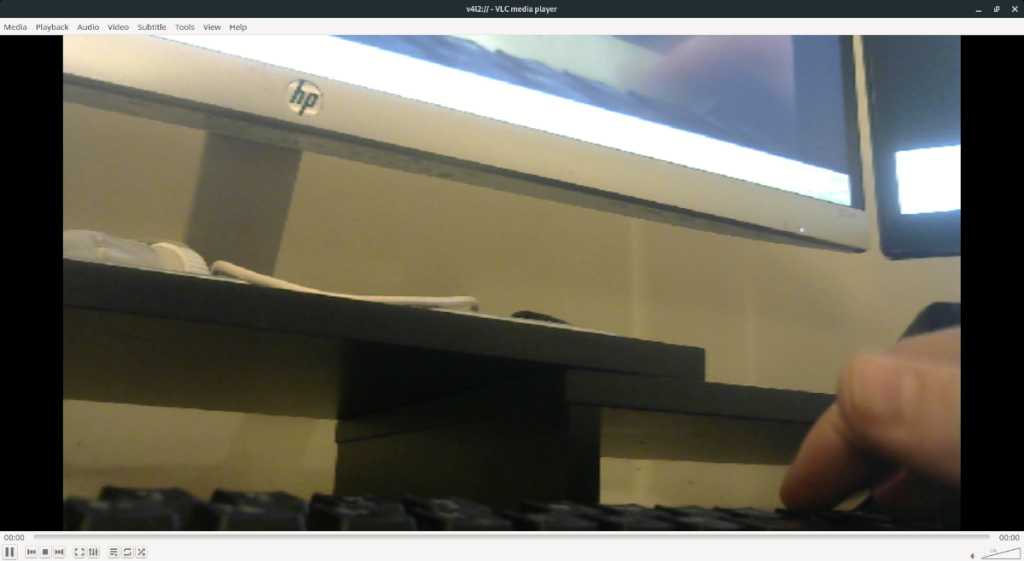
Per interrompere la riproduzione della videocamera in VLC, fai clic sul pulsante di arresto nel lettore VLC.

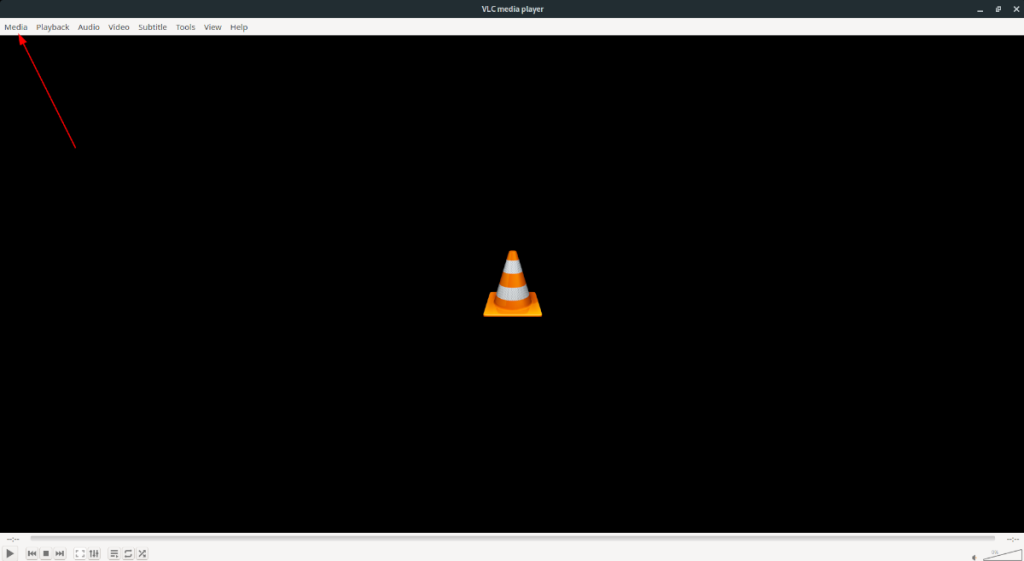
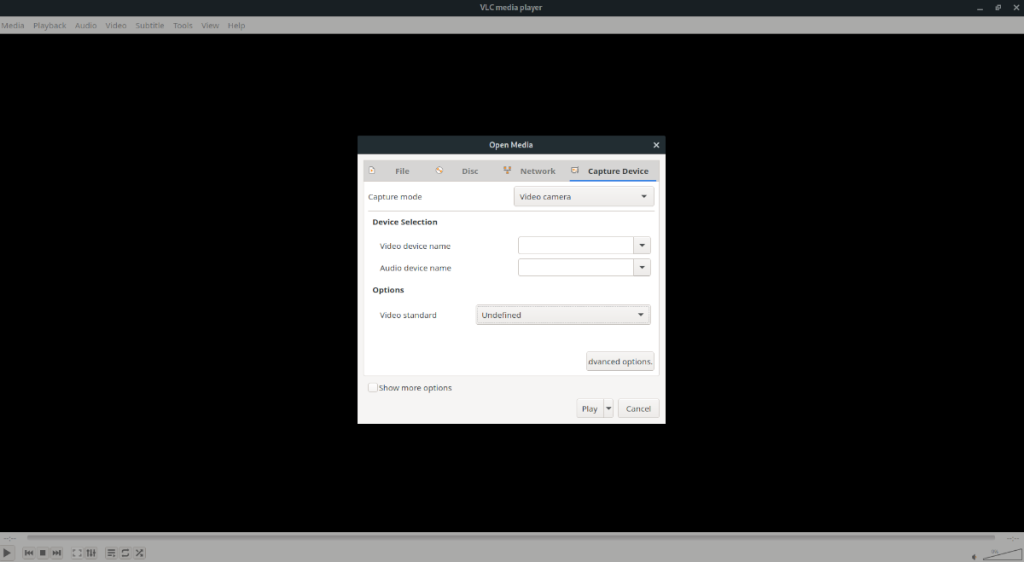
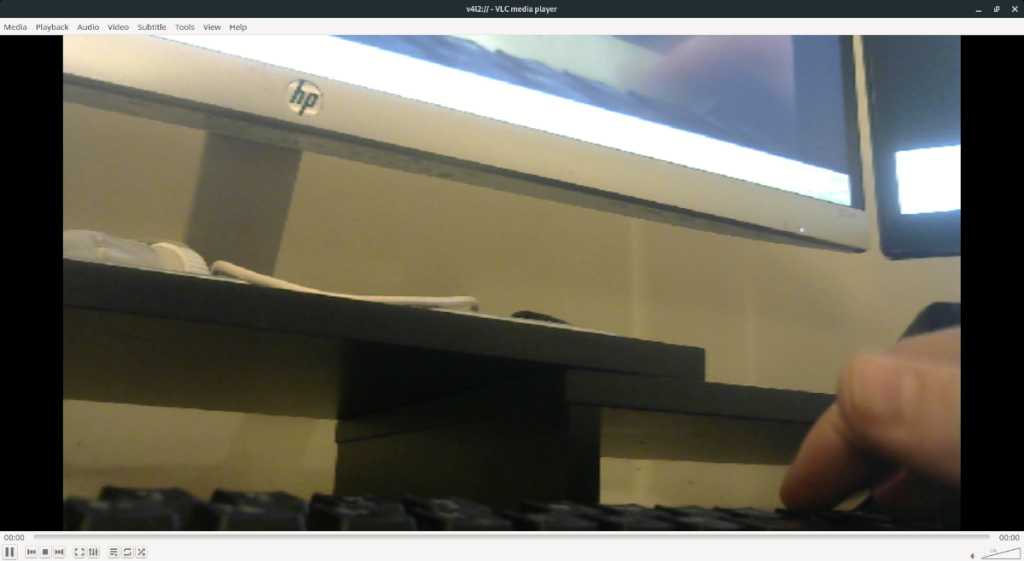
![Scarica FlightGear Flight Simulator gratuitamente [Divertiti] Scarica FlightGear Flight Simulator gratuitamente [Divertiti]](https://tips.webtech360.com/resources8/r252/image-7634-0829093738400.jpg)






![Come recuperare partizioni perse e dati del disco rigido [Guida] Come recuperare partizioni perse e dati del disco rigido [Guida]](https://tips.webtech360.com/resources8/r252/image-1895-0829094700141.jpg)
