Scaricatore BBC iPlayer per iPhone

iDownloade è uno strumento multipiattaforma che consente agli utenti di scaricare contenuti senza DRM dal servizio iPlayer della BBC. Può scaricare video in formato .mov.
In precedenti articoli Linux su TipsWebTech360, ho parlato di diverse app in grado di visualizzare informazioni di sistema . Tuttavia, non abbiamo mai esaminato come visualizzare le statistiche di sistema in tempo reale sul desktop Linux.
Esistono alcune app in grado di visualizzare statistiche di sistema in tempo reale sul desktop Linux. Tuttavia, il migliore per il lavoro è Conky. Come mai? È altamente personalizzabile, facile da configurare ed è supportato su quasi tutte le distribuzioni Linux, da Ubuntu alle distribuzioni per hobby come Arch Linux.
Nota: Conky non supporta il protocollo desktop Wayland. Se il tuo ambiente desktop utilizza Wayland, disconnettiti e scegli invece la sessione X11, che è supportata.
L'applicazione Conky deve essere installata sul tuo PC Linux prima di continuare, poiché per impostazione predefinita non viene caricata su alcun sistema operativo Linux mainstream. Per fortuna, l'installazione è abbastanza semplice e richiederà solo pochi comandi del terminale.
Per avviare l'installazione di Conky per il tuo PC Linux, apri una finestra di terminale premendo Ctrl + Alt + T o Ctrl + Maiusc + T sulla tastiera. Quindi, una volta che la finestra del terminale è aperta e pronta per l'uso, seguire le istruzioni descritte di seguito che corrispondono al sistema operativo Linux attualmente in uso.
Su Ubuntu, l'applicazione Conky può essere installata con il seguente comando Apt .
sudo apt install conky
Se stai usando Debian, installa l'app Conky con il comando Apt-get di seguito.
sudo apt-get install conky
Gli utenti di Arch Linux possono ottenere l'applicazione Conky tramite il repository software "Extra". Usando il comando Pacman di seguito, installa Conky.
sudo pacman -S conky
Fedora Linux ha l'applicazione Conky nei repository software primari, poiché è un programma open source. Per installare questa app sul tuo PC Fedora, usa il seguente comando Dnf .
sudo dnf install conky
Devi installare l'app Conky e farla funzionare sul tuo PC OpenSUSE Linux? In tal caso, usa il comando Zypper di seguito.
sudo zypper install conky
L'applicazione Conky è open source e su GitHub. Se stai usando un sistema operativo Linux che non è così ben supportato come le distribuzioni trattate in questo articolo ma vuoi comunque usarlo, vai alla pagina del progetto e impara come compilarlo da solo.
In alternativa, cerca "conky" nelle fonti del software sul tuo PC Linux e installalo nel modo in cui installeresti in genere altre app.
Dopo aver installato l'applicazione Conky, è necessario configurarla in modo che visualizzi i dati di sistema sul desktop Linux ogni volta che si accede al PC. Per fare ciò, apri una finestra di terminale premendo Ctrl + Alt + T o Ctrl + Maiusc + T sulla tastiera. Successivamente, usa i comandi seguenti per creare una nuova voce di avvio per Conky nella cartella "autostart".
mkdir -p tocca ~/.config/autostart/Conky.desktop
Una volta creato il nuovo file "Conky.desktop", aprilo nell'editor di testo Nano con il seguente comando.
nano ~/.config/autostart/Conky.desktop
Incolla il codice seguente nell'editor di testo Nano. Puoi incollare elementi in Nano con la combinazione di tasti Ctrl + Maiusc + V.
[Desktop Entry]
Type=Application
Exec=conky
NoDisplay=false
Hidden=false
Name[en_US]=Conky
Comment[en_US]=Conky displays any kind of information on your desktop.
Quando hai incollato il codice nell'editor di testo Nano, salvare le modifiche premendo il Ctrl + O combinazione di tasti. Quindi, esci dall'editor di testo Nano con la combinazione di tasti Ctrl + X.
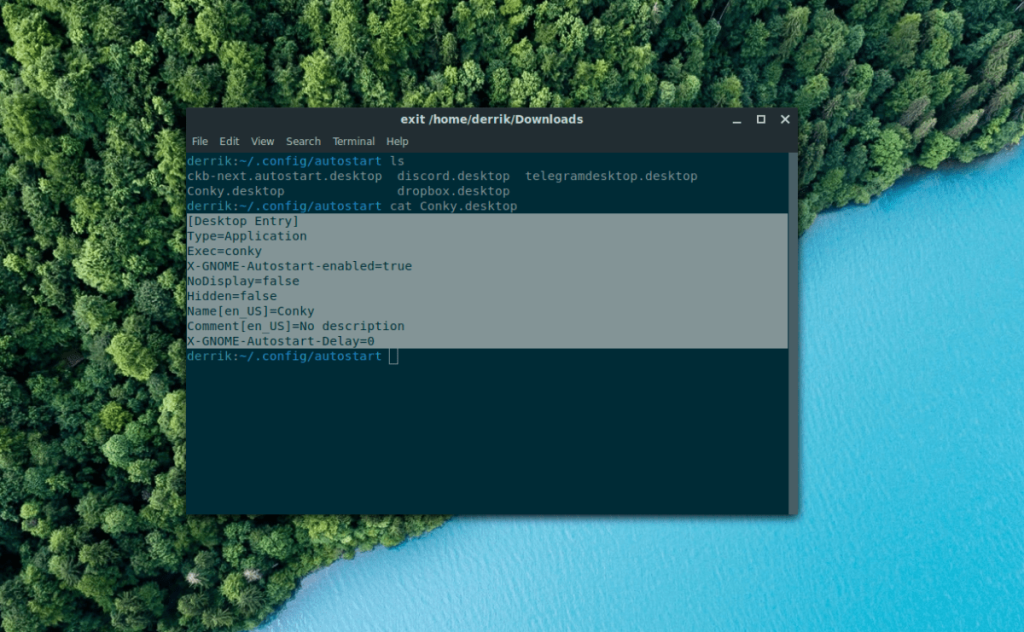
Ora che la voce di avvio Conky è stata creata e spostata nella directory "autostart", è necessario aggiornare i permessi della voce di avvio, altrimenti non si avvierà correttamente all'avvio.
Per aggiornare le autorizzazioni della voce di avvio, aprire una finestra di terminale e utilizzare il comando CD per spostare la sessione nella directory di avvio automatico.
cd ~/.config/autostart
All'interno della directory "autostart", esegui il comando chmod sul file "Conky.desktop" per modificare i suoi permessi in modo che sia eseguibile.
chmod +x Conky.desktop
Con le autorizzazioni aggiornate, disconnettiti dal tuo PC Linux e accedi nuovamente. Non appena avrai effettuato nuovamente l'accesso, l'applicazione Conky inizierà a visualizzare le statistiche del tuo sistema direttamente sullo schermo.
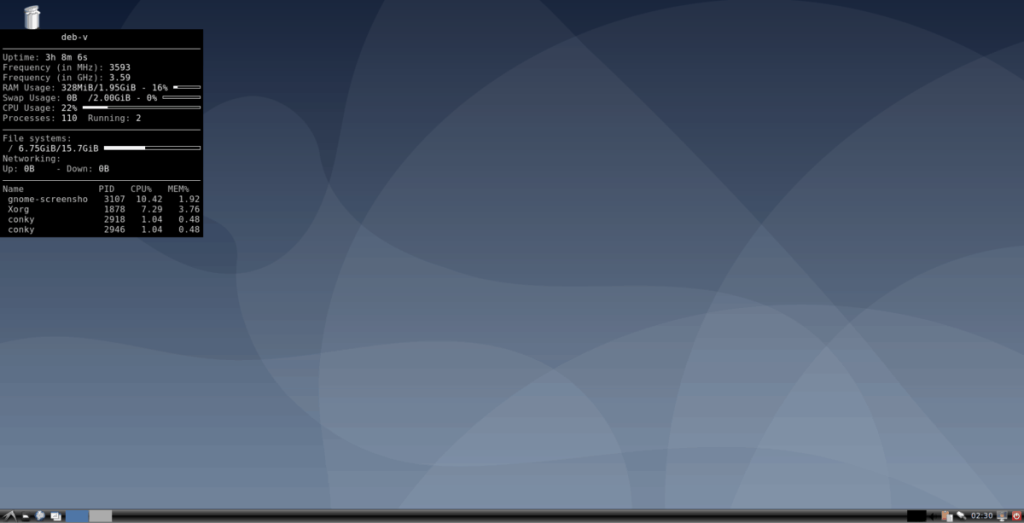
Non vuoi disconnetterti? Puoi avviare immediatamente Conky senza disconnetterti dalla sessione desktop premendo Alt + F2 e scrivendo il comando seguente nella casella di avvio rapido.
conky
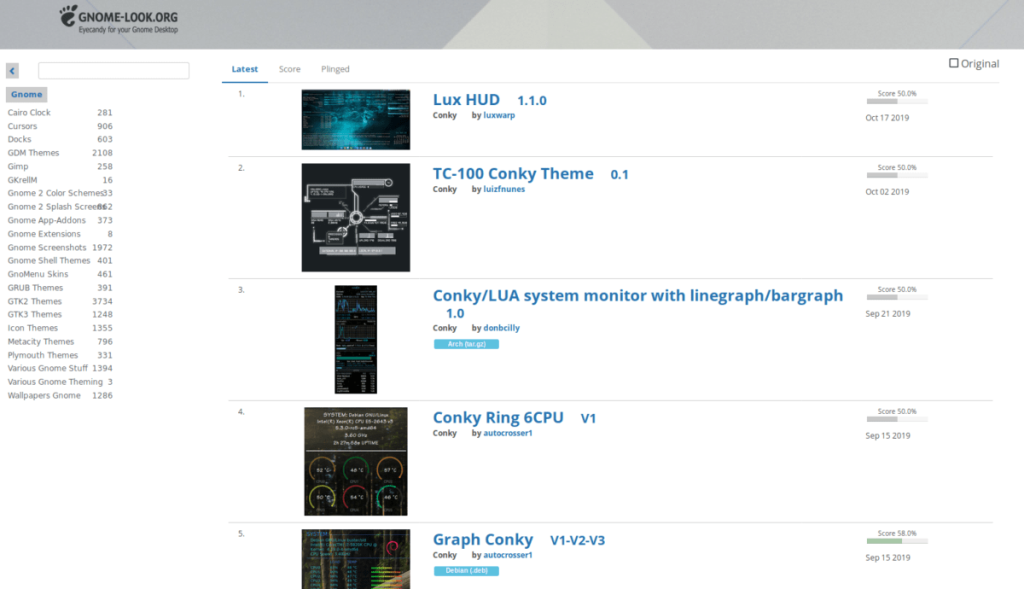
L'aspetto predefinito di Conky è funzionale, ma non carino. Se non sei un fan del look predefinito, sarai felice di sapere che ci sono diversi temi disponibili per Conky online. Vai su Gnome-look.org per sfogliare i temi Conky disponibili per installarli sul tuo PC. Assicurati di dare un'occhiata anche a Deviantart , in quanto hanno anche alcuni bellissimi temi Conky disponibili.
iDownloade è uno strumento multipiattaforma che consente agli utenti di scaricare contenuti senza DRM dal servizio iPlayer della BBC. Può scaricare video in formato .mov.
Abbiamo trattato le funzionalità di Outlook 2010 in modo molto dettagliato, ma poiché non verrà rilasciato prima di giugno 2010, è tempo di dare un'occhiata a Thunderbird 3.
Ogni tanto tutti abbiamo bisogno di una pausa, se cercate un gioco interessante, provate Flight Gear. È un gioco open source multipiattaforma gratuito.
MP3 Diags è lo strumento definitivo per risolvere i problemi nella tua collezione audio musicale. Può taggare correttamente i tuoi file mp3, aggiungere copertine di album mancanti e correggere VBR.
Proprio come Google Wave, Google Voice ha generato un certo fermento in tutto il mondo. Google mira a cambiare il nostro modo di comunicare e poiché sta diventando
Esistono molti strumenti che consentono agli utenti di Flickr di scaricare le proprie foto in alta qualità, ma esiste un modo per scaricare i Preferiti di Flickr? Di recente siamo arrivati
Cos'è il campionamento? Secondo Wikipedia, "È l'atto di prendere una porzione, o campione, di una registrazione sonora e riutilizzarla come strumento o
Google Sites è un servizio di Google che consente agli utenti di ospitare un sito web sul server di Google. Ma c'è un problema: non è integrata alcuna opzione per il backup.
Google Tasks non è così popolare come altri servizi Google come Calendar, Wave, Voice, ecc., ma è comunque ampiamente utilizzato e costituisce parte integrante della vita delle persone.
Nella nostra precedente guida sulla cancellazione sicura del disco rigido e dei supporti rimovibili tramite Ubuntu Live e CD di avvio DBAN, abbiamo discusso del fatto che il disco basato su Windows

![Scarica FlightGear Flight Simulator gratuitamente [Divertiti] Scarica FlightGear Flight Simulator gratuitamente [Divertiti]](https://tips.webtech360.com/resources8/r252/image-7634-0829093738400.jpg)






![Come recuperare partizioni perse e dati del disco rigido [Guida] Come recuperare partizioni perse e dati del disco rigido [Guida]](https://tips.webtech360.com/resources8/r252/image-1895-0829094700141.jpg)