Scaricatore BBC iPlayer per iPhone

iDownloade è uno strumento multipiattaforma che consente agli utenti di scaricare contenuti senza DRM dal servizio iPlayer della BBC. Può scaricare video in formato .mov.
Password Store è un semplice strumento di archiviazione delle password per Linux. Segue la filosofia Unix e crittografa le password con GPG. Questa guida ti mostrerà come gestire le tue password su Linux con Password Store.
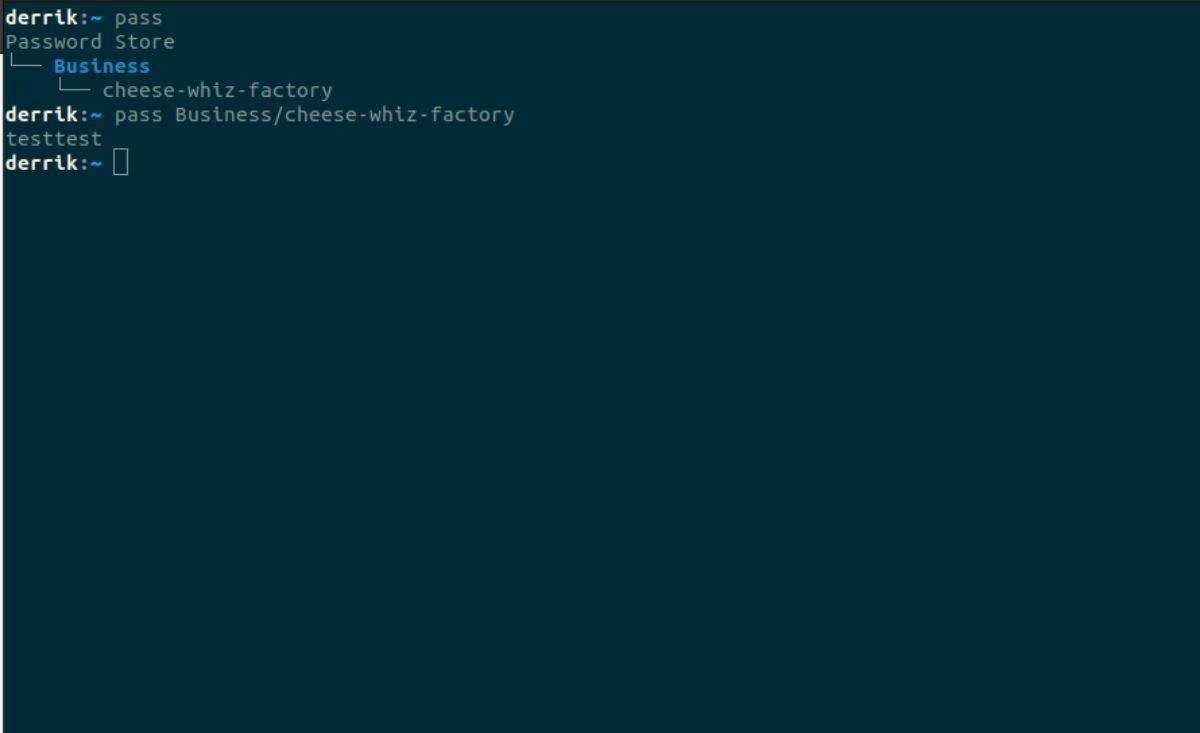
Installazione di Password Store su Linux
L'applicazione Password Store è disponibile su tutti i principali sistemi operativi Linux. Password Store è un'applicazione basata su terminale. Per configurare Password Store sul tuo PC Linux, dovrai aprire una finestra di terminale sul desktop.
Non sei sicuro di come aprire una finestra di terminale sul desktop Linux? Premi Ctrl + Alt + T sulla tastiera. In alternativa, la finestra del terminale può essere aperta tramite il menu dell'app Linux.
Una volta che la finestra del terminale è aperta e pronta per l'uso, l'installazione può iniziare. Segui le istruzioni di installazione che corrispondono al sistema operativo Linux che utilizzi.
Ubuntu
Su Ubuntu, gli utenti potranno installare l'applicazione Password Store tramite il pacchetto "pass". Utilizzando il comando apt install di seguito, imposta l'ultima versione di Password Store.
passaggio di installazione sudo apt
Debian
Su Debian Linux, l'applicazione Password Store è disponibile per gli utenti Debian 11, Debian 10 e Debian Sid come pacchetto "pass". Per installarlo sul tuo sistema, usa il seguente comando apt-get install .
sudo apt-get install pass
ArcoLinux
L'applicazione Password Store è installabile tramite il pacchetto "pass" utilizzando Arch Linux. Esegui il seguente comando pacman -S in una finestra di terminale per farlo funzionare sul tuo sistema.
Federa
Quelli su Fedora Linux possono installare l'applicazione Password Store tramite il pacchetto "pass". Per configurare l'applicazione Password Store sul tuo sistema Fedora, esegui il seguente comando dnf install .
passaggio di installazione sudo dnf
ApriSUSE
Su OpenSUSE Linux, l'applicazione Password Store è disponibile per l'installazione; tuttavia, a differenza di altri sistemi operativi Linux in questo articolo, è distribuito tramite il pacchetto "password-store" anziché "pass". Per farlo funzionare su OpenSUSE, usa il seguente comando zypper install .
sudo zypper installa l'archivio delle password
Configurazione dell'archivio delle password su Linux
Password Store salva le tue password in un file di testo semplice. Tuttavia, questo file di testo semplice è crittografato con una chiave GPG. Di conseguenza, gli utenti devono generare una chiave GPG da utilizzare con l'applicazione.
Per generare una chiave GPG, apri una finestra di terminale e usa il comando gpg –full-generate-key .
Nota: se non hai l'applicazione GPG installata sul tuo sistema Linux, installa il pacchetto "gnupg" prima di eseguire il comando sopra.
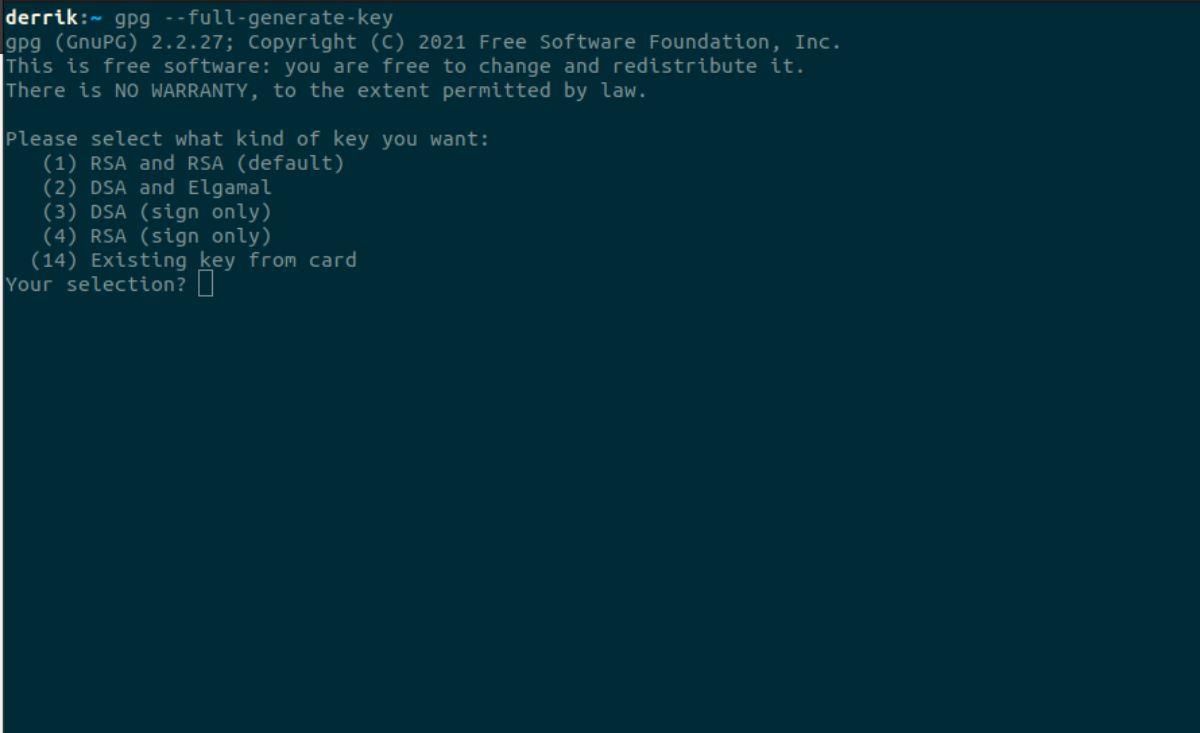
gpg --full-genera-key
Una volta eseguito il comando precedente, sullo schermo verrà visualizzata una procedura guidata di installazione. La GUI dirà: "Seleziona il tipo di chiave che desideri". Ti darà anche quattro scelte tra cui scegliere. Queste scelte sono:
Scegli l'opzione uno per la tua chiave GPG. Altrimenti, se sei un esperto di GPG, sentiti libero di scegliere un'opzione diversa. Dopo aver scelto il tipo di crittografia, segui il resto delle istruzioni per impostare la tua chiave.
Utilizzo dell'archivio password su Linux
Per utilizzare Password Store su Linux, devi aprire una finestra di terminale. Premi Ctrl + Alt + T sulla tastiera o avvialo tramite il menu dell'app. Una volta aperto il terminale, segui le istruzioni dettagliate di seguito.
Passaggio 1: digitare il comando pass init per avviare l'archivio delle password. Assicurati di includere l'indirizzo e-mail che hai aggiunto alla tua chiave GPG durante il processo di generazione.
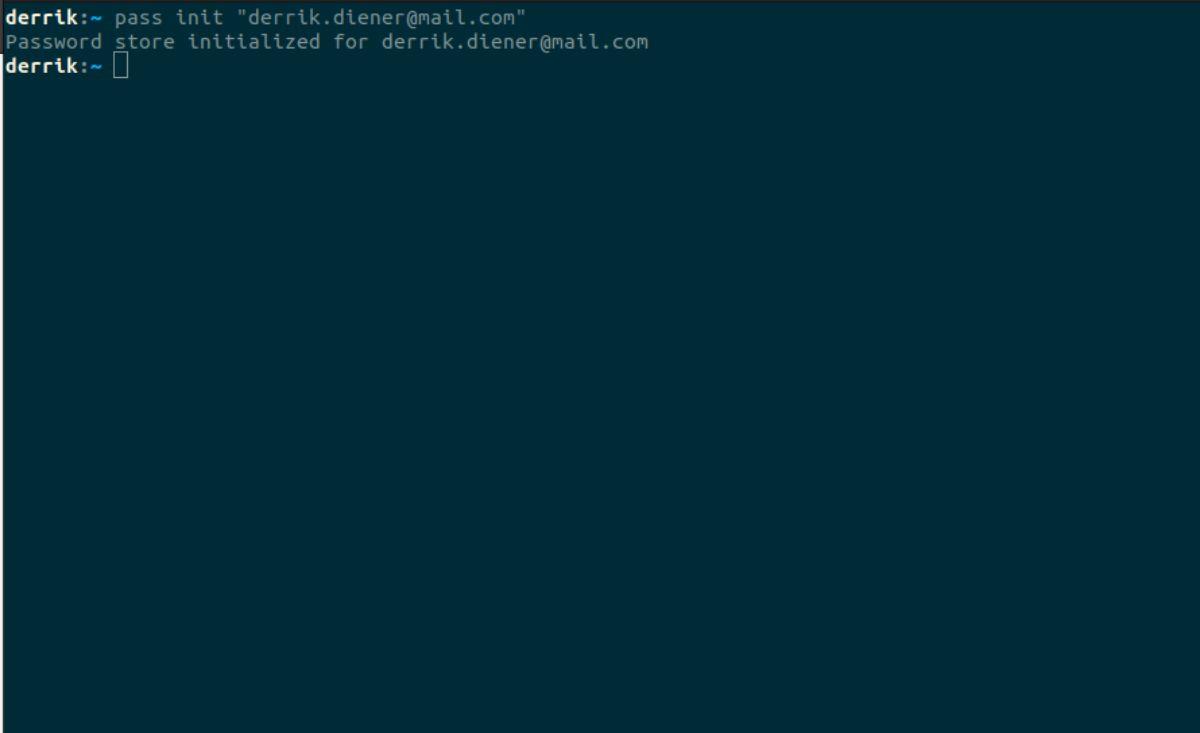
passa init "tua-e-mail-chiave-gpg"
Passaggio 2: dopo aver avviato l'archivio delle password, utilizzare il comando pass insert per aggiungere un nuovo accesso all'elenco delle password. Ad esempio, per aggiungere una password per la tua azienda, "Cheese Whiz Factory", esegui il comando seguente.
pass inserire Azienda/caseificio-mago
e.g: pass insert FOLDER_NAME/password-name
Passaggio 3: Password Store ti chiederà di inserire una password una volta inserito il comando pass insert . Se desideri generare una password, apri una seconda finestra di terminale e utilizza il comando seguente per generarne una.
pass generate Affari/fabbrica di formaggi
e.g: pass generate FOLDER_NAME/password-name
Passo 4: Inserisci la tua password nella casella di testo per aggiungere una password. Ripeti questi quattro passaggi per aggiungere tutte le password necessarie a Password Store.
Visualizzazione delle password
Per visualizzare una password inserita in Archivio password, procedere come segue.
Passaggio 1: aprire una finestra del terminale ed eseguire il comando pass per visualizzare le password nell'archivio delle password.
Passaggio 2: digitare il nome della password nel prompt con il comando pass .
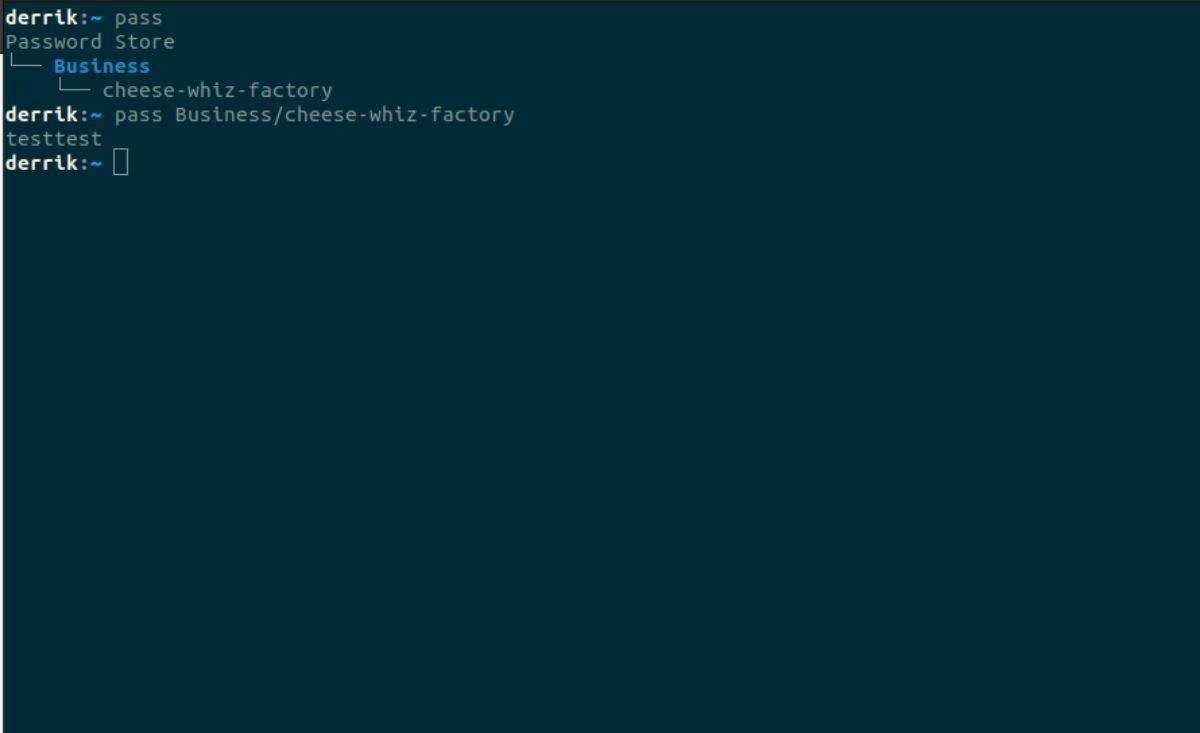
pass FOLDER_NAME/nome-password
In alternativa, usa il comando pass -c per copiare la password direttamente sulla tua tastiera.
pass -c FOLDER_NAME/nome-password
Passo 3: Dopo aver scritto il comando sopra, ti verrà chiesto di inserire la tua password. Immettere la password per la chiave GPG generata in precedenza per visualizzare la password.
Rimozione delle password
Hai bisogno di eliminare una password? Eseguire le seguenti operazioni.
Passaggio 1: immettere il comando pass per visualizzare l'archivio delle password.
passaggio
Passaggio 2: immettere il comando pass rm e il nome della password per eliminarlo.
passa rm FOLDER_NAME/nome-password
iDownloade è uno strumento multipiattaforma che consente agli utenti di scaricare contenuti senza DRM dal servizio iPlayer della BBC. Può scaricare video in formato .mov.
Abbiamo trattato le funzionalità di Outlook 2010 in modo molto dettagliato, ma poiché non verrà rilasciato prima di giugno 2010, è tempo di dare un'occhiata a Thunderbird 3.
Ogni tanto tutti abbiamo bisogno di una pausa, se cercate un gioco interessante, provate Flight Gear. È un gioco open source multipiattaforma gratuito.
MP3 Diags è lo strumento definitivo per risolvere i problemi nella tua collezione audio musicale. Può taggare correttamente i tuoi file mp3, aggiungere copertine di album mancanti e correggere VBR.
Proprio come Google Wave, Google Voice ha generato un certo fermento in tutto il mondo. Google mira a cambiare il nostro modo di comunicare e poiché sta diventando
Esistono molti strumenti che consentono agli utenti di Flickr di scaricare le proprie foto in alta qualità, ma esiste un modo per scaricare i Preferiti di Flickr? Di recente siamo arrivati
Cos'è il campionamento? Secondo Wikipedia, "È l'atto di prendere una porzione, o campione, di una registrazione sonora e riutilizzarla come strumento o
Google Sites è un servizio di Google che consente agli utenti di ospitare un sito web sul server di Google. Ma c'è un problema: non è integrata alcuna opzione per il backup.
Google Tasks non è così popolare come altri servizi Google come Calendar, Wave, Voice, ecc., ma è comunque ampiamente utilizzato e costituisce parte integrante della vita delle persone.
Nella nostra precedente guida sulla cancellazione sicura del disco rigido e dei supporti rimovibili tramite Ubuntu Live e CD di avvio DBAN, abbiamo discusso del fatto che il disco basato su Windows

![Scarica FlightGear Flight Simulator gratuitamente [Divertiti] Scarica FlightGear Flight Simulator gratuitamente [Divertiti]](https://tips.webtech360.com/resources8/r252/image-7634-0829093738400.jpg)






![Come recuperare partizioni perse e dati del disco rigido [Guida] Come recuperare partizioni perse e dati del disco rigido [Guida]](https://tips.webtech360.com/resources8/r252/image-1895-0829094700141.jpg)