Stellarium è un planetario digitale gratuito e open source. Chiunque può installarlo e usarlo per guardare le stelle nel cielo in tempo reale. Mostra anche informazioni dettagliate su pianeti, lune e persino costellazioni. Ecco come puoi usare Stellarium per guardare le stelle sul tuo PC Linux.

Installazione di Stellarium su Linux
Stellarium è ampiamente supportato su Linux, funziona su tutti i sistemi operativi Linux disponibili. Tuttavia, l'app viene raramente preinstallata, quindi prima di capire come usarla per guardare le stelle, dovremo prima installarla.
Per installare l'applicazione Stellarium sul tuo PC Linux, avrai bisogno di una finestra di terminale. Puoi aprire una finestra di terminale sul desktop Linux premendo Ctrl + Alt + T sulla tastiera. Oppure, cerca "Terminale" nel menu dell'app e installalo in questo modo.
Ubuntu
Stellarium funziona bene su Ubuntu Linux. Per farlo funzionare sul tuo computer Ubuntu Linux, usa il seguente comando apt install di seguito per installare l'app.
sudo apt install stellarium
Debian
Stellarium funziona su Debian e sarai in grado di far funzionare l'app sul tuo computer utilizzando il gestore di pacchetti apt-get integrato sul tuo computer. Tieni presente che Debian aggiorna i pacchetti molto più lentamente rispetto ad altri sistemi operativi Linux, quindi potresti perdere gli ultimi aggiornamenti di Stellarium.
sudo apt-get install stellarium
Arch Linux
L'applicazione Stellarium è ben supportata su Arch Linux . Se desideri che l'app funzioni sul tuo computer Arch Linux, usa il seguente comando Pacman di seguito.
sudo pacman -S stellarium
Fedora
Chi utilizza Fedora Linux può installare l'applicazione Stellarium sul proprio sistema utilizzando il seguente comando dnf install .
Nota: se stai usando la versione KDE di Fedora, potresti già avere l'app installata sul tuo computer.
sudo dnf install stellarium
OpenSUSE
L'applicazione Stellarium è disponibile sul tuo sistema OpenSUSE Linux tramite i repository software inclusi. Tuttavia, se desideri farlo funzionare sul tuo computer, dovrai eseguire il seguente comando di installazione di zypper in basso.
sudo zypper install stellarium
Flatpak
Stellarium è nell'app store Flathub come Flatpak. Se desideri installare l'applicazione sul tuo computer dal negozio Flathub, devi prima configurare il runtime Flatpak su Linux. Per impostare il runtime, segui la nostra guida sull'argomento .
Dopo aver configurato il runtime Flatpak, sarai in grado di installare l'applicazione Stellarium sul tuo computer utilizzando i due comandi seguenti.
flatpak remote-add --if-not-exists flathub https://flathub.org/repo/flathub.flatpakrepo
flatpak install flathub org.stellarium.Stellarium
Pacchetto a scatto
L'applicazione Stellarium si trova nell'app store Snap. Se desideri che l'app funzioni sul tuo computer, devi disporre del runtime del pacchetto Snap. Per impostare il runtime, segui la nostra guida sull'argomento .
Dopo aver impostato il runtime Snap sul tuo sistema, l'installazione di Stellarium può iniziare. Usando il comando di installazione rapida di seguito, configura l'app.
sudo snap install stellarium-daily
Come usare Stellarium
Stellarium è abbastanza semplice da usare, anche per chi non lo sapesse. Per usarlo per guardare le stelle nel cielo, inizia aprendo l'app. Quando l'app è aperta, segui le istruzioni dettagliate di seguito.
Passaggio 1: utilizzando il mouse, fare clic e tenere premuto il pulsante sinistro. Una volta premuto questo pulsante, puoi trascinare il cielo per guardare vari oggetti. Per trovare un oggetto (come un pianeta, la luna o il cielo), è sufficiente fare clic su di esso con il mouse.
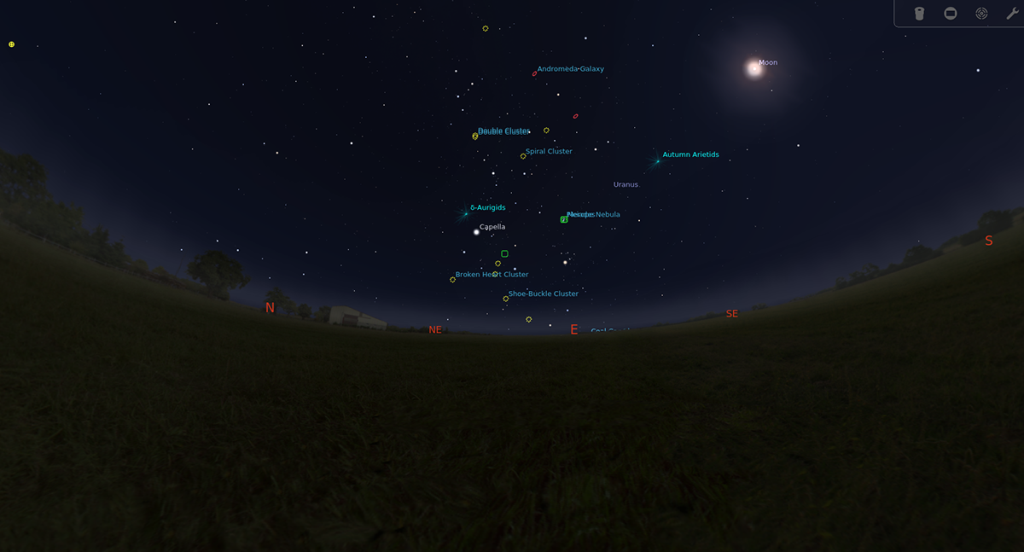
Passaggio 2: una volta selezionato l'oggetto nel cielo che si desidera visualizzare in Stellarium, fare clic sulla barra nell'angolo in basso a sinistra. Quindi, seleziona il pulsante di pausa. Ti consigliamo di mettere in pausa Stellarium mentre ruota e può essere difficile concentrarsi su qualcosa senza fermarsi.
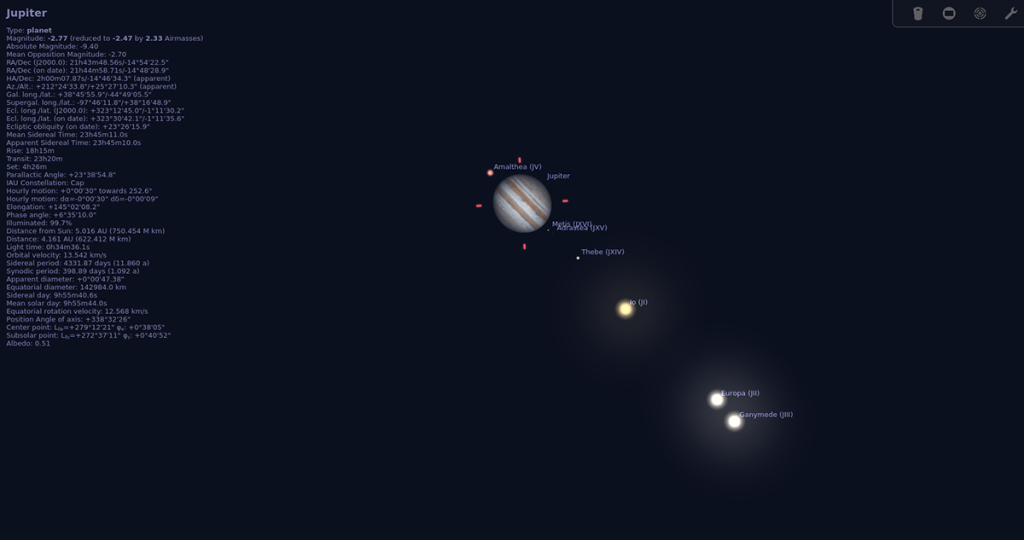
Passaggio 3: dopo aver messo in pausa la riproduzione di Stellarium nell'app, usa la rotellina del mouse per ingrandire l'oggetto. Tieni a mente; potrebbe essere necessario ingrandire per avere una buona occhiata ai pianeti.
Passaggio 4: una volta che hai ingrandito un oggetto ed è in piena vista, trova il pulsante "Cielo e opzioni di visualizzazione" nella barra laterale di sinistra e selezionalo. Da qui, puoi attivare diverse opzioni di visualizzazione per l'app.
costellazioni
Stellarium è eccellente per le costellazioni. Ecco come puoi visualizzarli. Per iniziare, fai clic sulla barra in basso nell'app. Quindi, seleziona il pulsante "linee di costellazione". Selezionandolo ti mostreranno tutte le costellazioni nel cielo notturno.

Dopo aver selezionato il pulsante delle linee, scegli le etichette "costellazione" per visualizzare i titoli di ciascuna costellazione. Infine, fai clic su "arte delle costellazioni" se desideri visualizzare le costellazioni in un modo visivamente più gradevole.


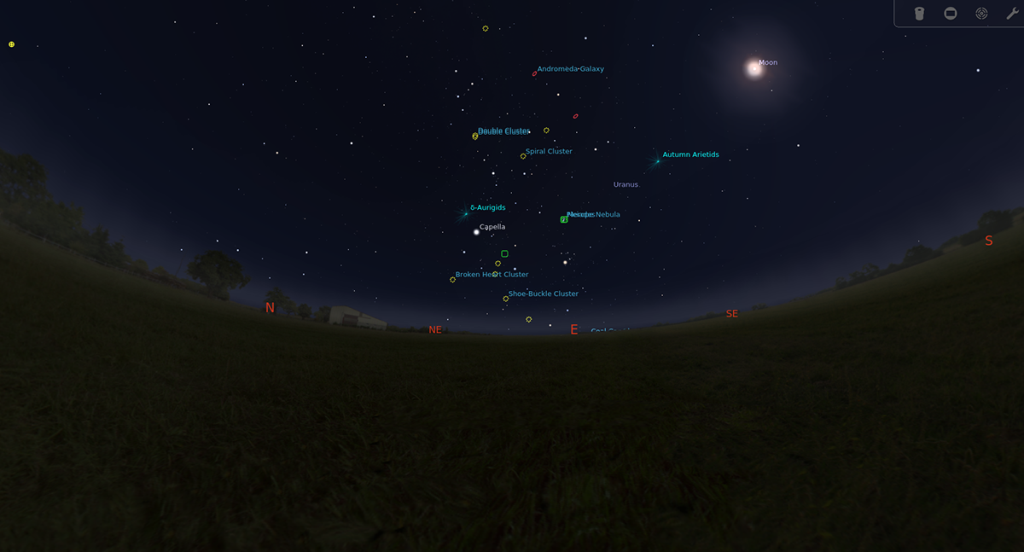
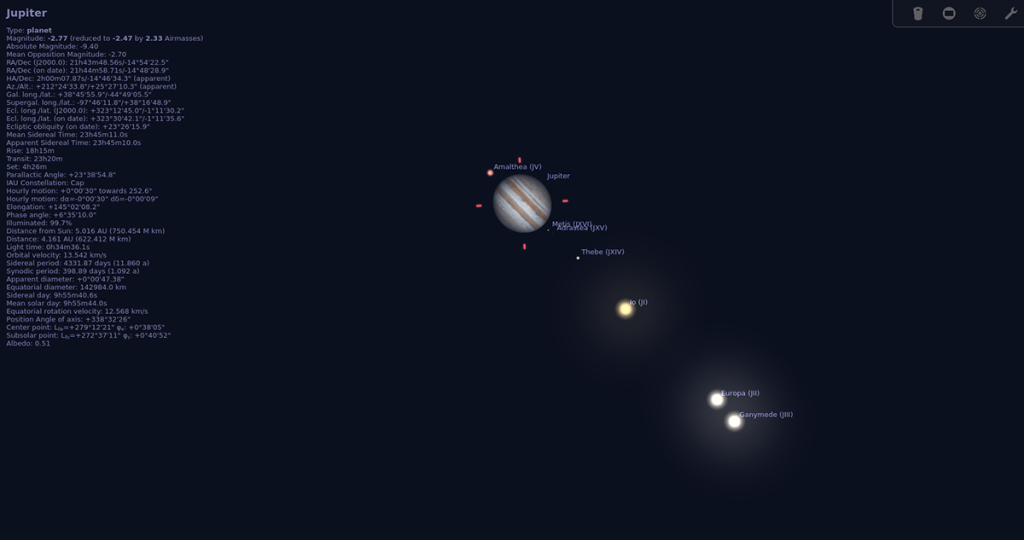
![Scarica FlightGear Flight Simulator gratuitamente [Divertiti] Scarica FlightGear Flight Simulator gratuitamente [Divertiti]](https://tips.webtech360.com/resources8/r252/image-7634-0829093738400.jpg)






![Come recuperare partizioni perse e dati del disco rigido [Guida] Come recuperare partizioni perse e dati del disco rigido [Guida]](https://tips.webtech360.com/resources8/r252/image-1895-0829094700141.jpg)
