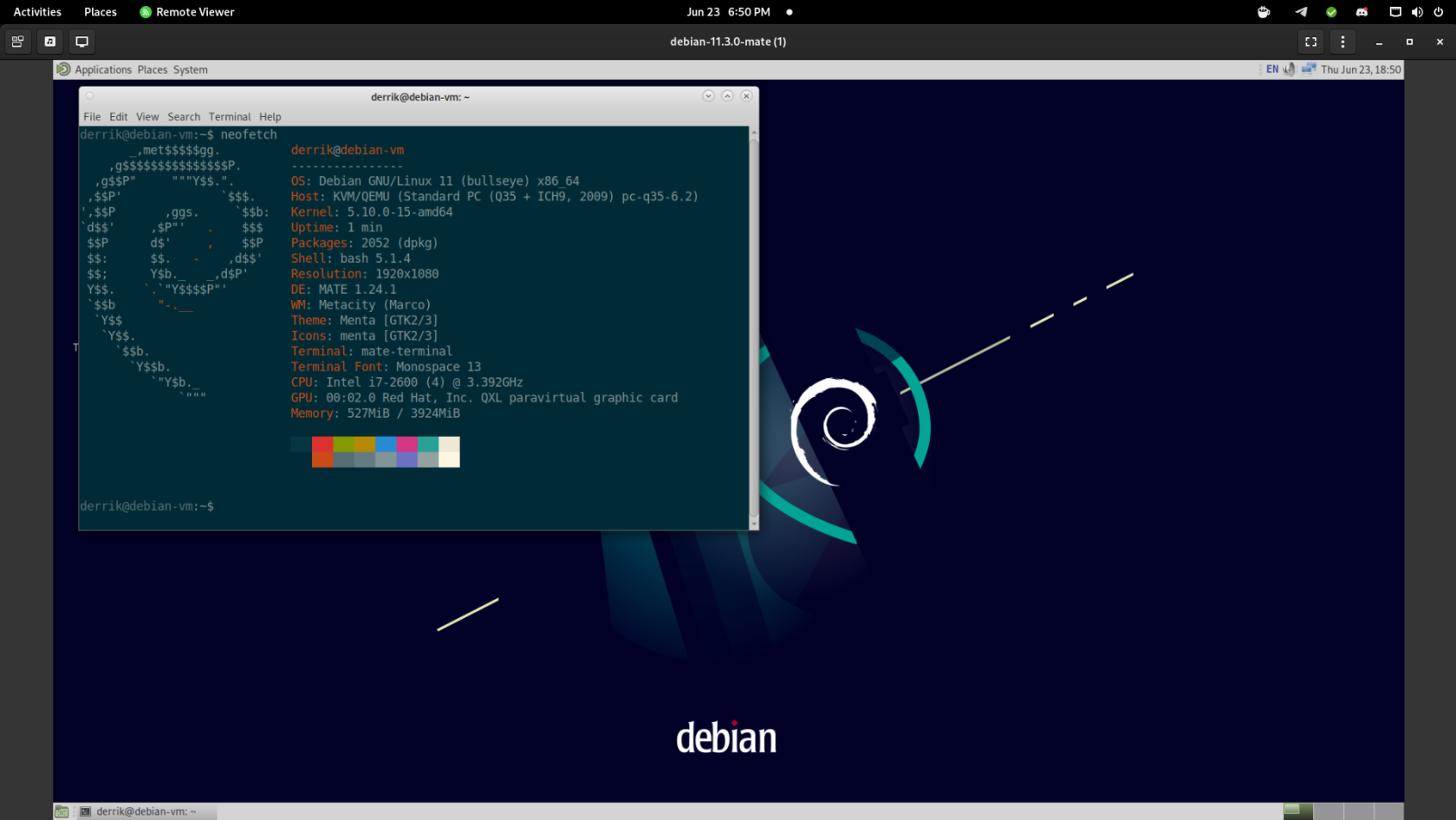
Installazione di Quickemu su Linux
Il modo più semplice per eseguire una macchina virtuale sulla LAN con Linux è utilizzare Quickemu. Questo strumento automatizza la configurazione e l'installazione delle macchine virtuali QEMU su Linux e semplifica le connessioni remote (con il protocollo Spice).
Per installare Quickemu, dovrai aprire una finestra di terminale. Puoi avviare una finestra di terminale premendo Ctrl + Alt + T sulla tastiera. Oppure cerca "Terminale" nel menu dell'app e avvialo in questo modo.
Con la finestra del terminale aperta e pronta per l'uso, seguire le istruzioni di installazione riportate di seguito che corrispondono al sistema operativo Linux in uso.
Ubuntu
Su Ubuntu, Quickemu è installabile tramite un PPA. Inserisci il comando add-apt-repository per configurare il PPA sul tuo sistema.
sudo apt-add-repository ppa:flexiondotorg/quickemu
Con il repository aggiunto al tuo sistema, esegui il comando apt update . Quindi, installa il software su Ubuntu usando il comando apt install .
sudo apt install quickemu
Debian
Purtroppo, Quickemu PPA non funziona con Debian, anche se condividono un formato di pacchettizzazione. Per fortuna, puoi installare il software con il seguente comando git .
git clone --depth=1 https://github.com/wimpysworld/quickemu
Dopo aver clonato il software sul tuo computer, esegui il comando cd e accedi alla cartella "quickemu". È quindi possibile utilizzare Quickemu e Quickget con i seguenti comandi.
Nota: è necessario installare tutte le dipendenze elencate nella pagina Quickemu affinché l'app funzioni su Debian.
cd quickem/
Esegui quickemu:
./quickem
Esegui quickget:
./quickget
ArcoLinux
L'app Quickemu è disponibile come pacchetto AUR nell'Arch Linux User Repository. Per installare Quickemu sul tuo sistema, dovrai installare l'helper Trizen AUR. Puoi configurare Trizen con i comandi seguenti.
sudo pacman -S git base-devel
clone di git https://aur.archlinux.org/trizen.git
cd trizen/
makepkg -sri
Con l'helper Trizen AUR installato sul tuo sistema, puoi installare l'applicazione Quickemu usando il comando trizen -S .
trizen -S quickemu
Fedora/OpenSUSE
Gli utenti Fedora Linux e OpenSUSE Linux non hanno un modo pacchettizzato per installare l'app Quickemu. Invece, dovrai scaricare il software da Github e usarlo in questo modo.
Nota: è necessario installare tutte le dipendenze elencate nella pagina Quickemu per utilizzare Quickemu su Fedora
git clone --depth=1 https://github.com/wimpysworld/quickemu
Dopo aver scaricato il software sul computer, utilizzare il comando CD per accedere alla cartella "quickemu".
cd quickem/
Esegui quickemu:
./quickem
Esegui quickget:
./quickget
Configurazione di una macchina virtuale
Configurare una VM con Quickemu è molto semplice. In questa guida configureremo una VM Debian. Tuttavia, ci sono molte macchine virtuali tra cui scegliere. Per creare una VM, segui le istruzioni dettagliate di seguito.
Passaggio 1: eseguire il comando quickget debian . Questo comando stamperà le VM Debian disponibili.
quickget debian
Passaggio 2: dopo aver inserito il comando dal passaggio 1, vedrai "ERRORE! Devi specificare una versione. Inserisci la tua versione e il desktop preferito. Ad esempio, eseguiresti il comando seguente per configurare una VM Debian 11 con Mate.
quickget debian 11.3.0 compagno
Passaggio 3: una volta specificati il desktop e la versione, Quickemu inizierà a scaricare e preparare la tua VM. Al termine del processo, passare alla sezione successiva della guida.
Esecuzione della VM in modalità Spice
Dovrai eseguirlo in modalità Spice per connetterti alla VM su LAN da qualsiasi PC. Per eseguire la tua VM in modalità spezie, esegui il seguente comando quickemu . In questa guida, eseguiremo la nostra Debian Mate VM.
sudo quickemu --vm debian-11.3.0-mate.conf --display spice
Eseguendo la VM in modalità Spice, è possibile accedervi da remoto su qualsiasi computer connesso alla LAN tramite il spice://protocollo. Per impostazione predefinita, Spice viene eseguito sulla porta 5930.
Installazione del visualizzatore remoto
Avrai bisogno di un visualizzatore di VM remoto installato sul tuo PC Linux o Windows per accedere alla tua VM tramite la LAN. Seguire le istruzioni di installazione di seguito per installare l'app.
Ubuntu
sudo apt install virt-viewer
Debian
sudo apt-get install virt-viewer
ArcoLinux
sudo pacman -S virt-viewer
Federa
sudo dnf install virt-viewer
ApriSUSE
sudo zypper installa virt-viewer
Microsoft Windows
Remote Viewer è disponibile per Microsoft Windows. Scarica qui il programma di installazione MSI ufficiale .
Connessione alla VM tramite LAN
Apri l'applicazione Remote Viewer sul tuo desktop Linux (o Windows). Successivamente, entra spice://nella barra di connessione.
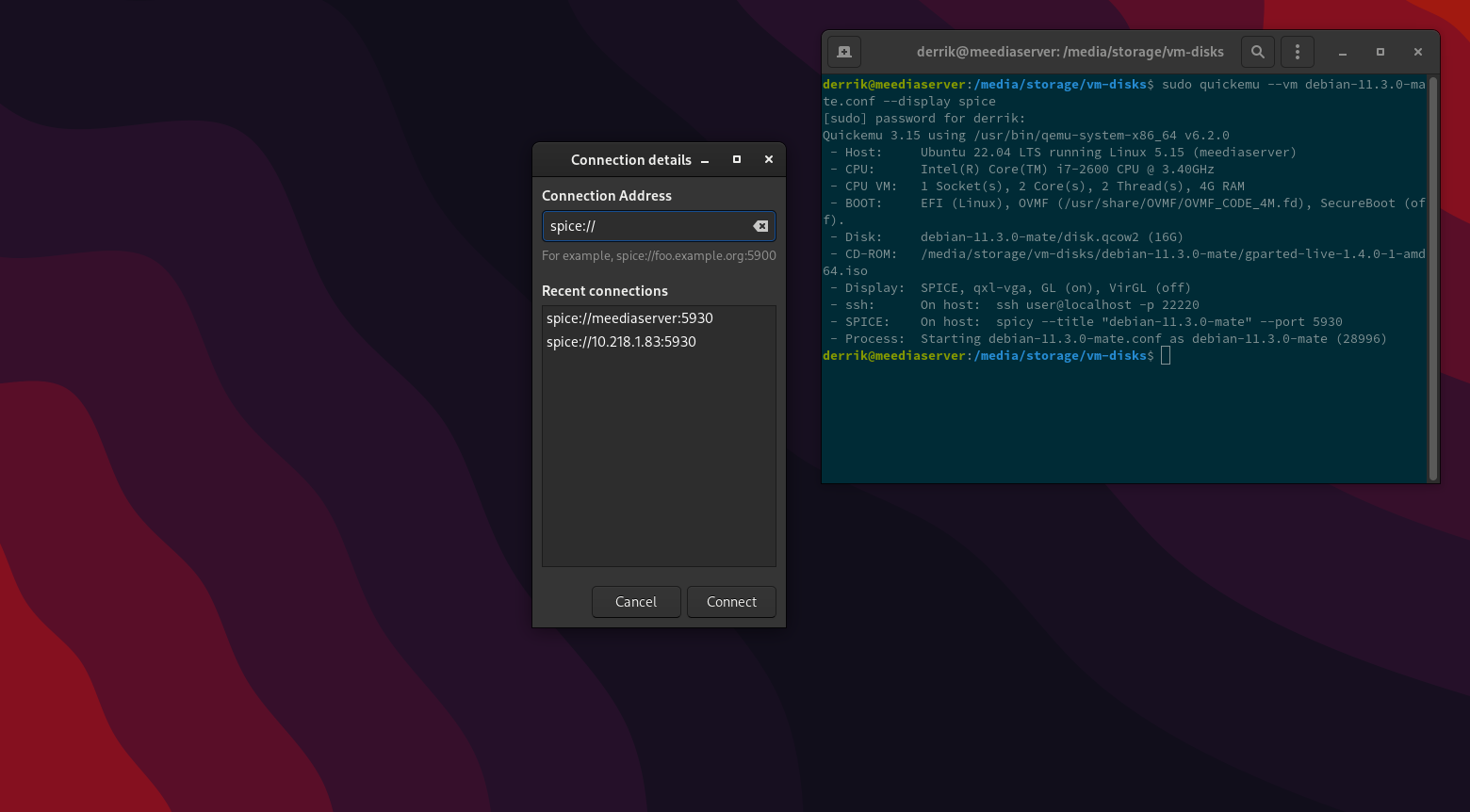
spice://
Dopo aver inserito spice://, aggiungi l'indirizzo IP LAN del computer host. Ad esempio, se il PC Linux che ospita l'IP LAN della VM è: 10.218.1.83, inserire quanto segue in Remote Viewer.
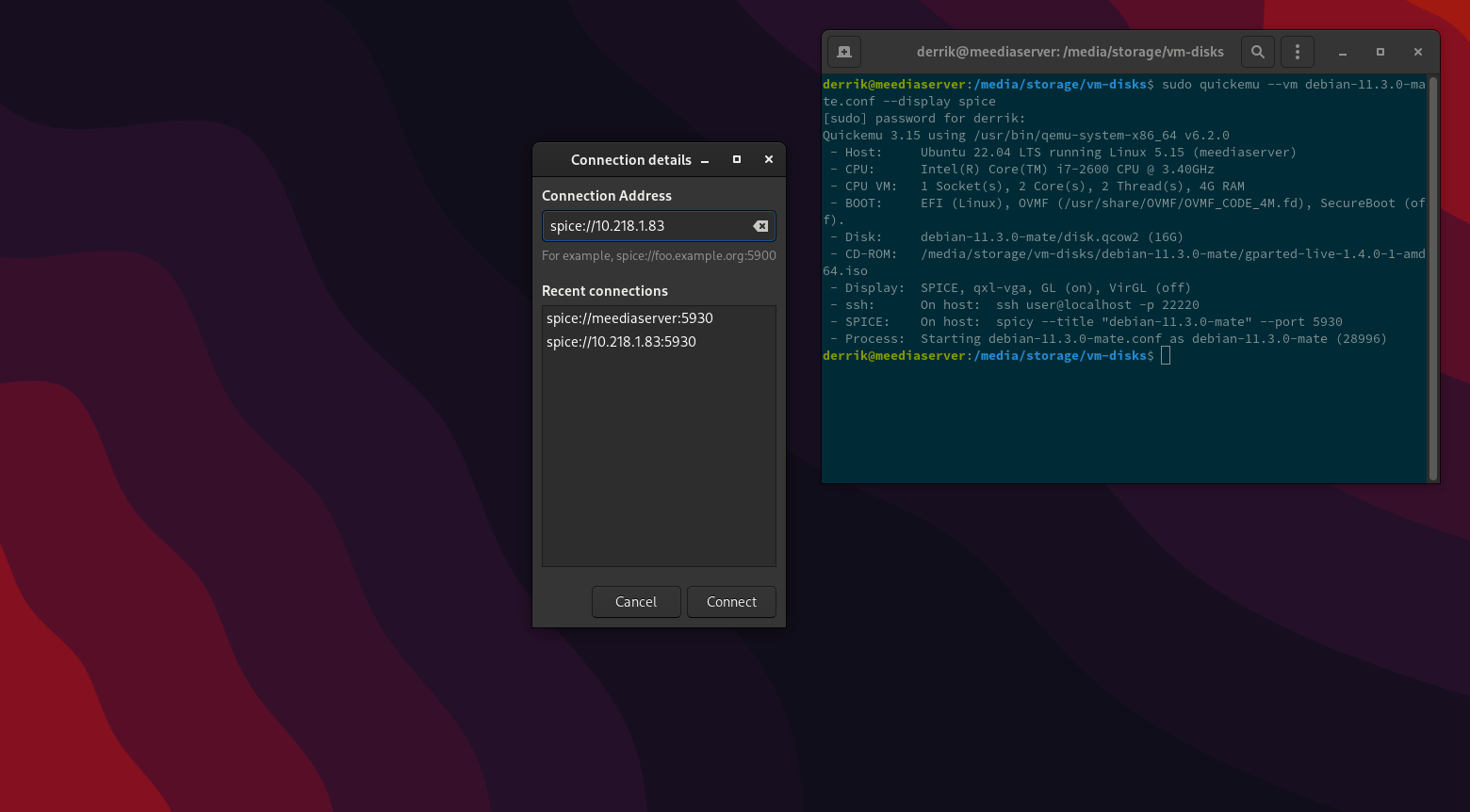
spice://10.218.1.83
Infine, dovrai aggiungere la porta dopo aver specificato l'indirizzo IP. Per impostazione predefinita, Quickemu dovrebbe utilizzare la porta 5930. Tuttavia, se questa porta non funziona, fare riferimento al terminale per determinare il numero di porta.
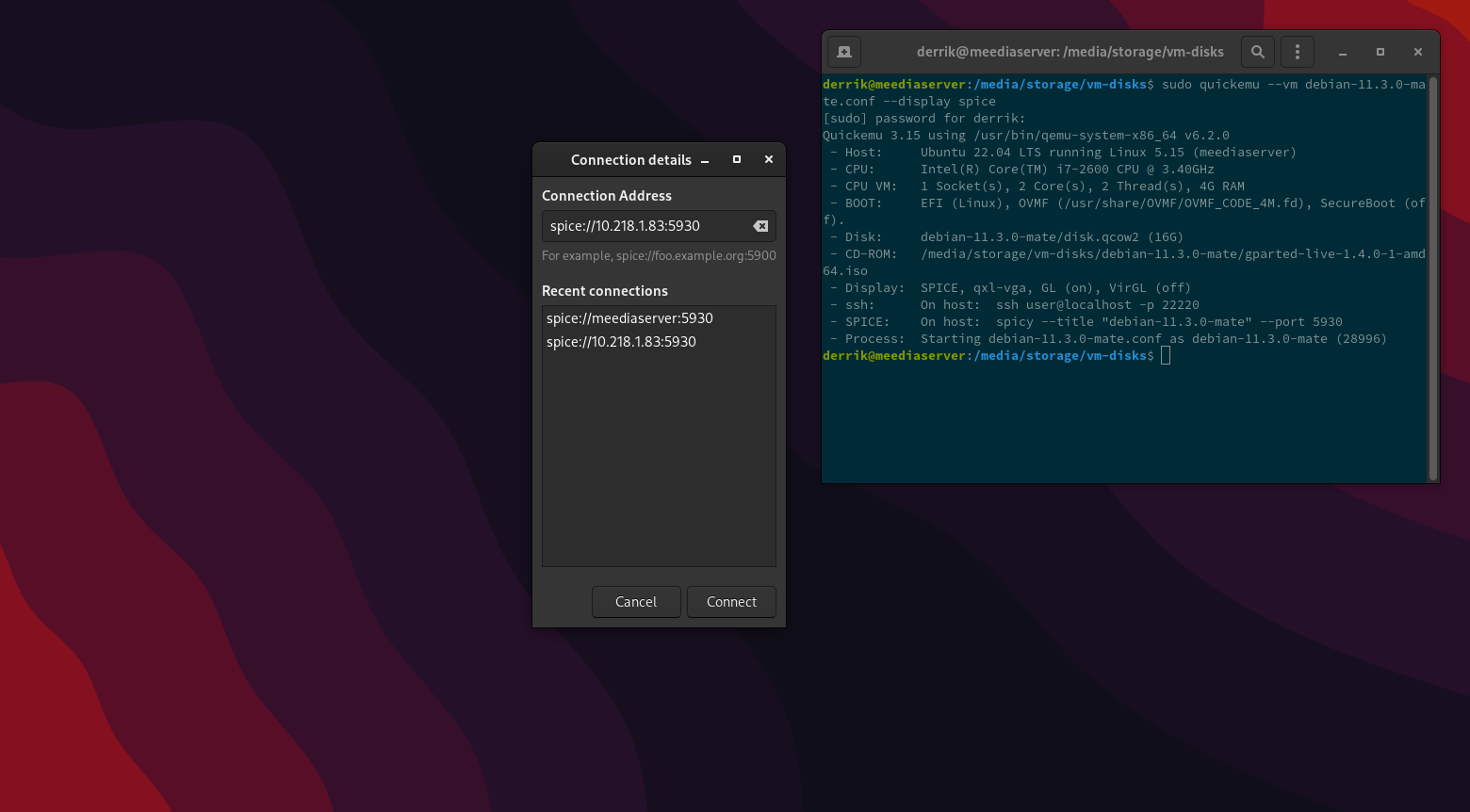
spice://10.218.1.83:5930
Alias
spice://YOUR_VM_SERVER_OR_PC_IP:5930
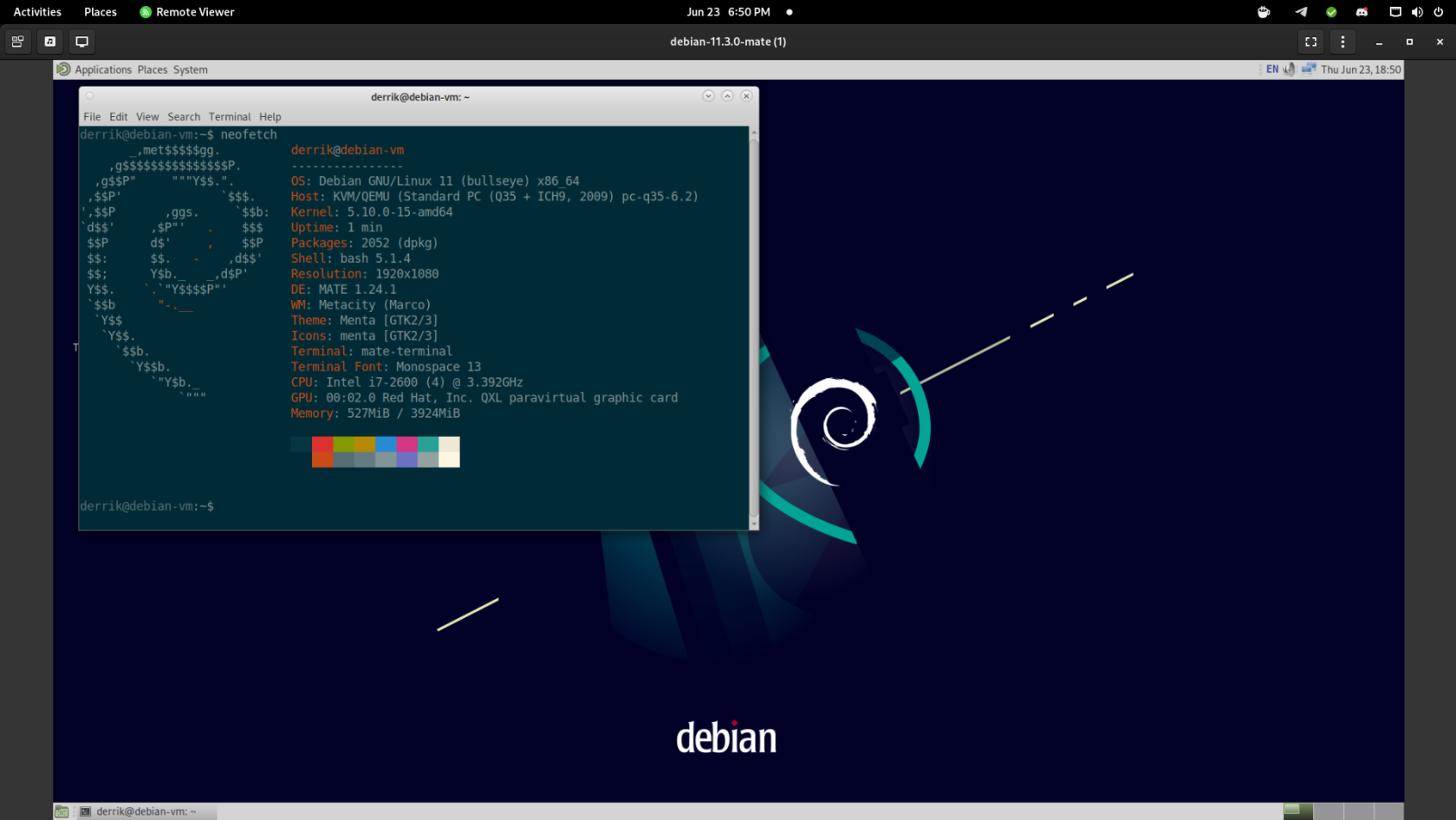
Con l'IP e la porta specificati, selezionare il pulsante "Connetti". Quando fai clic su "Connetti", l'app Remote Viewer ti darà accesso alla VM Quickemu su LAN. Godere!

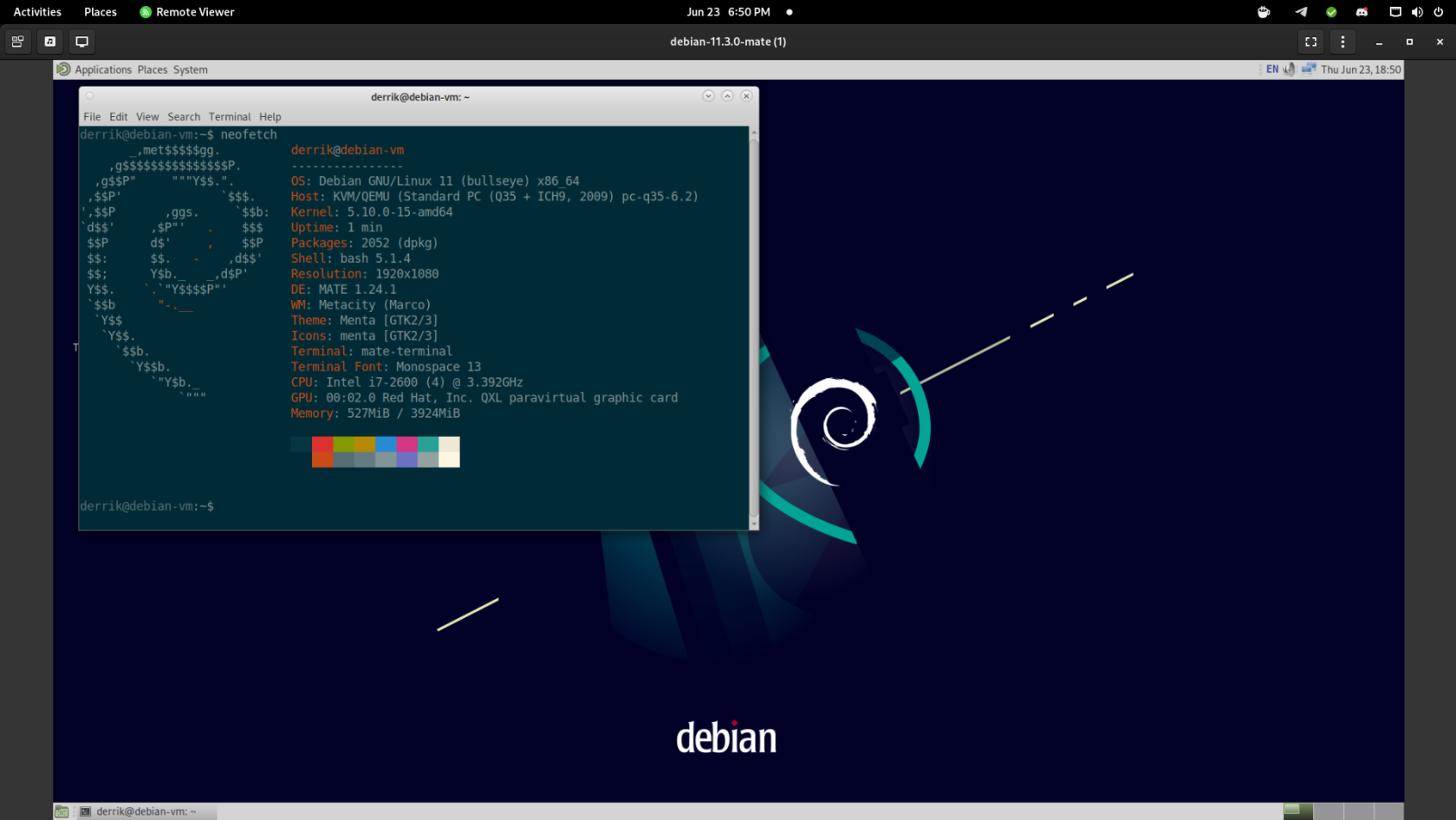
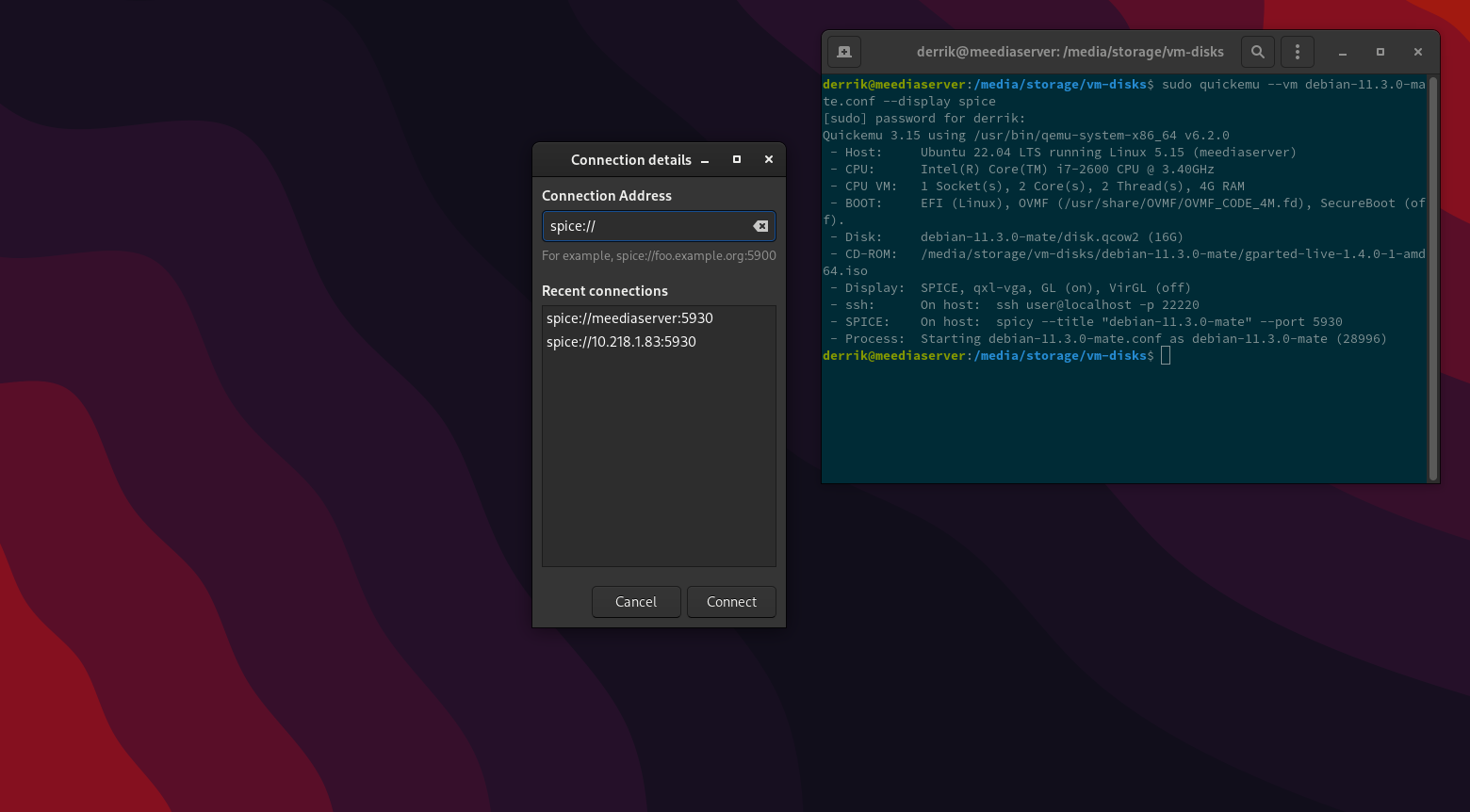
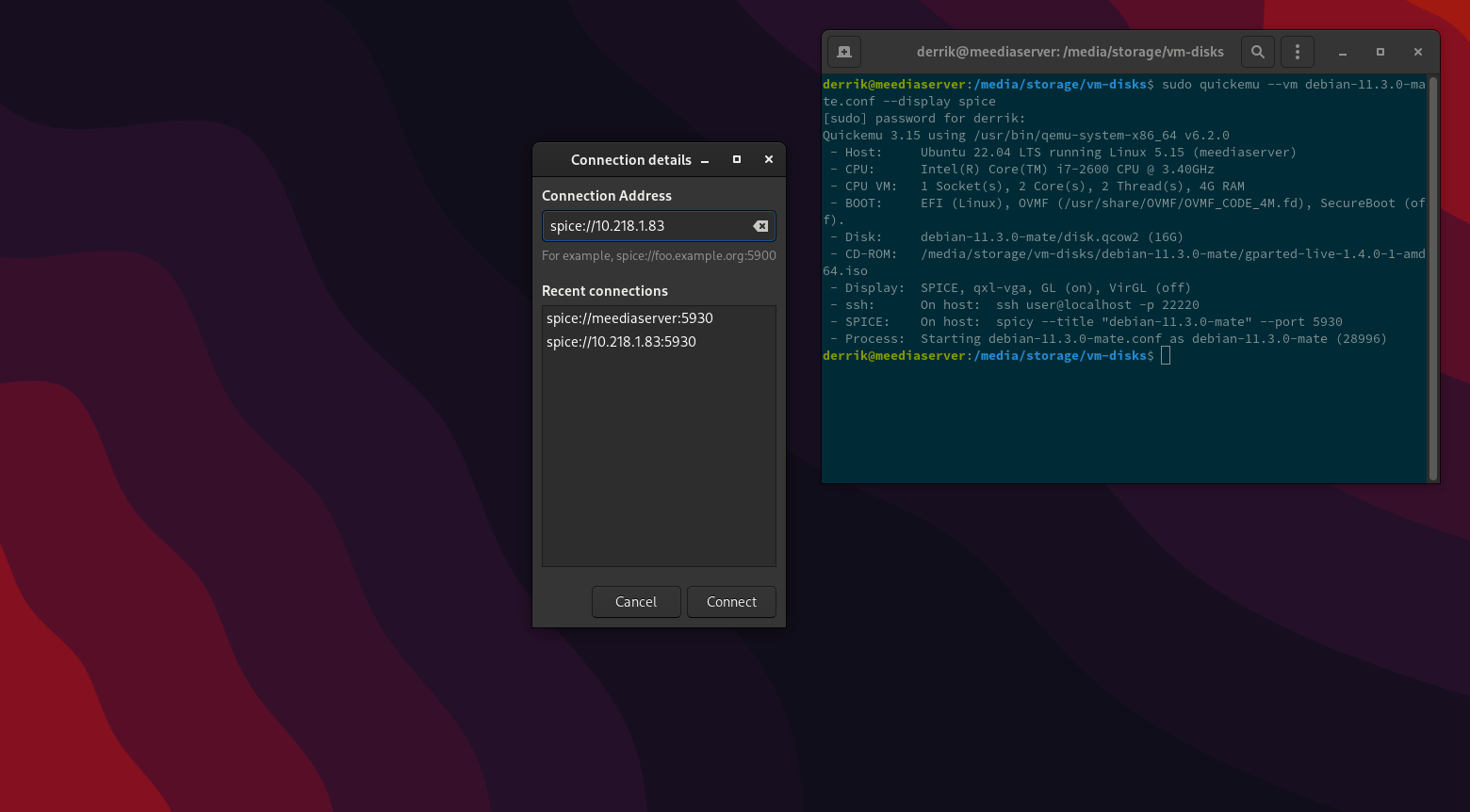
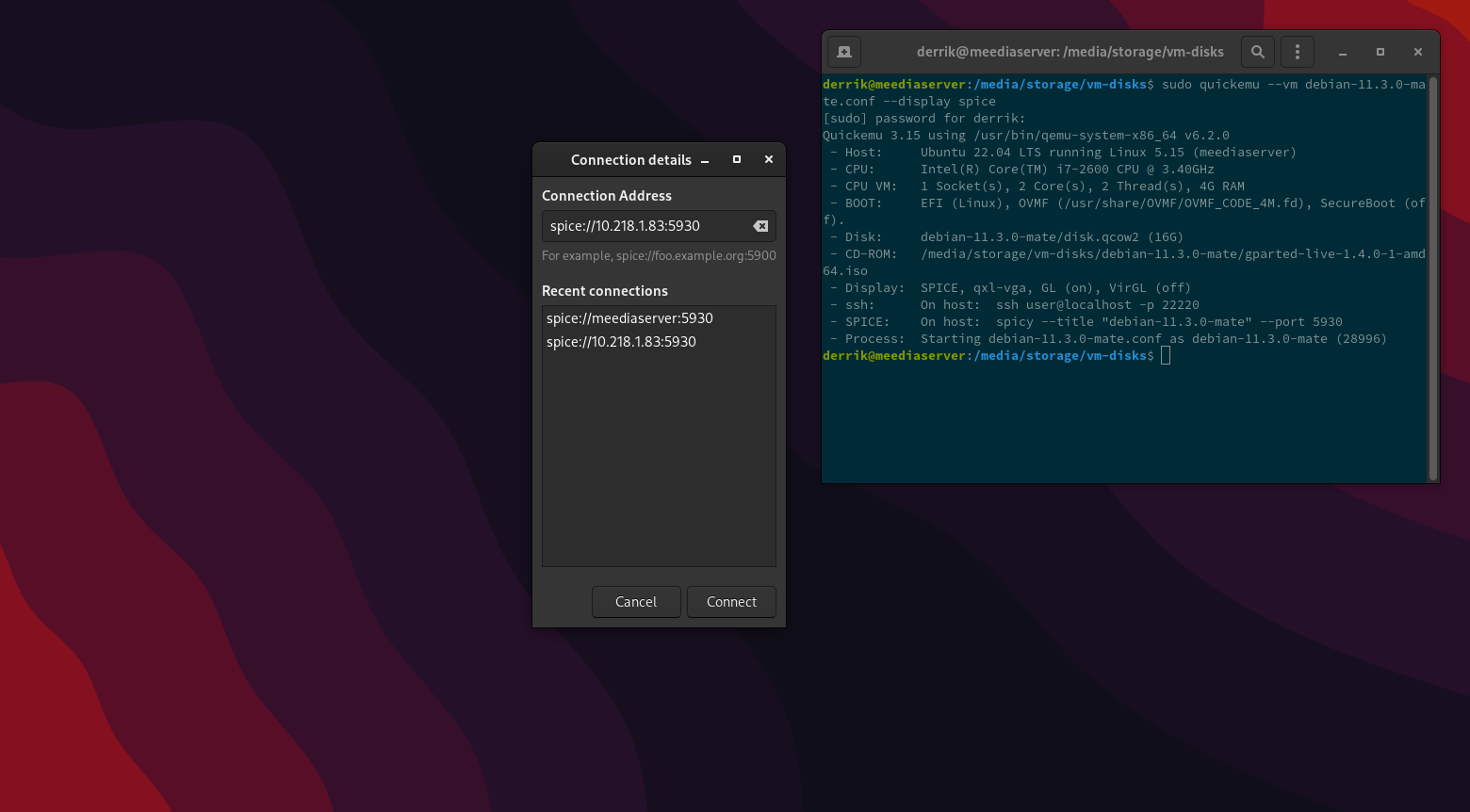
![Scarica FlightGear Flight Simulator gratuitamente [Divertiti] Scarica FlightGear Flight Simulator gratuitamente [Divertiti]](https://tips.webtech360.com/resources8/r252/image-7634-0829093738400.jpg)






![Come recuperare partizioni perse e dati del disco rigido [Guida] Come recuperare partizioni perse e dati del disco rigido [Guida]](https://tips.webtech360.com/resources8/r252/image-1895-0829094700141.jpg)
