Emula i clic della tastiera e del mouse con Actionaz

Vuoi eseguire automaticamente alcune attività ripetute? Invece di dover cliccare manualmente più volte su un pulsante, non sarebbe meglio se un'applicazione...
Sono disponibili molti programmi utili per Ubuntu che non arrivano ai repository software ufficiali di Ubuntu. Per fortuna, il programma Deb-get può colmare questa lacuna semplificando l'installazione di software di terze parti.
Come funziona Deb-get? Scarica manualmente i pacchetti DEB non disponibili sui repository dei pacchetti Ubuntu e li inserisce nel tuo sistema. Questa guida ti mostrerà come utilizzare Deb-get per installare facilmente app di terze parti su Ubuntu.
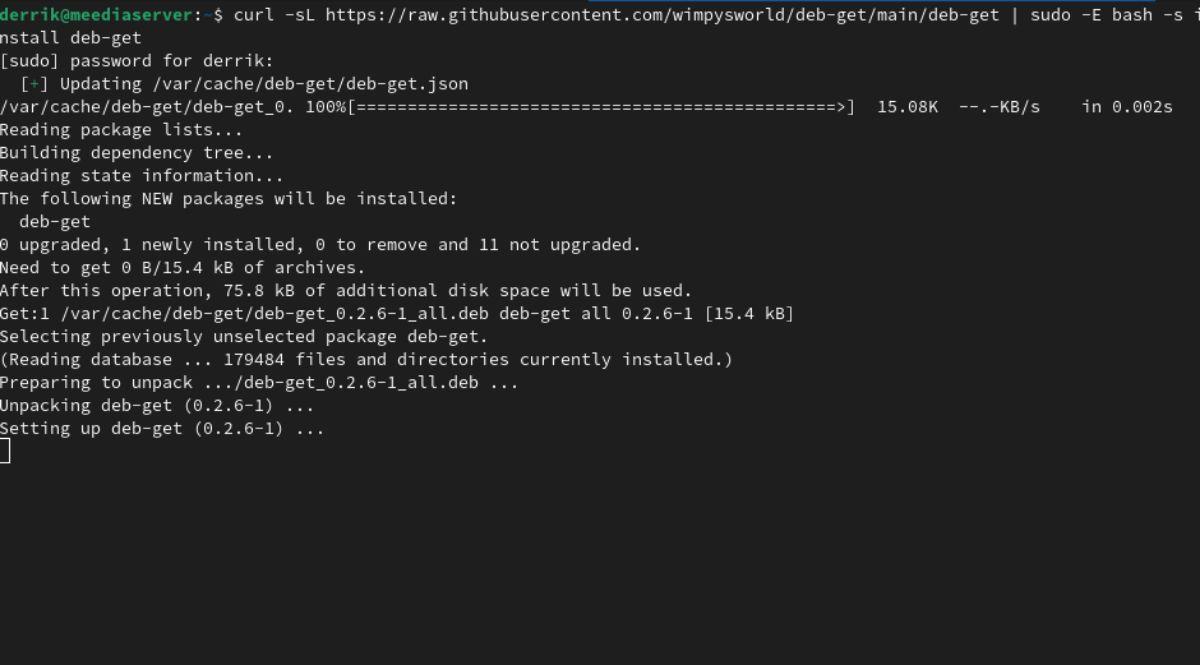
Installazione di Deb-get su Ubuntu Linux
Lo strumento Deb-get deve essere installato su Ubuntu utilizzando lo strumento Curl. Tuttavia, dovrai configurare il programma Curl su Ubuntu se non lo hai già installato. Per configurare Curl, apri una finestra di terminale sul desktop.
Non sei sicuro di come aprire una finestra di terminale sul desktop di Ubuntu? Premi Ctrl + Alt + T sulla tastiera. Oppure cerca "Terminale" nel menu dell'app e avvialo.
Una volta aperta la finestra del terminale, segui le istruzioni di installazione di Curl per far funzionare l'app. Nota che Deb-get dovrebbe funzionare anche su sistemi operativi Linux basati su Ubuntu come Mint, SO elementare, ecc.
Installazione di Curl
Imposta il pacchetto "curl" sul tuo sistema Ubuntu usando il comando apt install.
sudo apt install curl
Dopo aver inserito il comando sopra, Ubuntu ti chiederà di inserire la tua password. Usando la tastiera, fallo. Quindi, premi Y per continuare.
Una volta installato il programma Curl, utilizzare il comando curl -sL per scaricare lo script di installazione Deb-get.
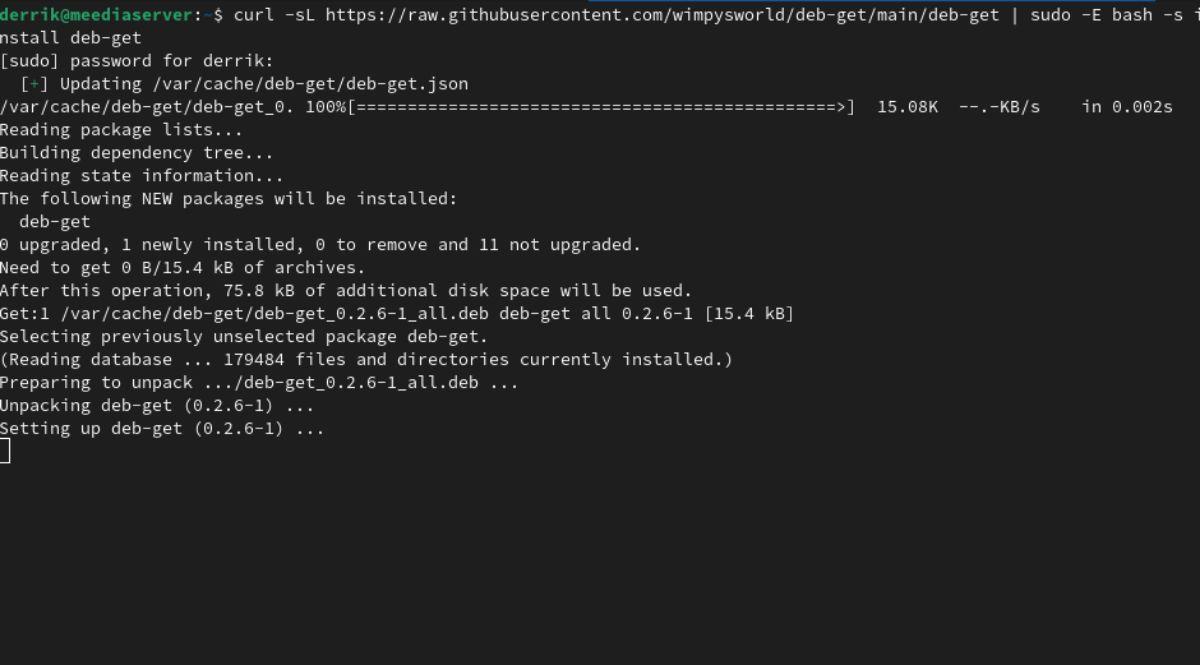
curl -sL https://raw.githubusercontent.com/wimpysworld/deb-get/main/deb-get | sudo -E bash -s install deb-get
Lo script di installazione non dovrebbe richiedere molto tempo. Eseguire il comando deb-get per visualizzare i comandi disponibili al termine del processo.
sudo deb-get
Ricerca di programmi in deb-get
Per installare programmi usando deb-get, devi cercare i pacchetti disponibili. La ricerca di pacchetti in deb-get è molto simile ad Apt. Ad esempio, puoi eseguire il comando deb-get list per elencare tutti i pacchetti disponibili nel repository deb-get.
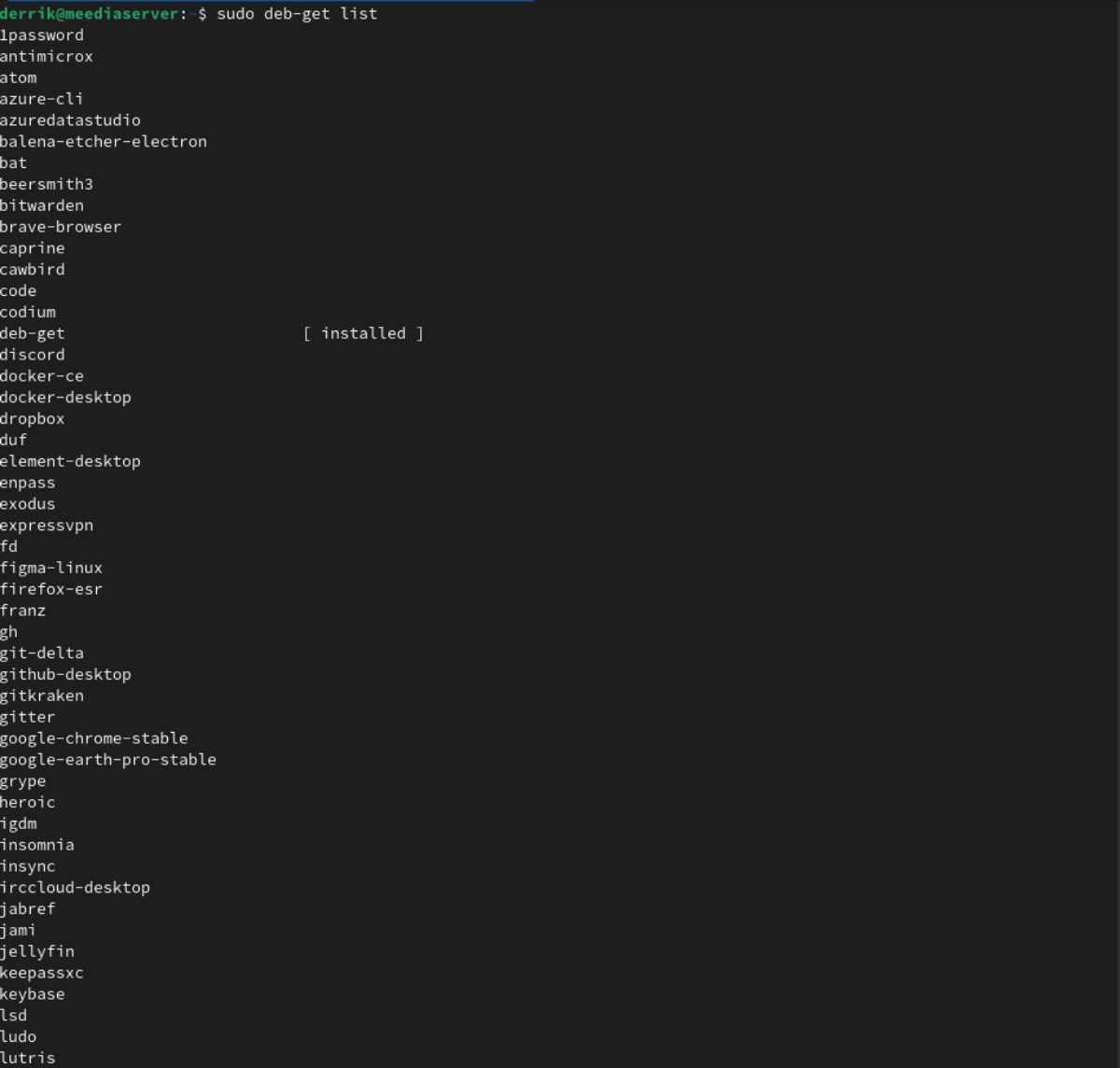
elenco sudo deb-get
Dopo aver eseguito il comando deb-get list , vedrai un lungo elenco discendente di tutti i pacchetti disponibili che gli utenti possono installare (come Google Chrome, Brave Browser, BitWarden, ecc.) Tuttavia, l'elenco non è esattamente da leggere.
Se desideri un elenco migliore dei pacchetti disponibili e dei pacchetti più facili da leggere, prova il comando deb-get prettylist . Prettylist stamperà un elenco di pacchetti markdown ben fatto e correttamente formattato.
Nota: per visualizzare correttamente questo file; dovrai avere un'app per la visualizzazione di documenti (come Okular) installata.
sudo deb-get prettylist > prettylist.md
Dopo aver salvato il tuo "prettylist" in un file MD, apri il file manager di Linux, fai doppio clic su "prettylist.md" e aprilo in Okular (o un altro visualizzatore di documenti) per visualizzare l'elenco dei pacchetti in formato Markdown.
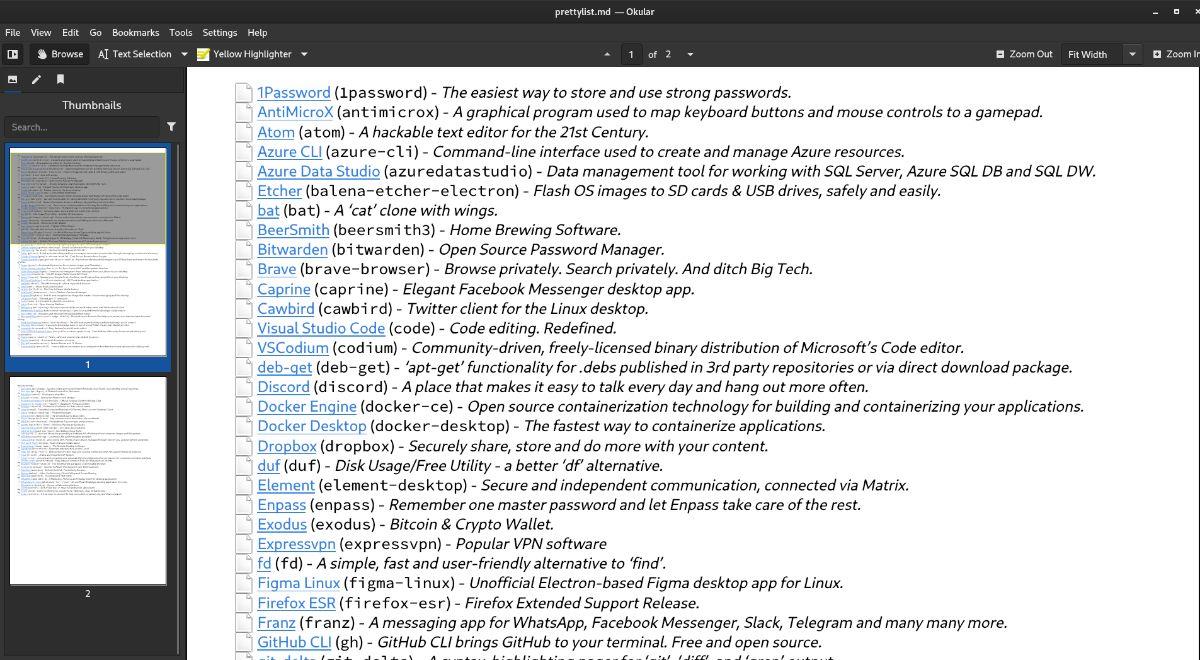
Ricerca di singoli pacchetti
Hai solo bisogno di cercare un singolo pacchetto invece di un intero elenco? Utilizzare l' esempio del comando di ricerca deb-get riportato di seguito.
sudo deb-get ricerca nome-programma
È anche possibile (sebbene non consigliato) stampare un "prettylist" di un solo termine di ricerca.
sudo deb-get prettylist | grep nome-programma > nome-programma-prettylist.md
Installare programmi con deb-get
Per installare un programma con Deb-get sul tuo sistema Ubuntu, inizia aprendo una finestra di terminale sul desktop. Una volta aperta la finestra del terminale, trova il nome del programma che desideri installare seguendo la sezione "cerca".
Quando hai il nome del pacchetto che desideri installare con Deb-get, puoi installarlo usando il comando deb-get install . Ad esempio, eseguiresti il seguente comando per installare Google Chrome utilizzando Deb-get.
sudo deb-get install google-chrome-stable sudo deb-get install nome-del-pacchetto
Aggiornamento dei programmi Deb-Get
Sebbene follemente utile per gli utenti di Ubuntu, Deb-get non ottiene aggiornamenti automatici tramite Apt. Invece, se desideri aggiornare un pacchetto, dovrai farlo da solo usando i comandi deb-get update e deb-get upgrade .
Per iniziare, apri una finestra di terminale. Una volta aperto, esegui il comando deb-get update . Questo comando aggiornerà la cache deb-get sul tuo computer. Tieni presente che l'aggiornamento della cache potrebbe richiedere un paio di minuti.
sudo deb-get aggiornamento
Dopo aver eseguito il comando update, è il momento di aggiornare utilizzando il comando deb-get upgrade . L'esecuzione di questo comando recupererà tutti gli aggiornamenti per i pacchetti installati. Eseguirà anche un aggiornamento apt per aggiornare qualsiasi cosa su Ubuntu.
sudo deb-get aggiornamento
Disinstallare programmi con deb-get
Ad un certo punto, potrebbe essere necessario disinstallare un programma precedentemente installato utilizzando lo strumento Deb-get. È qui che entra in gioco il comando deb-get remove . Ad esempio, per disinstallare Google Chrome, esegui il comando seguente.
sudo deb-get remove google-chrome-stable
sudo deb-get remove nome-pacchetto
In alternativa, puoi eliminare un pacchetto. Lo spurgo è simile alla rimozione. Tuttavia, rimuoverà anche i file di configurazione.
sudo deb-get purge google-chrome-stable
sudo deb-get purge nome-pacchetto
Vuoi eseguire automaticamente alcune attività ripetute? Invece di dover cliccare manualmente più volte su un pulsante, non sarebbe meglio se un'applicazione...
iDownloade è uno strumento multipiattaforma che consente agli utenti di scaricare contenuti senza DRM dal servizio iPlayer della BBC. Può scaricare video in formato .mov.
Abbiamo trattato le funzionalità di Outlook 2010 in modo molto dettagliato, ma poiché non verrà rilasciato prima di giugno 2010, è tempo di dare un'occhiata a Thunderbird 3.
Ogni tanto tutti abbiamo bisogno di una pausa, se cercate un gioco interessante, provate Flight Gear. È un gioco open source multipiattaforma gratuito.
MP3 Diags è lo strumento definitivo per risolvere i problemi nella tua collezione audio musicale. Può taggare correttamente i tuoi file mp3, aggiungere copertine di album mancanti e correggere VBR.
Proprio come Google Wave, Google Voice ha generato un certo fermento in tutto il mondo. Google mira a cambiare il nostro modo di comunicare e poiché sta diventando
Esistono molti strumenti che consentono agli utenti di Flickr di scaricare le proprie foto in alta qualità, ma esiste un modo per scaricare i Preferiti di Flickr? Di recente siamo arrivati
Cos'è il campionamento? Secondo Wikipedia, "È l'atto di prendere una porzione, o campione, di una registrazione sonora e riutilizzarla come strumento o
Google Sites è un servizio di Google che consente agli utenti di ospitare un sito web sul server di Google. Ma c'è un problema: non è integrata alcuna opzione per il backup.
Google Tasks non è così popolare come altri servizi Google come Calendar, Wave, Voice, ecc., ma è comunque ampiamente utilizzato e costituisce parte integrante della vita delle persone.


![Scarica FlightGear Flight Simulator gratuitamente [Divertiti] Scarica FlightGear Flight Simulator gratuitamente [Divertiti]](https://tips.webtech360.com/resources8/r252/image-7634-0829093738400.jpg)





