Stretchly è un'app che puoi installare sul desktop Linux per ricordarti di alzarti, allungarti e rilassarti mentre lavori. In questa guida, ti mostreremo come installare Stretchly e anche come usarlo.
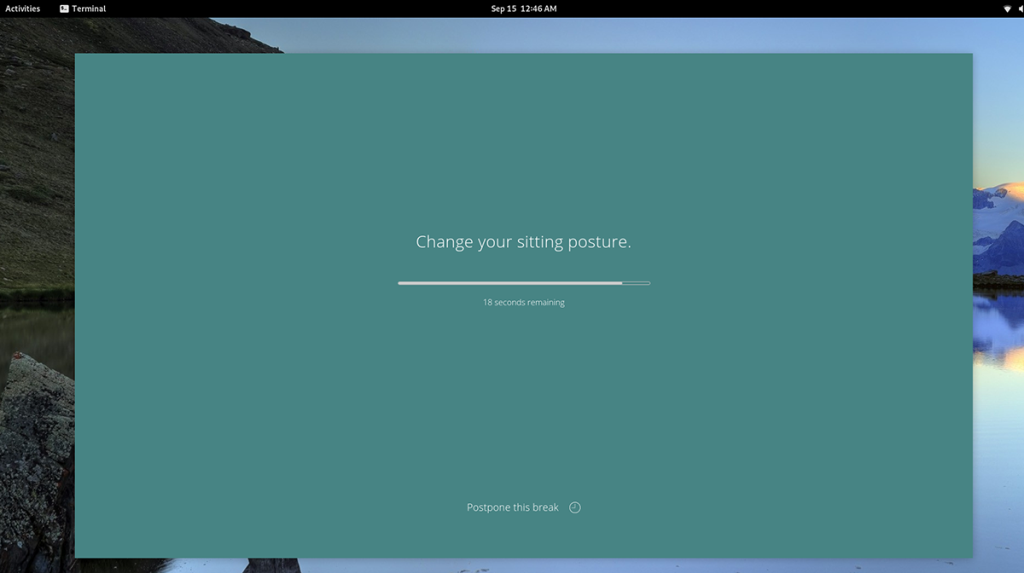
Installazione di Stretchly su Linux
Stretchly supporta Linux abbastanza bene e supporta un'ampia varietà di distribuzioni. Per utilizzare questa applicazione, assicurati di utilizzare Ubuntu, Debian, Arch Linux, Fedora o OpenSUSE Linux.
Stretchly è distribuito tramite la pagina GitHub del progetto in formati di pacchetto scaricabili. Per avviare l'installazione sul tuo computer, apri una finestra di terminale sul desktop Linux. Quindi, segui le istruzioni di installazione descritte di seguito che corrispondono al sistema operativo Linux attualmente in uso.
Ubuntu
Per installare Stretchly su Ubuntu, inizia scaricando l'ultimo pacchetto DEB sul tuo computer. Usando il comando wget di seguito, avvia il processo di download.
wget https://github.com/hovancik/stretchly/releases/download/v1.7.0/Stretchly_1.7.0_amd64.deb
Dopo aver scaricato il file del pacchetto Stretchly DEB sul tuo computer Ubuntu, l'installazione può iniziare. Usando il comando apt install , imposta Stretchly su Ubuntu.
sudo apt install ./Stretchly_1.7.0_amd64.deb
Debian
Per usare Stretchly su Debian , dovrai scaricare l'ultima versione del pacchetto Stretchly DEB sul tuo computer e installarlo. Puoi scaricare il pacchetto sul tuo computer usando il comando wget di seguito.
wget https://github.com/hovancik/stretchly/releases/download/v1.7.0/Stretchly_1.7.0_amd64.deb
Una volta scaricato il pacchetto Stretchly DEB sul tuo computer, l'installazione può iniziare. Usando il comando dpkg di seguito, imposta l'ultima versione di Stretchly sul tuo sistema.
sudo dpkg -i Stretchly_1.7.0_amd64.deb
Ora che il pacchetto Stretchly DEB è impostato sul tuo computer, dovrai correggere eventuali problemi di dipendenza che si sono verificati durante il processo di installazione. Per fare ciò, inserisci sudo apt-get install -f.
sudo apt-get install -f
Arch Linux
L'app Stretchly è ufficialmente supportata su Arch Linux dagli sviluppatori tramite un file di pacchetto Pacman. Per farlo funzionare sul tuo computer, inizia scaricando il pacchetto Pacman sul tuo computer usando wget .
wget https://github.com/hovancik/stretchly/releases/download/v1.7.0/Stretchly-1.7.0.pacman
Dopo aver scaricato il file del pacchetto Stretchly Pacman sul tuo computer, l'installazione può iniziare. Usando il comando pacman -U di seguito, installa il software sul tuo computer.
sudo pacman -U Stretchly-1.7.0.pacman
Fedora
Per usare Stretchly su Fedora , dovrai scaricare l'ultimo file del pacchetto Stretchly RPM sul tuo computer. Per scaricare il file RPM sul tuo computer, usa il seguente comando wget download di seguito.
wget https://github.com/hovancik/stretchly/releases/download/v1.7.0/Stretchly-1.7.0.x86_64.rpm
Una volta che il file del pacchetto ha terminato il download sul computer, l'installazione può iniziare. Usando il comando dnf install di seguito, configura Stretchly sul tuo PC Fedora Linux.
sudo dnf install Stretchly-1.7.0.x86_64.rpm
OpenSUSE
Gli utenti OpenSUSE Linux possono installare l'applicazione Stretchly tramite un pacchetto RPM scaricabile. Per metterci le mani sopra, usa il seguente comando wget download in una finestra di terminale.
wget https://github.com/hovancik/stretchly/releases/download/v1.7.0/Stretchly-1.7.0.x86_64.rpm
Dopo aver scaricato il file del pacchetto Stretchly RPM sul tuo computer, l'installazione dell'app può iniziare. Usando il comando zypper install di seguito, configura Stretchly sul tuo PC Linux.
sudo zypper install Stretchly-1.7.0.x86_64.rpm
Come usare Stretchly
Per utilizzare Stretchly sul desktop Linux, inizia aprendo l'app. Puoi aprire l'app sul tuo desktop Linux cercando "Stretchly" nel menu delle applicazioni. Dopo aver avviato l'app, segui le istruzioni passo passo di seguito.
Passaggio 1: ci sono tantissime lingue tra cui scegliere. Ciascuna delle lingue è rappresentata dalle bandiere dei paesi. Utilizzando l'interfaccia utente, seleziona la lingua in cui preferisci utilizzare Stretchly.
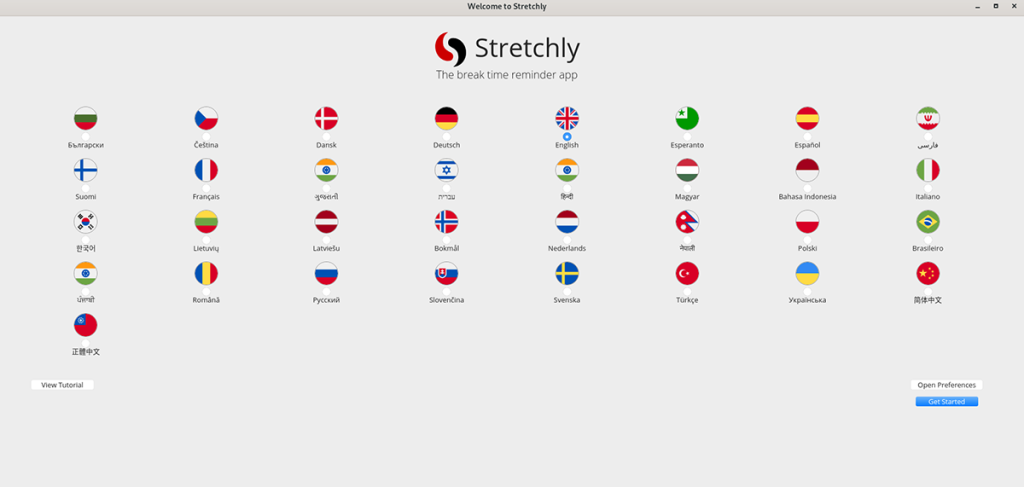
Passaggio 2: dopo aver selezionato la lingua, trova il pulsante "Apri preferenze" e selezionalo con il mouse. Da qui, vedrai le impostazioni dell'app Stretchly. In questa finestra, trova la sezione "Schedule" e fai clic su di essa con il mouse.
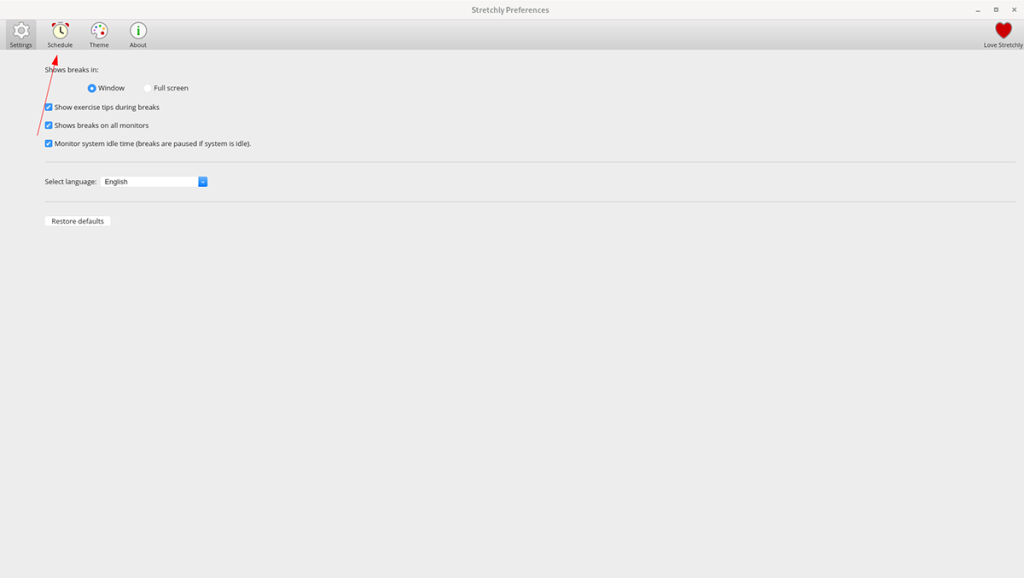
Passaggio 3: nell'area "Programma", vedrai il tuo programma di pausa. Ha "mini pause", che sono una pausa di 20 secondi ogni 10 minuti. Avrai anche pause lunghe, impostate per una pausa di 5 minuti ogni "30 minuti".
Esamina le "mini pause" e definisci quanto tempo (o breve) desideri che siano le tue pause. Fai la stessa cosa anche per la sezione "Ogni".
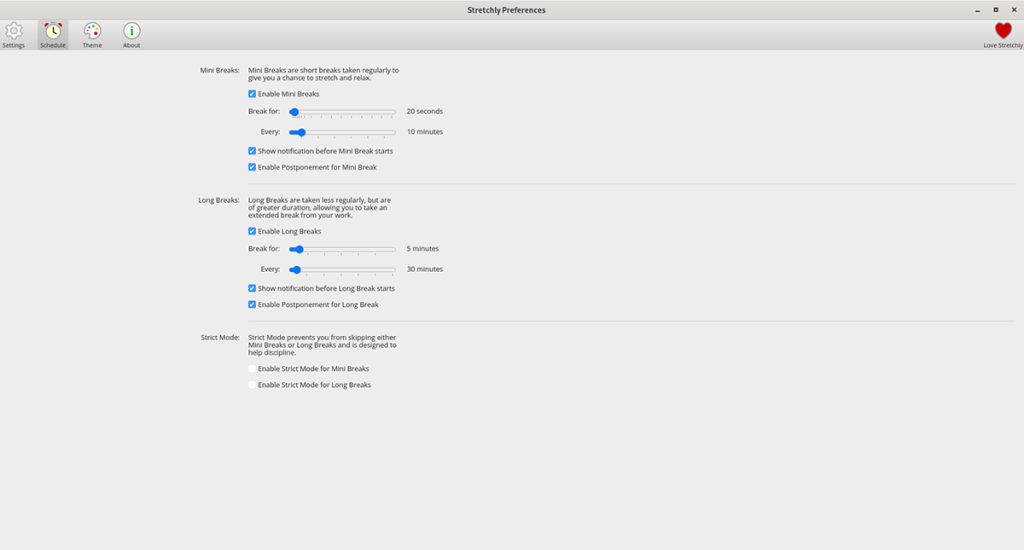
Passaggio 4: una volta definite le "mini pause" nella sezione "Programma" di Stretchly, è il momento di definire le "pause lunghe". Usando il cursore, determina quanto lunghe (o brevi) dovrebbero essere le tue pause lunghe. Quindi, modifica il cursore "Ogni" a tuo piacimento.
Quando hai impostato le tue preferenze di Stretchly, chiudi la finestra facendo clic sulla X. Quando chiudi questa finestra, Stretchly sarà ancora in esecuzione e apparirà per ricordarti di alzarti e allungarti negli orari che hai configurato in la finestra "Preferenze" nei passaggi 3-4.
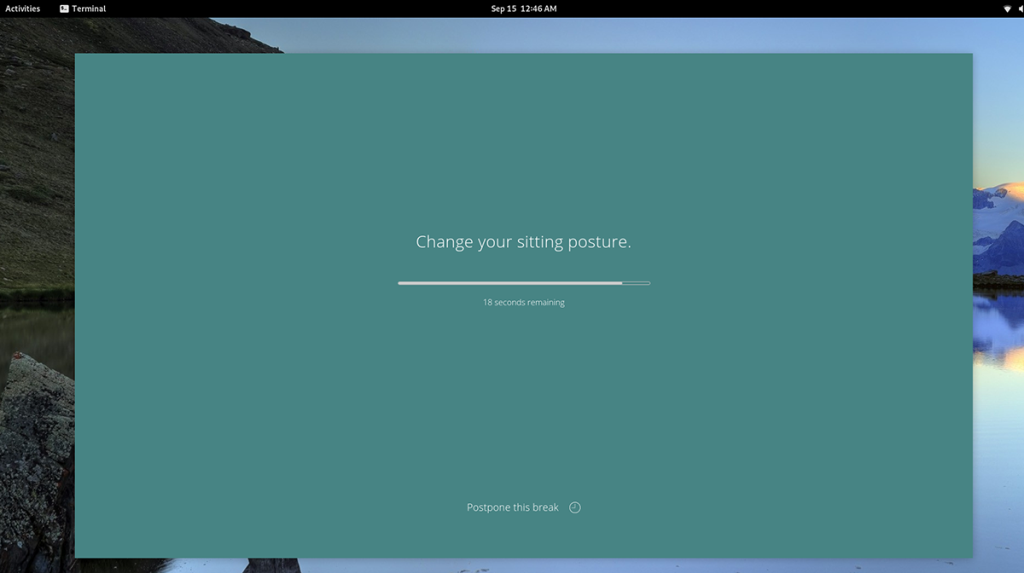

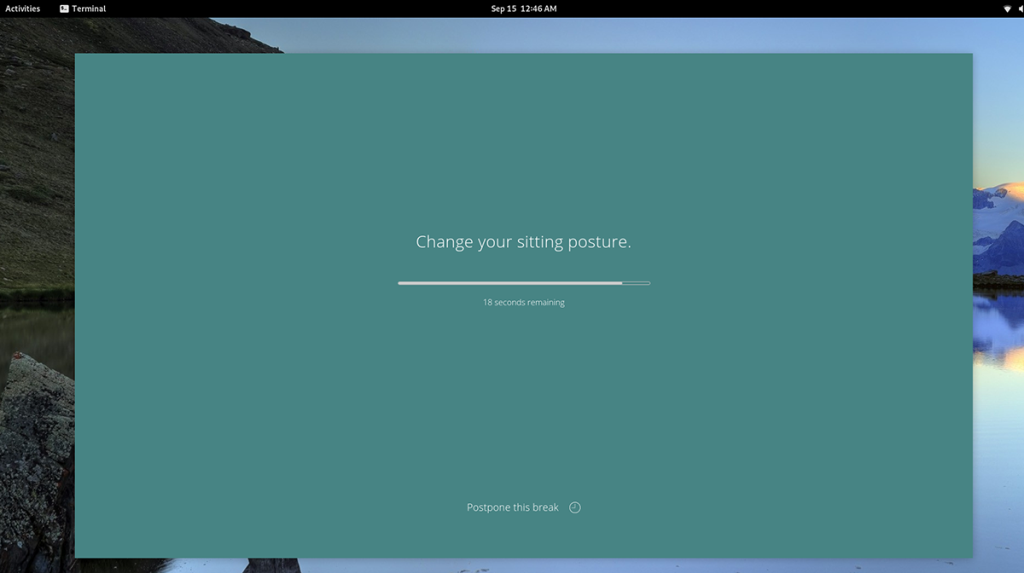
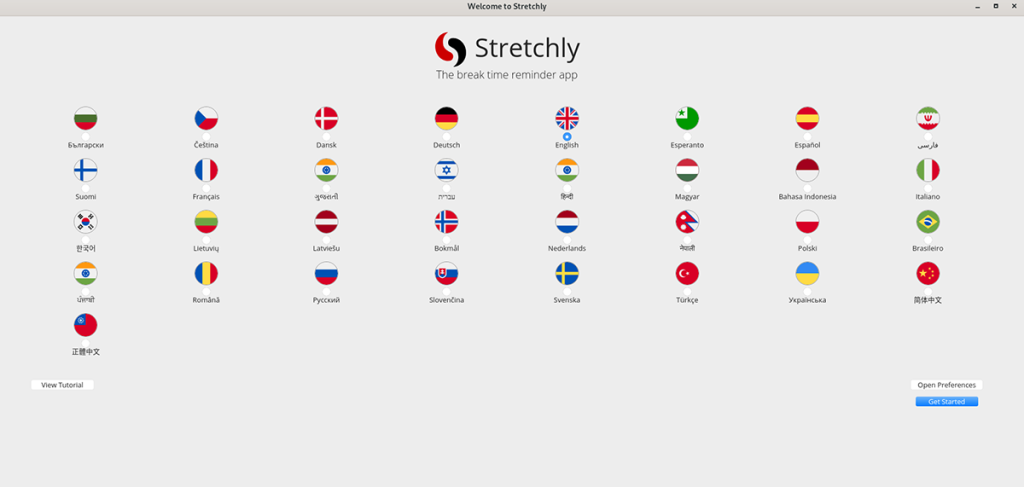
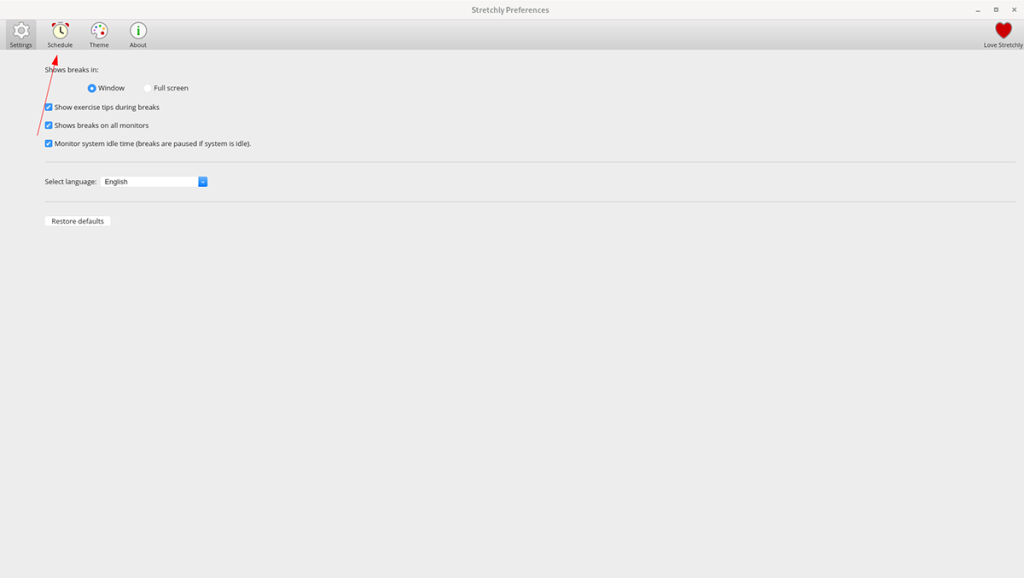
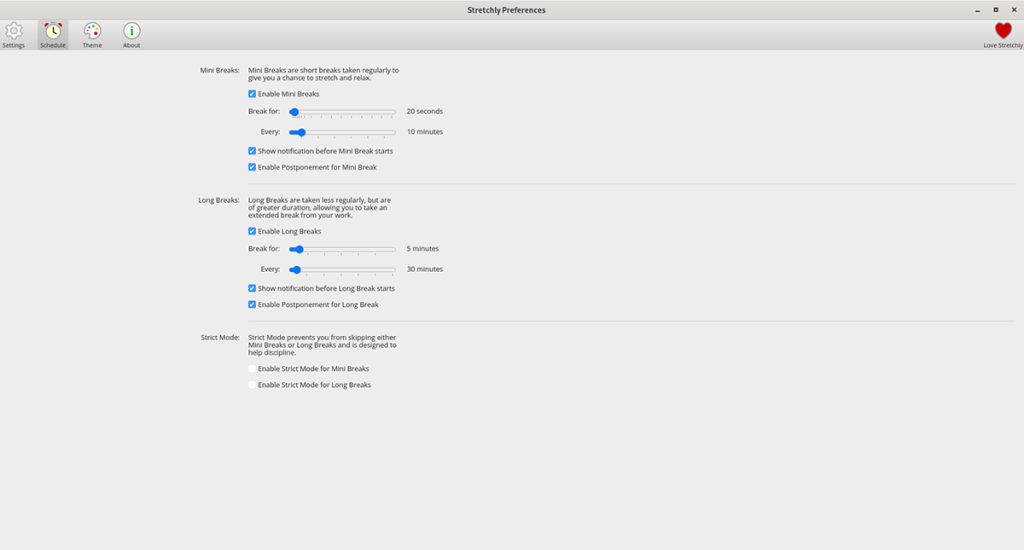
![Scarica FlightGear Flight Simulator gratuitamente [Divertiti] Scarica FlightGear Flight Simulator gratuitamente [Divertiti]](https://tips.webtech360.com/resources8/r252/image-7634-0829093738400.jpg)






![Come recuperare partizioni perse e dati del disco rigido [Guida] Come recuperare partizioni perse e dati del disco rigido [Guida]](https://tips.webtech360.com/resources8/r252/image-1895-0829094700141.jpg)
