Su Ubuntu, potresti (per un motivo o per l'altro) voler visualizzare le informazioni su tutti i dispositivi USB collegati al sistema. Sfortunatamente, Ubuntu non viene fornito con uno strumento USB GUI ufficiale che gli utenti possono utilizzare per visualizzare queste informazioni in modo efficiente.

Per fortuna, ci sono molte utilità della riga di comando che gli utenti possono sfruttare per visualizzare le informazioni sul dispositivo USB. In questa guida, esamineremo ciascuno di questi strumenti, come funzionano e come utilizzarli.
Elenco di Ubuntu dispositivi USB – Lsusb
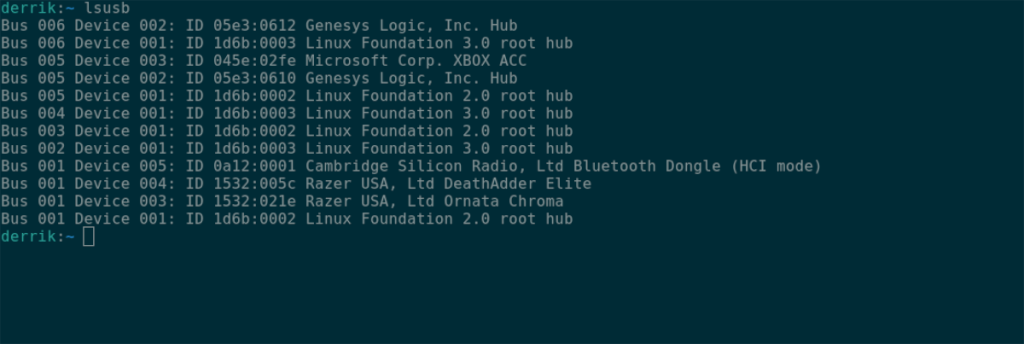
Il modo numero uno in cui un utente Ubuntu può visualizzare tutti i dispositivi USB collegati è con il comando lsusb . Questo comando significa letteralmente "elenca USB" e fa esattamente questo: elenca tutti i tuoi dispositivi USB, i loro ID, nomi, ecc.
Per iniziare, apri una finestra di terminale sul desktop di Ubuntu. Per aprire una finestra di terminale su Ubuntu, premi Ctrl + Alt + T sulla tastiera. Oppure, cerca "Terminale" nel menu dell'app e avvialo in questo modo.
Con la finestra del terminale aperta e pronta per l'uso, eseguire il comando lsusb nella finestra del terminale. Una volta inserito, stamperà informazioni dettagliate sui dispositivi USB collegati al sistema.
lsusb
Nel lsusb uscita, si vedrà “Bus”, seguito da numeri, “Dispositivo”, più numeri, “ID”, un po 'di codice esadecimale (che il codice ID del del dispositivo) e il nome del dispositivo. Per individuare qualsiasi dispositivo USB, trova il nome alla fine.
Se desideri salvare questo output in un file di testo per una lettura successiva, una ricerca o una visualizzazione più semplice tramite il tuo editor di testo preferito, reindirizza l'output a un file utilizzando il > modificatore della riga di comando.
lsusb > ~/my-usb-devices.txt
In qualsiasi momento, puoi visualizzare il file "my-usb-devices.txt" nel terminale con il comando cat di seguito.
cat ~/my-usb-devices.txt
Oppure apri il file di testo nella tua cartella Inizio usando il tuo editor di testo preferito.
Elenco di Ubuntu dispositivi USB – Dmesg

Un altro modo per visualizzare i dispositivi USB su Ubuntu è con il comando dmesg . Lo strumento dmesg viene utilizzato principalmente per visualizzare i log del kernel sul tuo sistema. Quando i dispositivi USB interagiscono con il tuo sistema Ubuntu, stanno parlando con il kernel Ubuntu Linux , il che significa che le loro informazioni sono in questi registri.
Per usare dmesg , devi prima aprire una finestra di terminale. Per fare ciò, premi Ctrl + Alt + T sul desktop di Ubuntu. In alternativa, cerca "Terminale" nel menu dell'app e avvialo in questo modo.
Quando la finestra del terminale è aperta e pronta per l'uso, inserisci il comando dmesg di seguito con i privilegi sudo . Purtroppo, i registri del kernel di Ubuntu Linux non possono essere visualizzati senza accesso root, poiché dmesg interagisce con elementi a livello di sistema.
sudo dmesg | grep usb
Vedrai un output di tutte le informazioni relative a USB che hanno interagito con il kernel di Ubuntu inserendo questo comando. Da qui, usa l'output per trovare informazioni sui tuoi dispositivi USB.
Vuoi salvare l' output di dmesg in un file di testo per una lettura successiva o per visualizzarlo meglio nel tuo editor di testo GUI preferito? Usando il comando seguente, reindirizza l'output a un file di testo.
sudo dmesg | grep usb > ~/dmesg-usb-info.txt
Con esso reindirizzato, puoi visualizzare il file di testo usando il comando cat di seguito. Oppure aprendo "dmesg-usb-info.txt" nel tuo editor di testo preferito.
cat ~/dmesg-usb-info.txt
Elenco Ubuntu dispositivi USB – Dispositivi USB
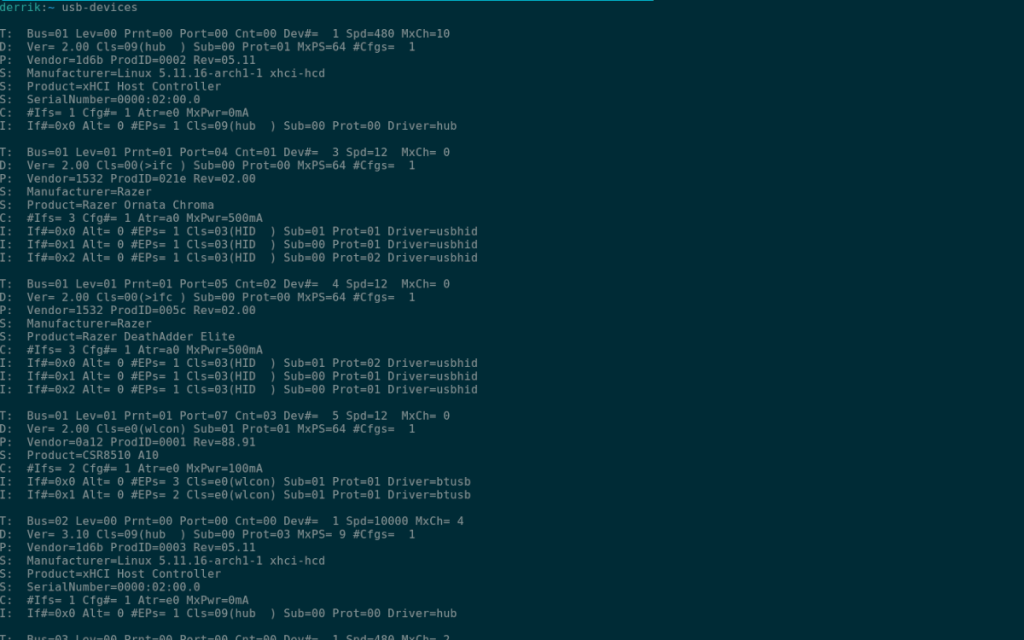
Un terzo modo per visualizzare le informazioni sul dispositivo USB sul desktop Ubuntu è con il comando usb-devices . È simile allo strumento lsusb . Tuttavia, è un po' più complesso e fornisce molte più informazioni in un modo molto più organizzato.
Per iniziare, devi avere una finestra di terminale aperta sul desktop di Ubuntu. Per aprire una finestra di terminale sul desktop, premi Ctrl + Alt + T sulla tastiera. Oppure, cerca "Terminale" nel menu dell'app e avvialo.
Con la finestra del terminale aperta e pronta, esegui il comando usb-devices . L'output è lungo e stampa in dettaglio, ogni singolo dispositivo USB collegato a Ubuntu in un elenco verticale.
In questo elenco vedrai diverse colonne. T, D, P, S, S, S, C e I. Ognuna di queste lettere contiene tonnellate di informazioni sui tuoi dispositivi. Ad esempio, per scoprire le informazioni sul venditore di una USB collegata, andare su "P" e leggere le informazioni sul venditore e sul prodotto, ecc.
Per salvare l'output del comando usb-devices sul tuo sistema Ubuntu per una lettura successiva o per accedere tramite il tuo editor di testo GUI preferito, puoi reindirizzare l'output usando > .
usb-devices > ~/my-usb-devices-output.txt
In qualsiasi momento, se desideri visualizzare il file "my-usb-devices-output.txt" sul tuo computer, esegui il comando cat di seguito. In alternativa, fai doppio clic su "my-usb-devices-output.txt" nel file manager di Ubuntu per visualizzarlo nel tuo editor di testo preferito.


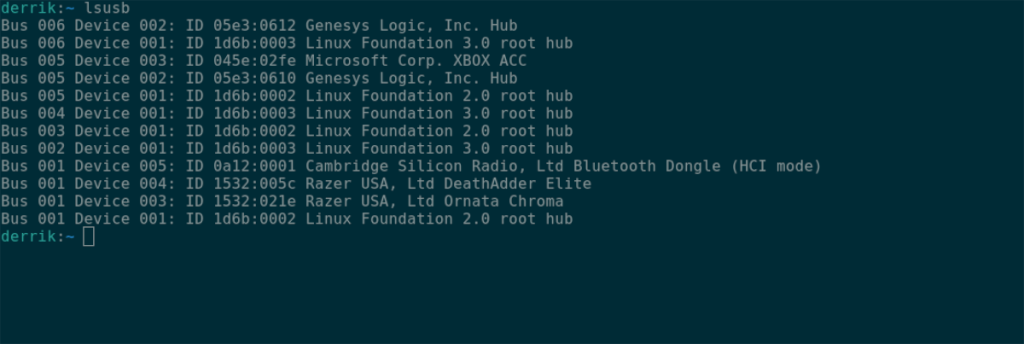
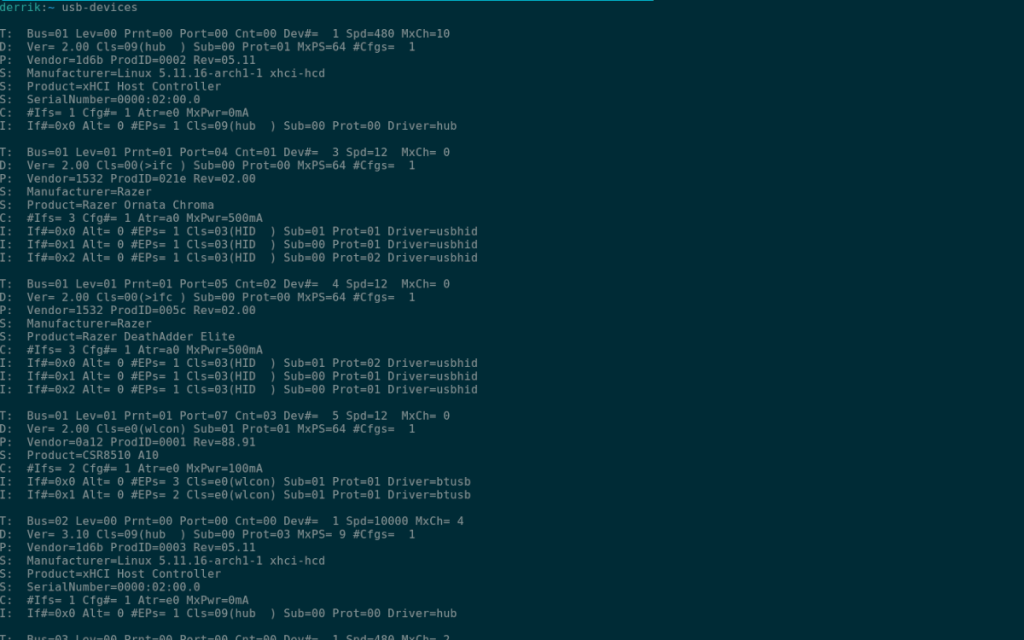
![Scarica FlightGear Flight Simulator gratuitamente [Divertiti] Scarica FlightGear Flight Simulator gratuitamente [Divertiti]](https://tips.webtech360.com/resources8/r252/image-7634-0829093738400.jpg)






![Come recuperare partizioni perse e dati del disco rigido [Guida] Come recuperare partizioni perse e dati del disco rigido [Guida]](https://tips.webtech360.com/resources8/r252/image-1895-0829094700141.jpg)
