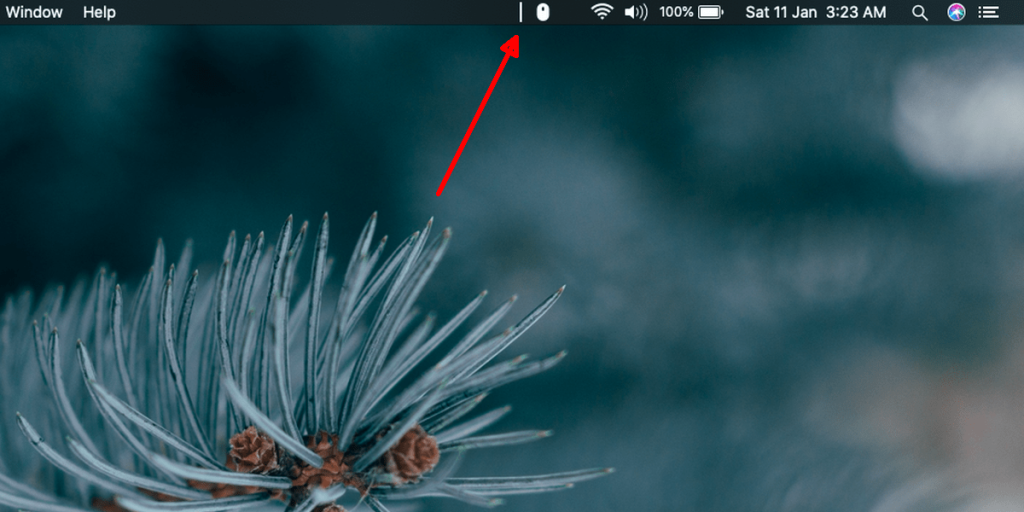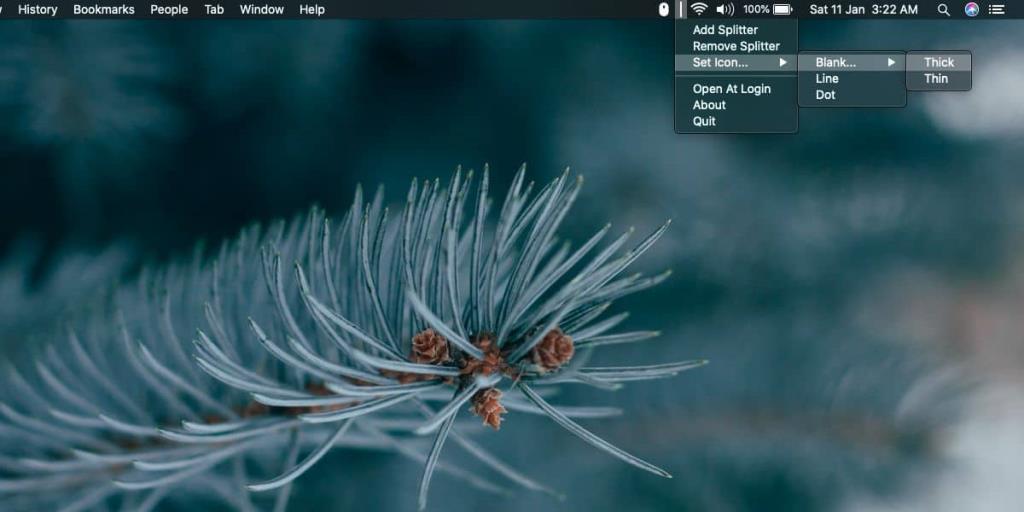Le app che vengono eseguite dalla barra dei menu o che possono essere impostate per l'esecuzione da essa anziché dal Dock sono convenienti. La barra dei menu ha più spazio e, a differenza del Dock, non è necessario accedere alle app essenziali da essa. Puoi usarlo per tutti i tipi di cose, ad esempio controllare la musica , prendere appunti veloci, gestire il volume, tenere d'occhio le risorse del tuo sistema e altro ancora.
Un'app che viene eseguita dalla barra dei menu non è meno efficiente di un'app che viene eseguita dal Dock. Se hai molte app nella barra dei menu, potresti aver bisogno di un modo semplice per organizzarle. Considera l'uso di divisori per il lavoro. Ecco come puoi aggiungere divisori alla barra dei menu su macOS.
Aggiungi divisori alla barra dei menu
Puoi aggiungere divisori alla barra dei menu su macOS con un'app gratuita e open source chiamata Menu Bar Splitter . Questa app offre agli utenti la libertà di aggiungere tutti i divisori che desiderano, posizionare i divisori dove vogliono e scegliere tra tre diverse "facce" il tipo di divisore da utilizzare.
Scarica ed esegui l'app e, per impostazione predefinita, aggiungerà una linea verticale alla barra dei menu. Questa è la faccia predefinita che avrà ogni nuovo divisore che aggiungi. Cambiarlo è facile.
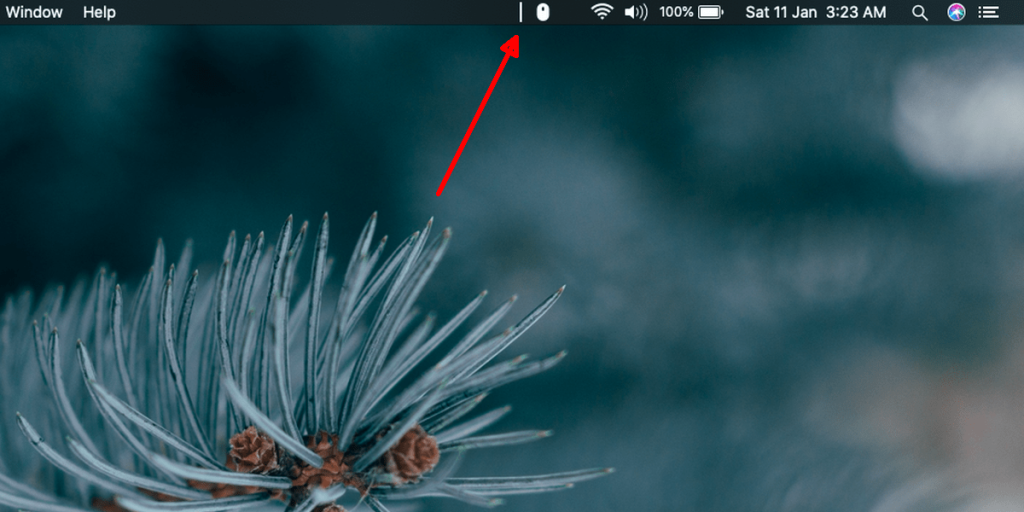
Fare clic sul divisore che è stato aggiunto e dal menu selezionare l'opzione "Imposta icona". Il sottomenu ti mostrerà i tre tipi di icone che puoi aggiungere. L'icona "Vuoto" è fondamentalmente uno spazio anziché una linea verticale e puoi scegliere di allargare lo spazio selezionando "Spesso" o restringendolo selezionando "Sottile" dal suo sottomenu.
Le altre due scelte ti consentono di aggiungere la linea verticale o un punto. Per aggiungere un secondo divisore, seleziona l'opzione "Aggiungi divisore". Usa l'opzione "Rimuovi splitter" per rimuoverne uno.
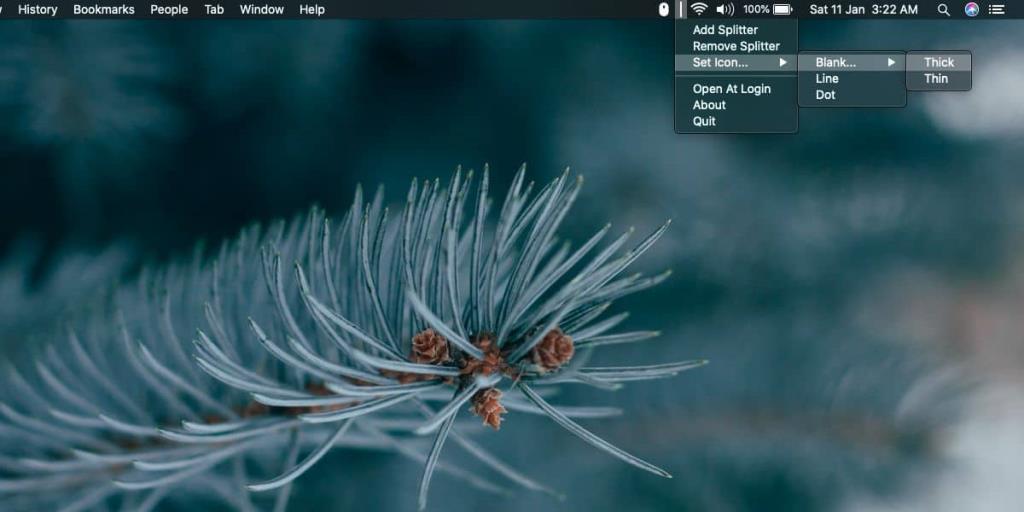
Per impostazione predefinita, lo splitter/divisore viene aggiunto alla fine della riga di icone già presenti nella barra dei menu. Per spostarli, tieni premuto il tasto Comando e trascina le icone sulla barra dei menu per disporle come preferisci. Questa riorganizzazione è una funzionalità di macOS di serie e non qualcosa che Menu Bar Splitter aggiunge.
Puoi modificare la disposizione della barra dei menu ogni volta che vuoi. Se stai utilizzando un'app per nascondere le icone della barra dei menu , puoi usarla insieme a Menu Bar Splitter per mantenere la barra dei menu organizzata e pulita.
![Memory Diag e Battery Diag sono due semplici app di monitoraggio del sistema [Mac] Memory Diag e Battery Diag sono due semplici app di monitoraggio del sistema [Mac]](https://tips.webtech360.com/resources8/r252/image-6209-0829094630183.png)