Finder ha una barra laterale che è onnipresente e a cui gli utenti possono aggiungere le cartelle a cui si accede di frequente. Un solo clic porterà gli utenti alle cartelle che sono bloccate nella sezione Preferiti.
La sezione Preferiti è riservata alle cartelle, quindi se desideri un modo rapido per accedere ai file, probabilmente utilizzerai un'app della barra dei menu che aiuta a lanciare app e file usati di frequente. L'app non è necessaria però. Finder consente agli utenti di aggiungere file e cartelle alla barra dei menu.
La barra dei menu, come la barra di sinistra nel Finder, è onnipresente, il che significa che è possibile accedere al file o alla cartella da qualsiasi punto in cui sia aperta una finestra del Finder.
Aggiungi file o cartella alla barra dei menu del Finder
Per aggiungere un file o una cartella alla barra dei menu del Finder, segui questi passaggi.
- Apri due finestre del Finder.
- Nella prima finestra del Finder, vai al file o alla cartella che desideri bloccare.
- Nella seconda finestra del Finder, fai clic con il pulsante destro del mouse sulla barra in alto.
- Seleziona Personalizza barra degli strumenti dal menu.
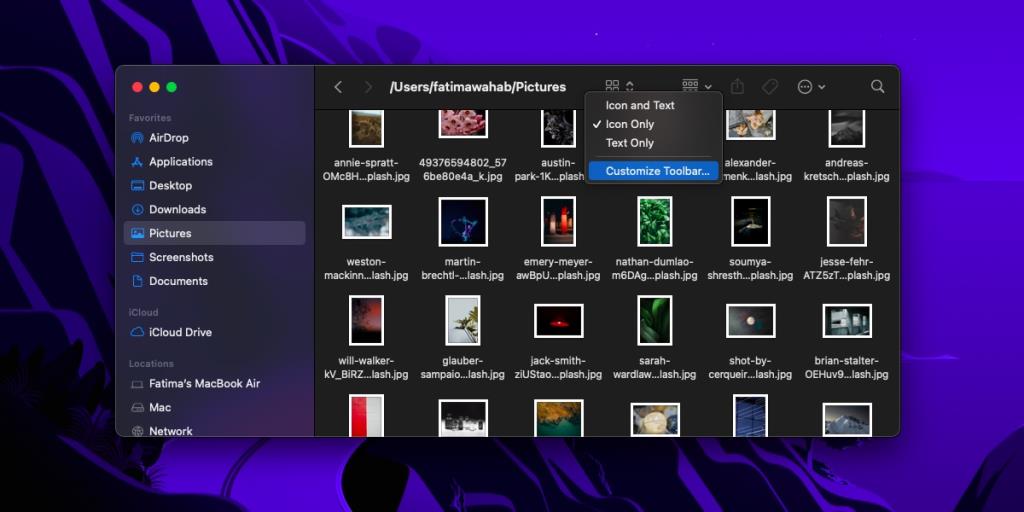
- Si aprirà un pannello .
- Dalla seconda finestra del Finder, trascina e rilascia un file o una cartella in un'area vuota.
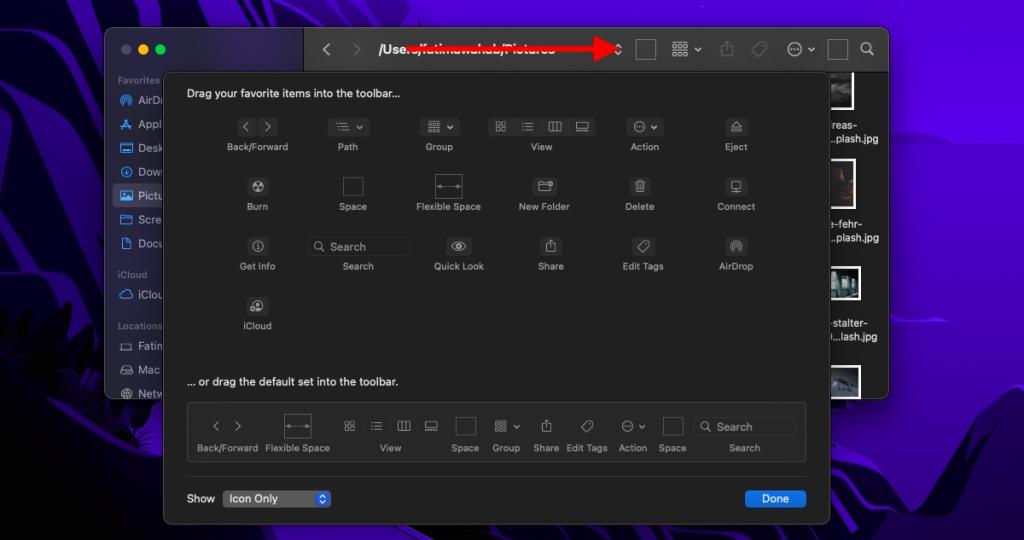
- Fare clic su Fine e il file/cartella verrà bloccato.
- Fare clic sul file/cartella e si aprirà.
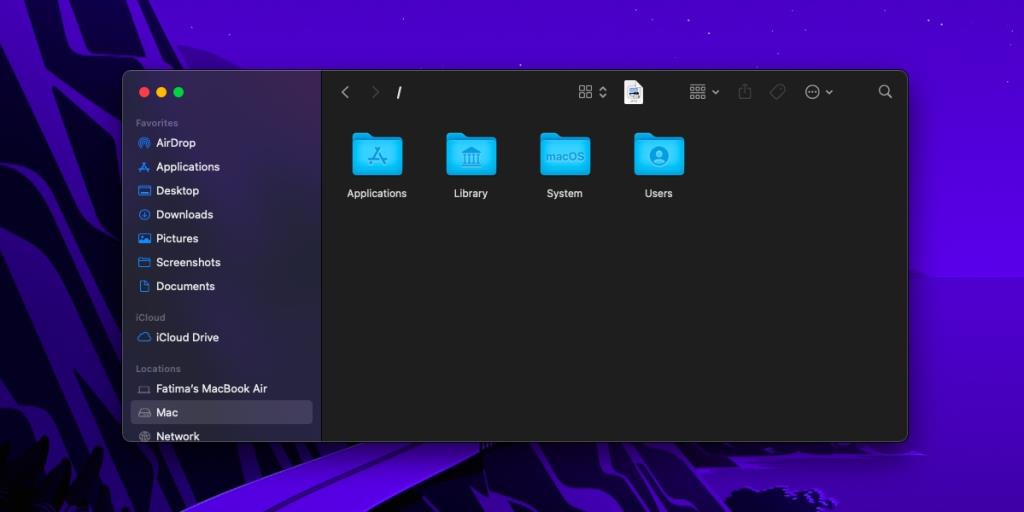
Rimuovi gli elementi appuntati dalla barra dei menu del Finder
Gli elementi appuntati possono essere modificati in qualsiasi momento. Se un file o una cartella non sono più necessari, puoi rimuoverli con la stessa facilità con cui li hai aggiunti.
- Apri una finestra del Finder.
- Fare clic con il pulsante destro del mouse sulla barra dei menu e selezionare Personalizza barra degli strumenti.
- Una volta aperto il pannello di personalizzazione, trascina e rilascia il file/la cartella che desideri rimuovere su di esso.
- Ripetere per tutti gli elementi che si desidera rimuovere.
- Fare clic su Fine per chiudere il pannello.
- I file e le cartelle bloccati verranno rimossi.
Conclusione
La barra dei menu del Finder può agire in modo molto simile a una barra dei segnalibri che troveresti in un browser come Chrome. A differenza della barra dei segnalibri di un browser, tuttavia, ospita anche altri pulsanti che consentono agli utenti di accedere agli strumenti/funzioni del Finder.
Lo spazio deve essere usato con attenzione. Potrebbe essere allettante aggiungere molti elementi alla barra dei menu del Finder, ma non sarai in grado di vederli tutti anche se la finestra è ingrandita e alla fine tutto potrebbe diventare disordinato.
Prova a bloccare le cartelle nella sezione Preferiti nella barra laterale invece di aggiungerle alla barra dei menu. Se hai bisogno di bloccare molti file per un accesso rapido, potrebbe valere la pena ottenere un'app della barra dei menu per svolgere il lavoro. Puoi anche creare una cartella personalizzata che mostri i file recenti e aggiungerla alla barra laterale.

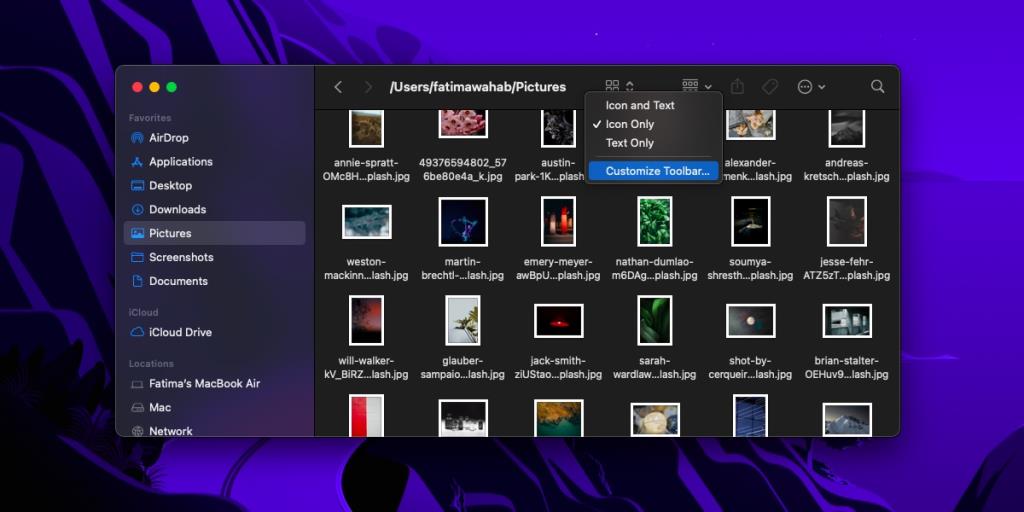
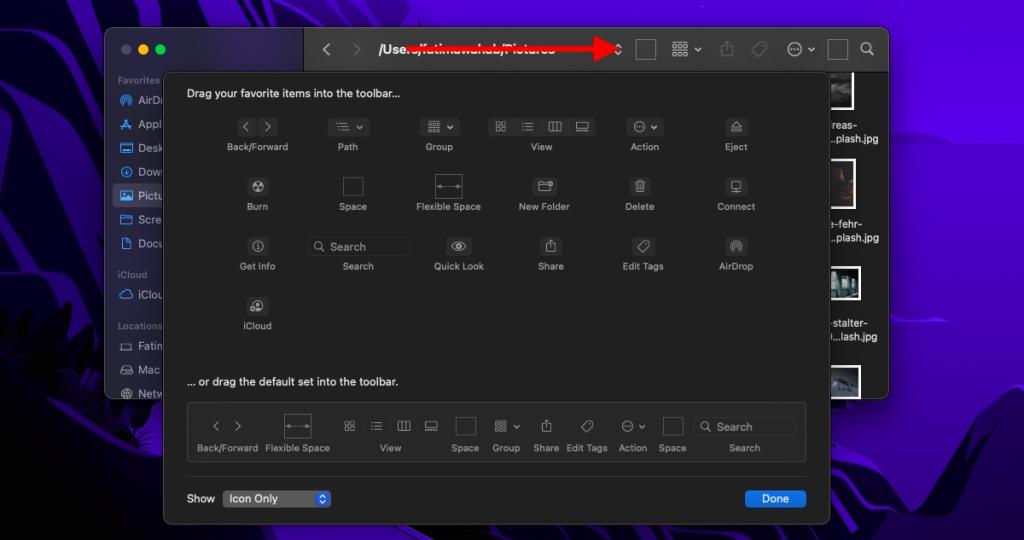
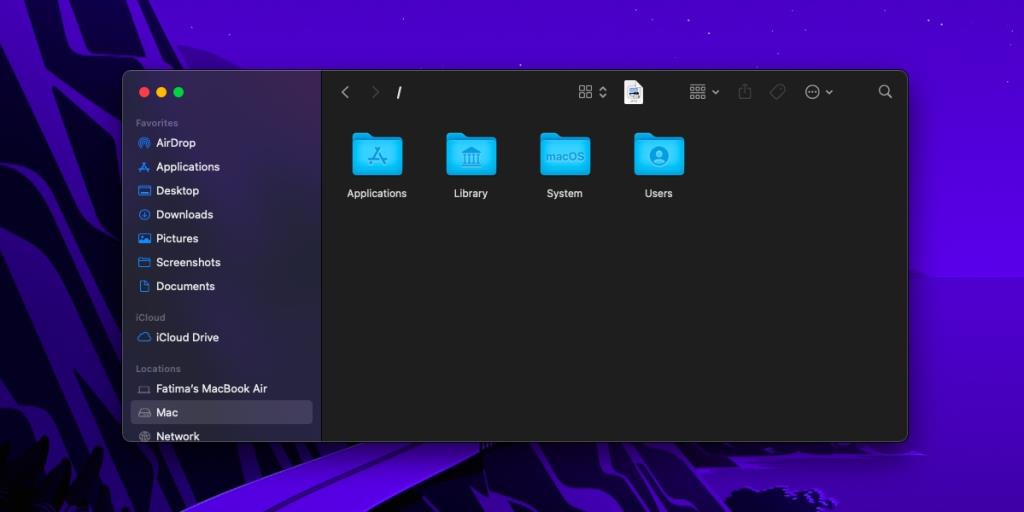


![Sincronizza la musica con Android, Windows Phone e Blackberry [Mac] Sincronizza la musica con Android, Windows Phone e Blackberry [Mac]](https://tips.webtech360.com/resources8/r252/image-6436-0829093741956.jpg)
![Memory Diag e Battery Diag sono due semplici app di monitoraggio del sistema [Mac] Memory Diag e Battery Diag sono due semplici app di monitoraggio del sistema [Mac]](https://tips.webtech360.com/resources8/r252/image-6209-0829094630183.png)
