Finder mostra il nome della cartella corrente nella barra del titolo. Se lo desideri, puoi anche abilitare una barra del percorso. La barra del percorso appare nella parte inferiore della finestra del Finder e se fai clic su una delle cartelle nel percorso, puoi passare direttamente ad essa. La barra del percorso è più o meno la stessa di una barra degli indirizzi, ma se stai cercando qualcosa che sia più vicino a ciò che ha Windows, ad esempio un modo per copiare il percorso e visualizzarlo in un semplice formato di testo, avrai per abilitare un diverso tipo di barra del percorso e utilizzare un'app.
Barra degli indirizzi nel Finder
Prima di procedere, controlla se la barra del percorso farà al caso tuo. È facile da abilitare/disabilitare, quindi vale la pena provare. Apri Finder e vai su Visualizza> Mostra barra del percorso. La barra del percorso apparirà nella parte inferiore della finestra del Finder e in tutte le finestre del Finder che apri.
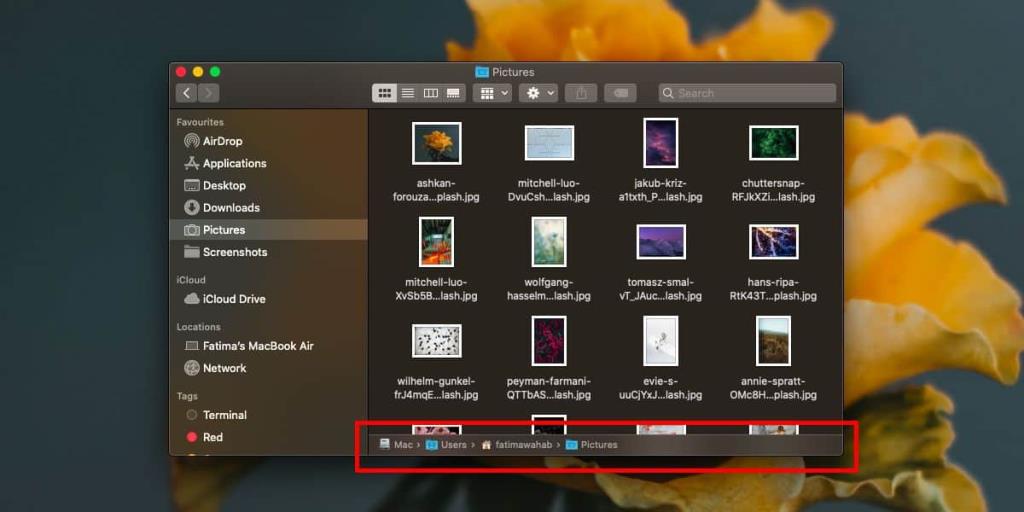
Se la barra del percorso non è ciò che stai cercando, apri una finestra di Terminale ed esegui i comandi seguenti, uno per uno.
i valori predefiniti scrivono com.apple.finder _FXShowPosixPathInTitle -bool YES
killall Finder
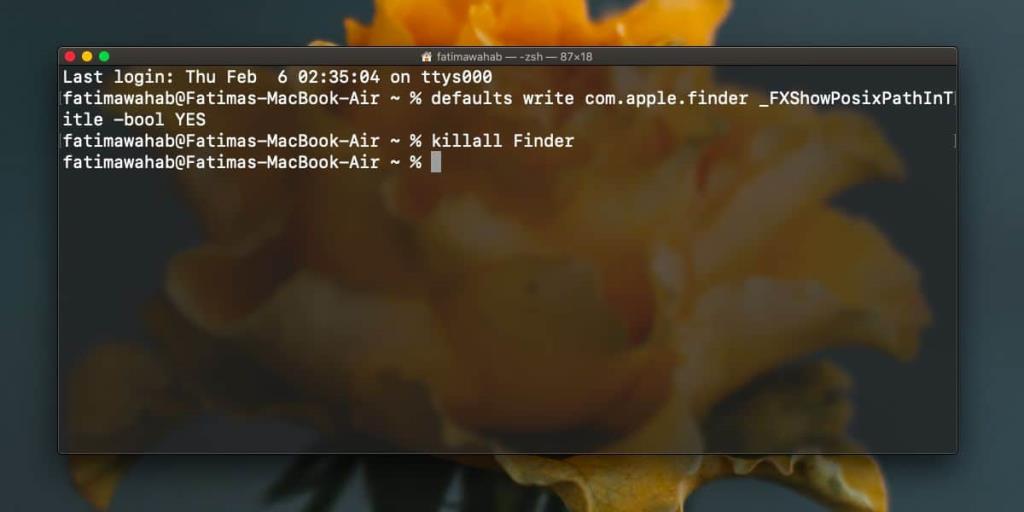
Questo aggiungerà una barra degli indirizzi nella parte superiore della finestra del Finder, ad esempio la barra del titolo. Puoi nascondere la barra del percorso se lo desideri o lasciarla poiché è un modo rapido per passare a una cartella. Per nascondere questa barra, esegui i seguenti due comandi, uno per uno.
valori predefiniti scrivi com.apple.finder _FXShowPosixPathInTitle -bool NO
killall Finder
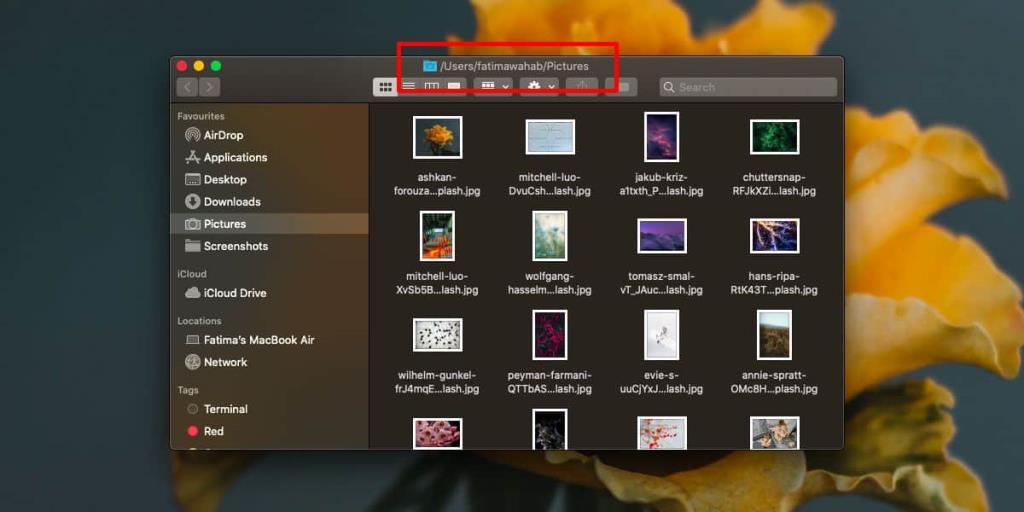
Questa barra degli indirizzi non è interattiva, ovvero non è possibile selezionarla e copiare il percorso negli appunti. Per abilitare la copia del percorso negli appunti, devi installare un'app gratuita chiamata FinderPath . Scarica l'app e assicurati di spostarla nella cartella Applicazioni prima di eseguirla. Dovrai concedergli l'accesso di accessibilità prima che possa essere utilizzato.
Una volta che è tutto impostato, fai doppio clic sulla barra degli indirizzi e sarai in grado di copiare il percorso negli appunti. FinderPath funziona con Catalina. Per rimuovere lo stato attivo dalla barra degli indirizzi, tocca il tasto Esc .
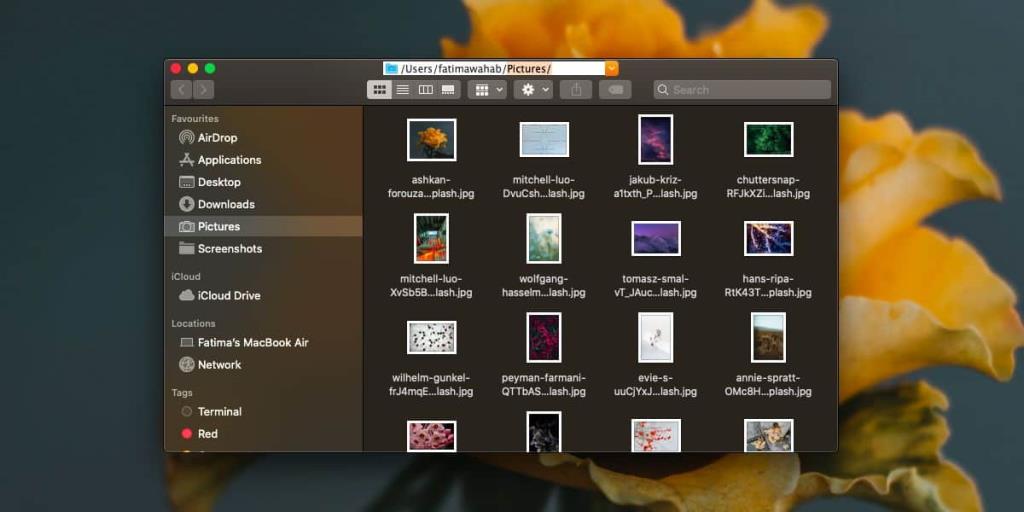
macOS ha un modo abbastanza semplice per copiare i percorsi negli appunti e funziona sia per file che per cartelle. Tutto quello che devi fare è fare clic con il pulsante destro del mouse su un file o una cartella e tenere premuto il tasto Opzione. Vedrai un'opzione nel menu contestuale per copiarlo come percorso. Tuttavia, non è ancora la stessa cosa che avere una barra degli indirizzi.
FinderPath ha anche alcune altre utili funzionalità e funzionano tutte con le scorciatoie da tastiera. Puoi spostarti nella cartella principale, andare nella cartella Home e aprire una nuova finestra tra le altre cose.

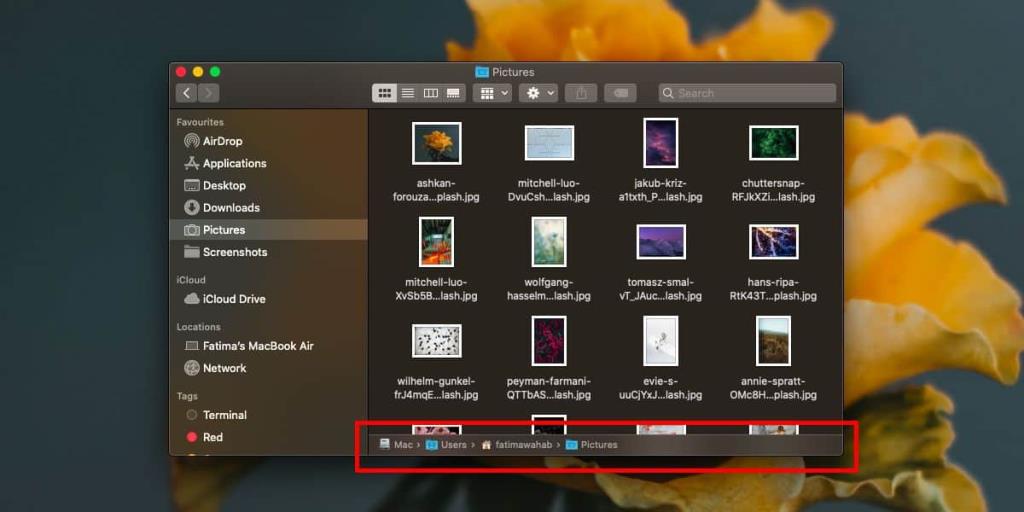
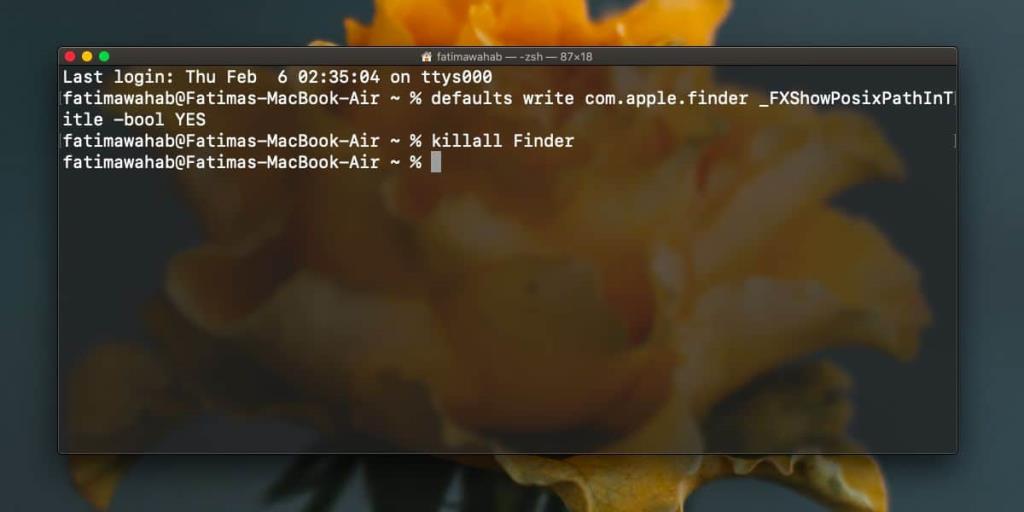
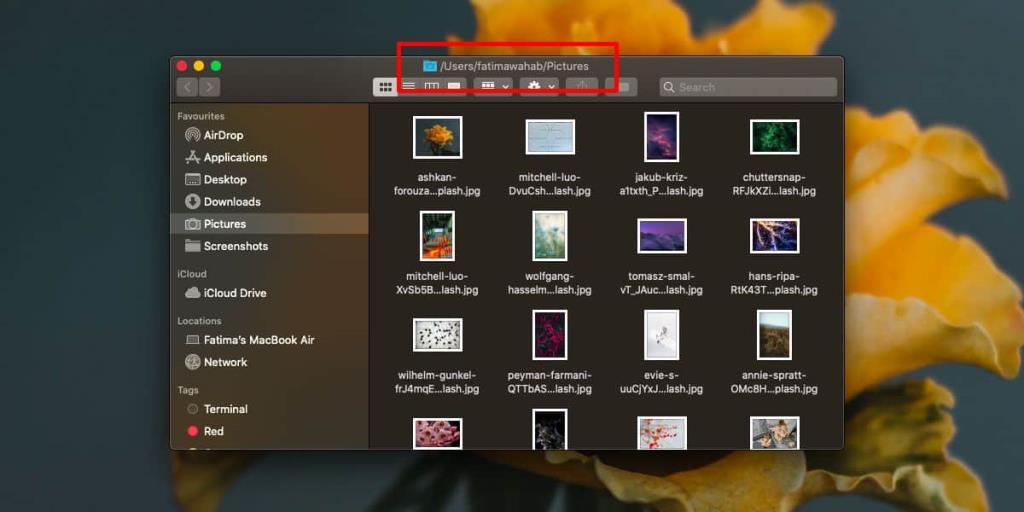
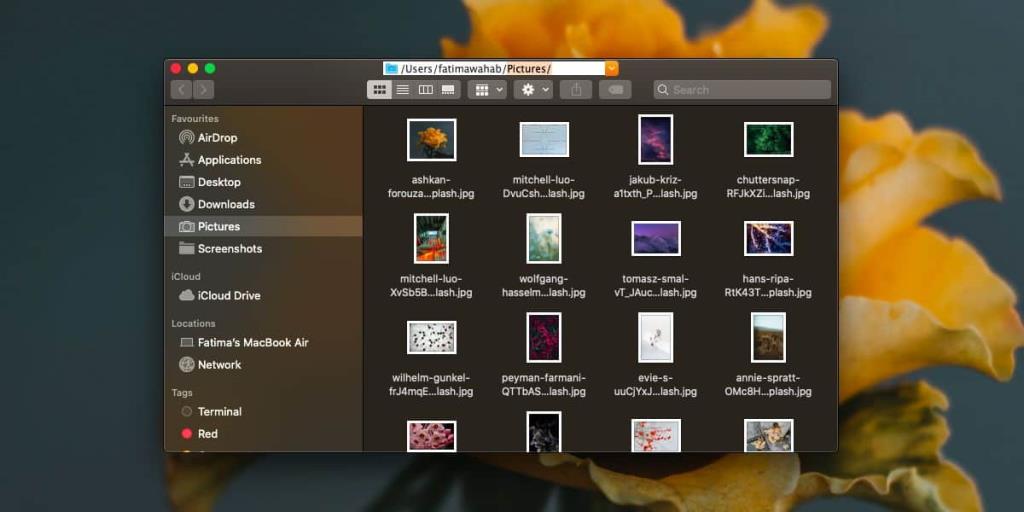


![Sincronizza la musica con Android, Windows Phone e Blackberry [Mac] Sincronizza la musica con Android, Windows Phone e Blackberry [Mac]](https://tips.webtech360.com/resources8/r252/image-6436-0829093741956.jpg)
![Memory Diag e Battery Diag sono due semplici app di monitoraggio del sistema [Mac] Memory Diag e Battery Diag sono due semplici app di monitoraggio del sistema [Mac]](https://tips.webtech360.com/resources8/r252/image-6209-0829094630183.png)
