I desktop virtuali su macOS sono eccellenti per il multitasking; sono facili da alternare e ti consentono di separare le app quando devi usarne una di troppo tutte in una volta.
I desktop virtuali sono ottimi per mantenere il lavoro organizzato, ad esempio un profilo Chrome diverso può essere mantenuto su desktop diversi e gli utenti possono passare da uno all'altro con uno swipe o un gesto della tastiera.
Aggiungi l'app al desktop virtuale su macOS
Gli utenti possono spostare facilmente e liberamente un'app tra desktop virtuali su macOS e le app possono essere spostate in qualsiasi momento. Ovviamente, a nessuno piace organizzare le app su desktop virtuali, motivo per cui è più facile aggiungere un'app a un desktop virtuale.
- Vai a Mission Control sul desktop di macOS (Control+Freccia su o scorri verso l'alto con tre dita).
- Crea tutti i desktop che pensi di aver bisogno.
- Apri l'app che desideri assegnare a un desktop.
- Da Mission Control, sposta l'app sul desktop a cui desideri assegnarla.
- Fare clic con il pulsante destro del mouse sull'icona Dock dell'app.
- Vai su Opzioni> Questo desktop.
- L' app verrà bloccata sul desktop corrente.
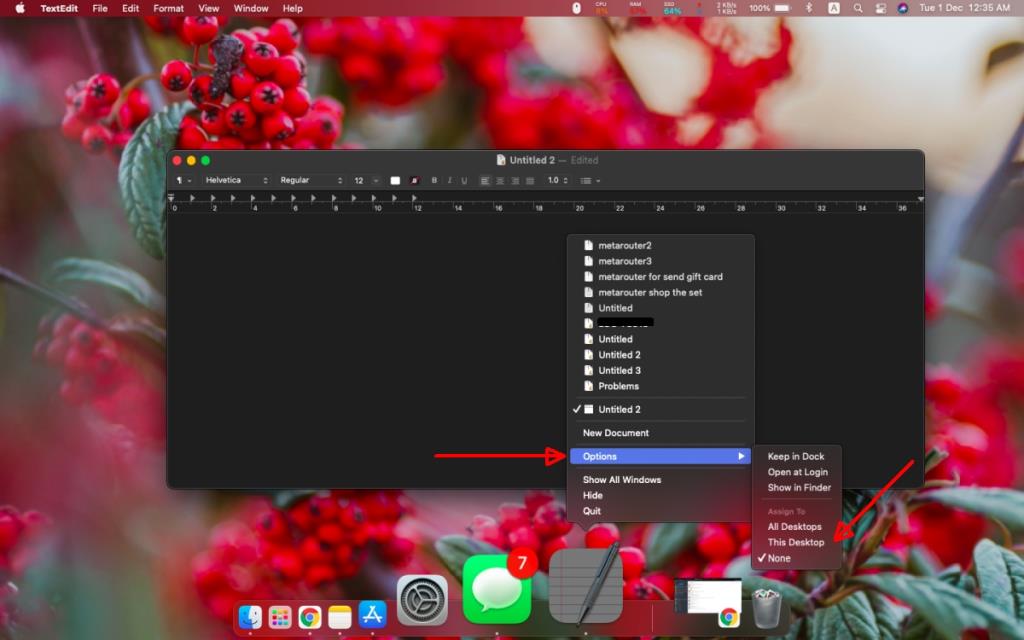
Appunta/mostra app su tutti i desktop
Una volta spostata su un desktop virtuale diverso, un'app o una finestra dell'app apparirà solo su quel desktop. Ovviamente, non tutte le app ti consentono di eseguire più istanze e alcune app devono essere utilizzate su tutti i desktop.
Passare o ricordare su quale desktop è aperta l'app diventa controproducente. Per semplificare il lavoro, puoi aggiungere o mostrare un'app su tutti i desktop.
- Vai a Controllo missione (Ctrl+Freccia su o scorri verso l'alto con tre dita).
- Crea almeno un desktop virtuale, ad esempio dovresti vedere due desktop in Mission Control.
- Apri l'app che desideri aggiungere o mostrare su tutti i desktop.
- Fare clic con il pulsante destro del mouse sull'icona dell'app nel Dock.
- Vai su Opzioni e seleziona Tutti i desktop.
- L'app/finestra apparirà ora su tutti i desktop virtuali .
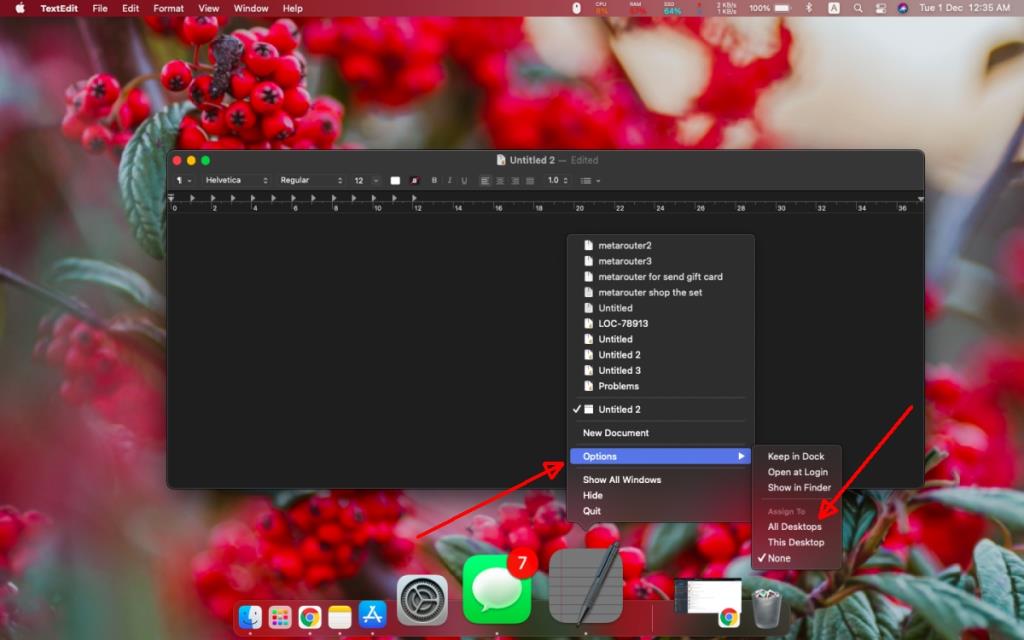
Conclusione
I desktop virtuali sono fantastici non solo perché dividono il lavoro e mantengono le app e le finestre organizzate, ma anche, da un punto di vista multitasking, sono facili da utilizzare anche quando si tenta di passare da una finestra all'altra.
I desktop virtuali fanno parte di macOS da anni ed è stato perfezionato al punto che non ti mancherà molto. I desktop possono essere riorganizzati, possono funzionare perfettamente con Spaces e possono auto-organizzarsi . L'unica cosa che manca è un'opzione per nominare i desktop.

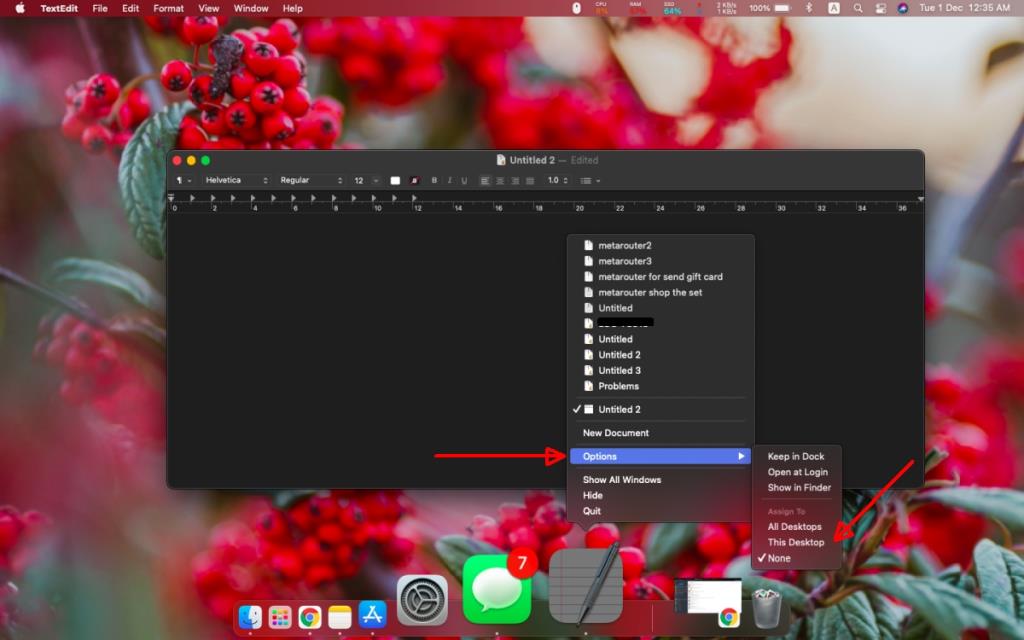
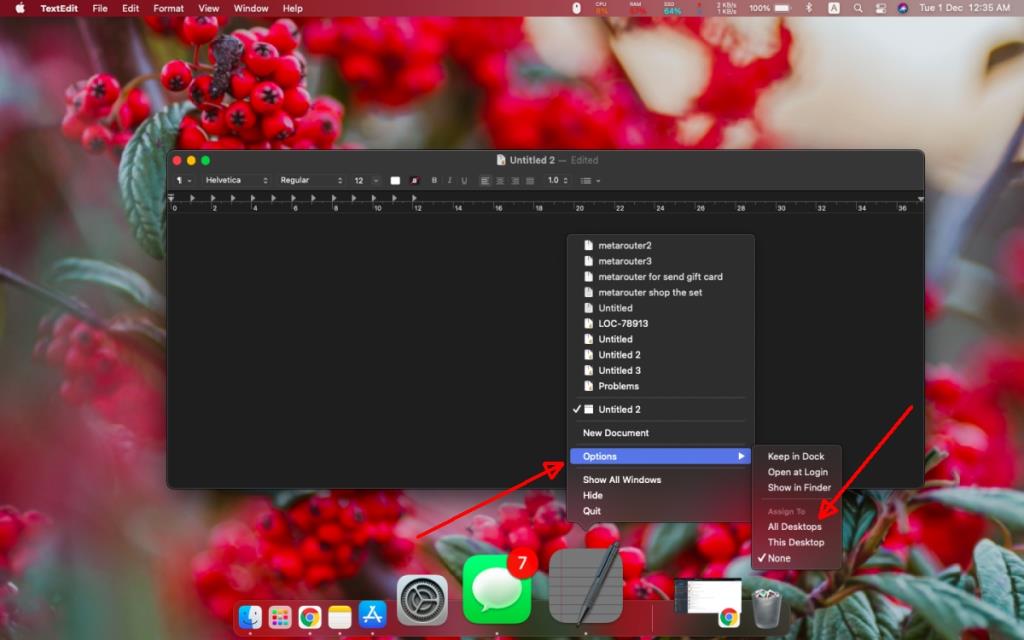


![Sincronizza la musica con Android, Windows Phone e Blackberry [Mac] Sincronizza la musica con Android, Windows Phone e Blackberry [Mac]](https://tips.webtech360.com/resources8/r252/image-6436-0829093741956.jpg)
![Memory Diag e Battery Diag sono due semplici app di monitoraggio del sistema [Mac] Memory Diag e Battery Diag sono due semplici app di monitoraggio del sistema [Mac]](https://tips.webtech360.com/resources8/r252/image-6209-0829094630183.png)
