Il Launchpad su macOS è strettamente per le app. Non c'è molto che puoi fare al riguardo. Apple non è nota per la sua flessibilità, quindi non esiste un modo per aggiungere un file. Se vuoi essere in grado di aprire un file da Launchpad, dovrai aggirare la limitazione ed è sorprendentemente facile da fare.
Apri file da Launchpad
Per aprire un file da Launchpad, hai bisogno di un'app per aprirlo e puoi creare questa app da solo con Automator. Tutto ciò di cui hai bisogno è il percorso del file che desideri aprire ed è abbastanza facile da ottenere. Puoi anche aprire più file con la stessa app o creare tutte le app che desideri per aprire i file. Tocca a voi.
Ottieni percorso file
Apri Finder e vai al file che desideri aprire da Launchpad. Tieni premuto il tasto Opzione e fai clic con il pulsante destro del mouse sul file. Dal menu contestuale, seleziona l'opzione Copia come percorso.
Crea app Automator
Apri Automator e fai clic su Nuovo documento in basso a sinistra. Nel pannello che si apre, seleziona Applicazione.
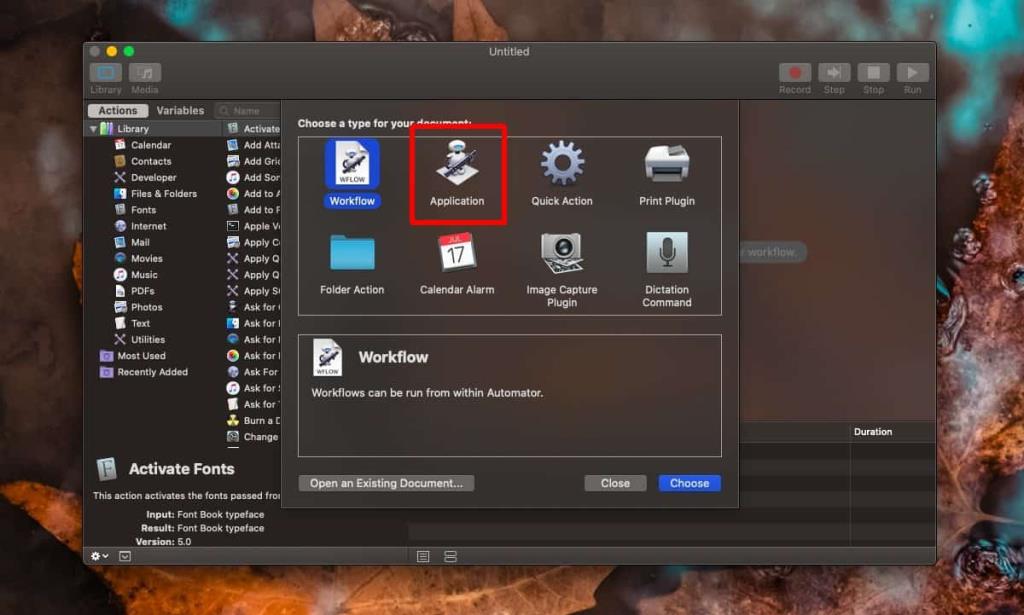
Con Automator aperto, devi cercare e aggiungere l'azione "Esegui script shell". Usa la barra di ricerca e trascinala nel riquadro a destra.
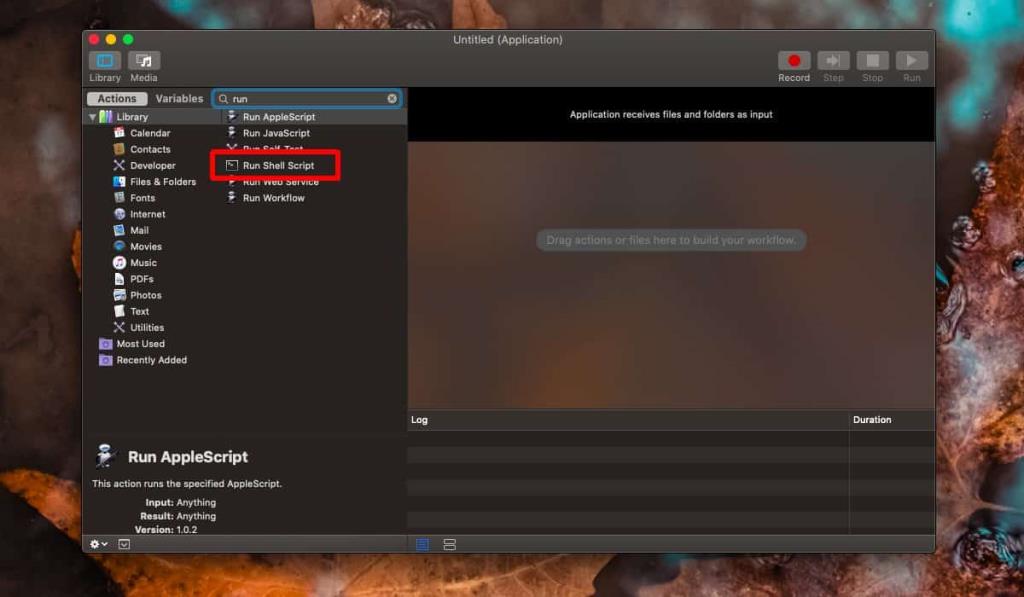
Nell'azione Esegui script shell, immettere quanto segue.
apri il percorso del file
Sostituisci da file a percorso con il percorso che hai copiato. Se stai cercando di aprire più file con un'app, aggiungi il percorso di ciascun file sulla propria riga. Al termine, vai su File> Esporta. Assegna un nome all'app e salvala nella cartella Applicazioni.
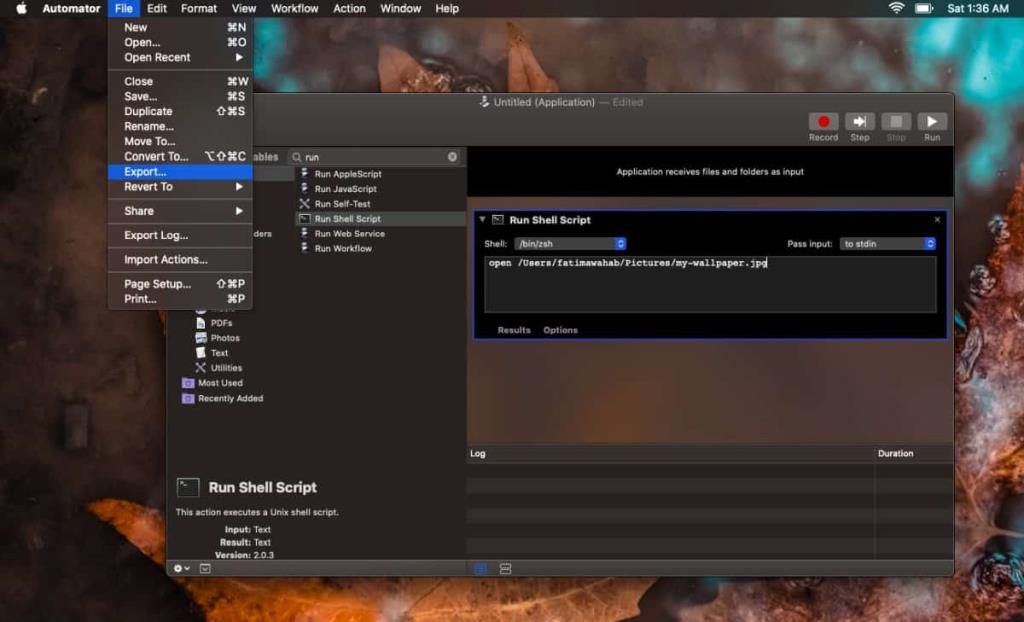
Apri Launchpad e vedrai l'app appena creata. Avrà ancora l'icona di Automator ma puoi cambiarla. Abbiamo un post dettagliato su come cambiare l'icona di un'app o di uno script . Usalo per cambiare l'icona dell'app. Quando fai clic su questa app, si aprirà il file o i file per i quali hai specificato il percorso.
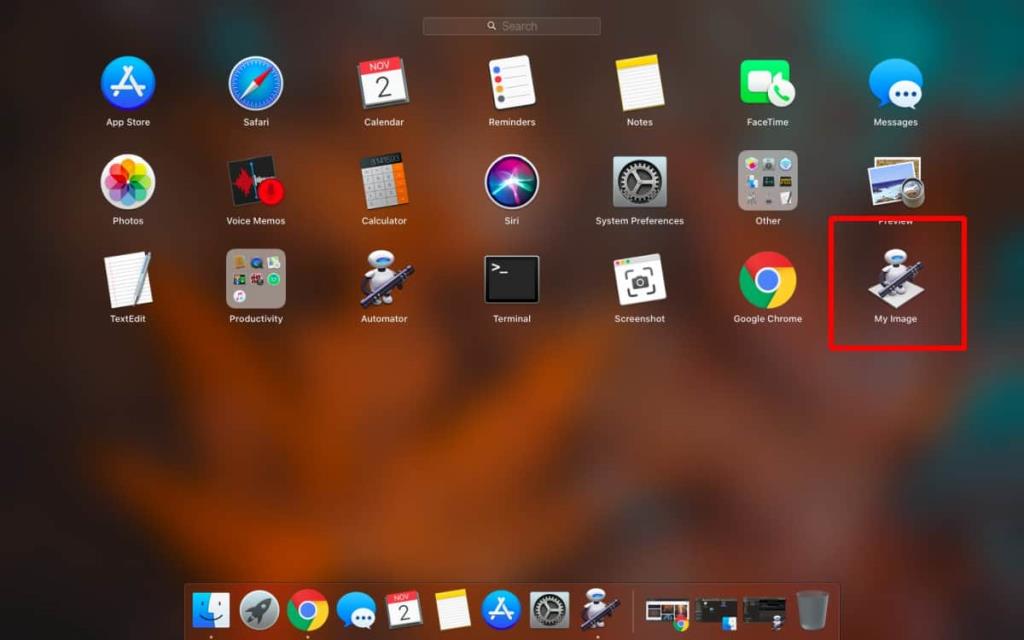
I file si apriranno nell'app predefinita impostata per esso. Puoi aprire di nuovo questa app con Automator e modificarla quando vuoi. È un modo abbastanza semplice per accedere a file importanti e per aprire diversi file contemporaneamente con un clic.
Se devi creare più app per aprire i file, è una buona idea raggrupparle in un'unica cartella o in poche cartelle diverse. Rimarranno organizzati e saranno comunque di facile accesso.

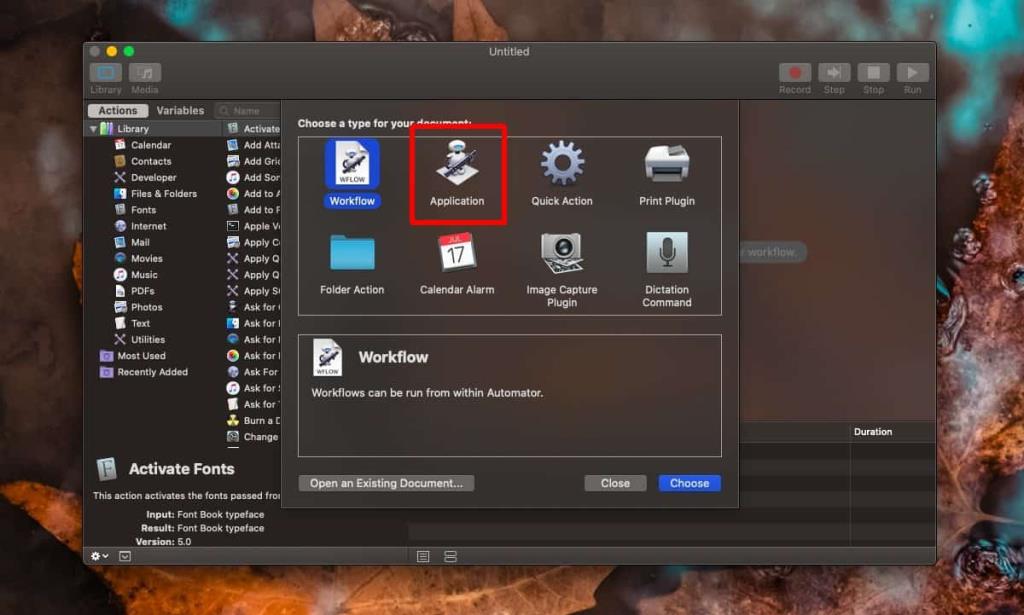
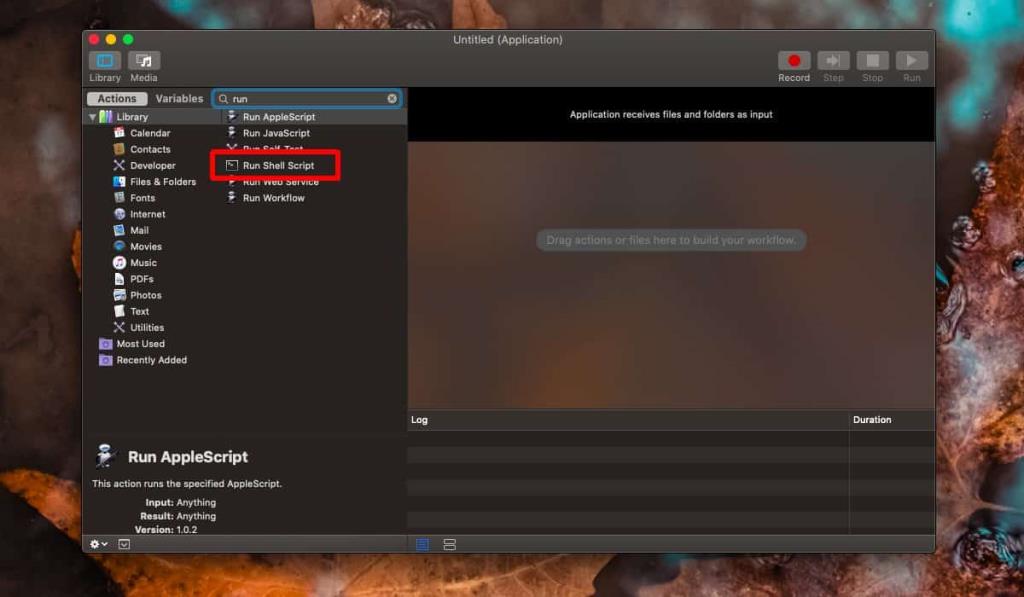
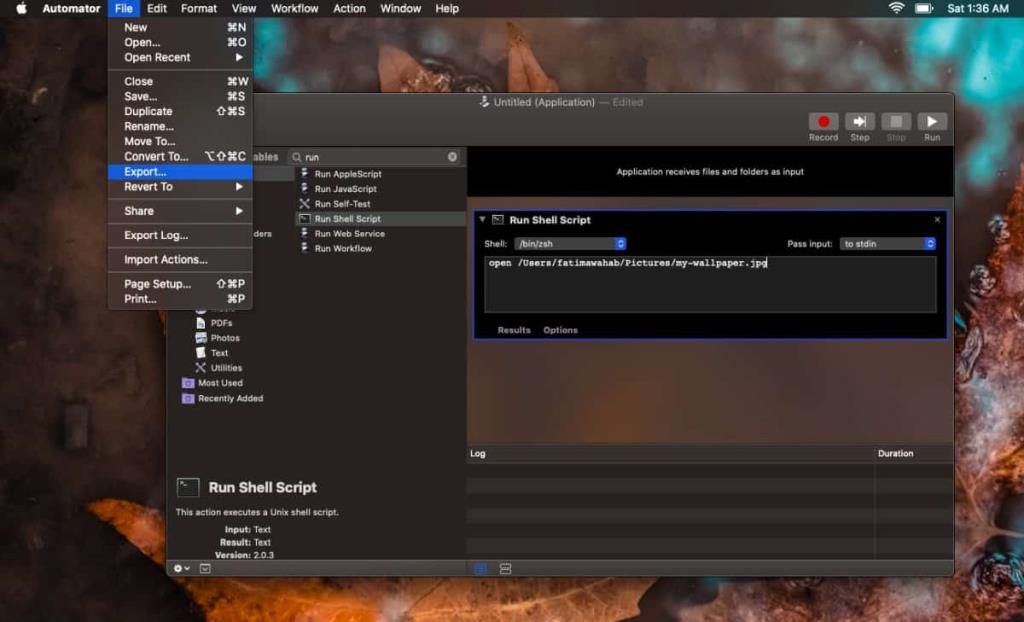
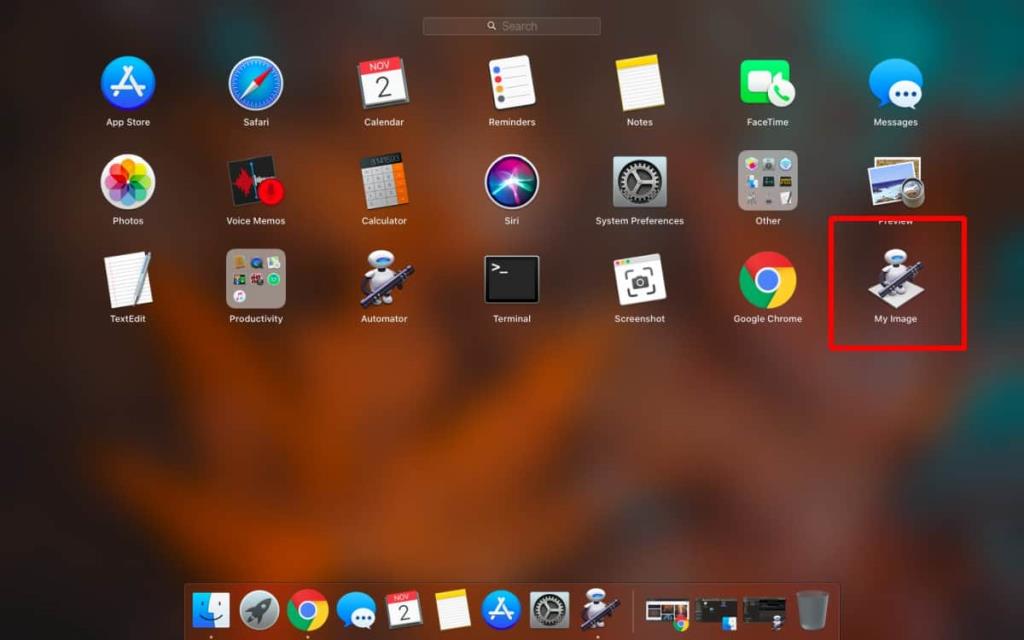


![Sincronizza la musica con Android, Windows Phone e Blackberry [Mac] Sincronizza la musica con Android, Windows Phone e Blackberry [Mac]](https://tips.webtech360.com/resources8/r252/image-6436-0829093741956.jpg)
![Memory Diag e Battery Diag sono due semplici app di monitoraggio del sistema [Mac] Memory Diag e Battery Diag sono due semplici app di monitoraggio del sistema [Mac]](https://tips.webtech360.com/resources8/r252/image-6209-0829094630183.png)
