Il Dock è uno degli elementi dell'interfaccia utente più essenziali su macOS. Serve come posizione di avvio rapido per le app che usi spesso e per accedere alle app e alle cartelle attualmente aperte. Il Dock è completamente personalizzabile; puoi aggiungere/rimuovere elementi da esso , modificarne le dimensioni, la posizione sullo schermo, nasconderlo/visualizzarlo , abilitare/disabilitare le animazioni e puoi scegliere quali app sono fissate al Dock. Se desideri impedire che vengano apportate modifiche, puoi bloccare il Dock per farlo. L'opzione di blocco non è incorporata nell'interfaccia utente. Invece, devi usare un comando da terminale.
Blocca il Dock
Prima di bloccare il Dock, dovresti impostarlo esattamente come vuoi che appaia. È una buona idea usarlo con il suo layout attuale per alcuni giorni in modo che tu sappia che funziona per te. Se sei soddisfatto del layout, apri Terminale ed esegui i seguenti comandi, uno per uno.
defaults write com.apple.dock content-immutable -bool true killall Dock
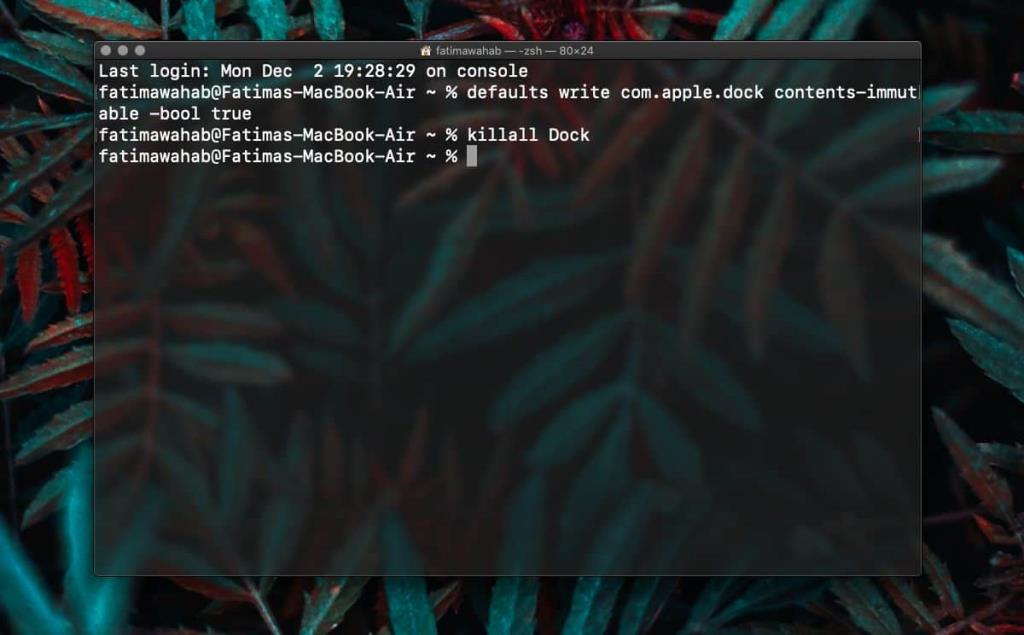
Quando fai clic con il pulsante destro del mouse su una delle app bloccate sul Dock, l'opzione per rimuoverla dal Dock sarà assente.
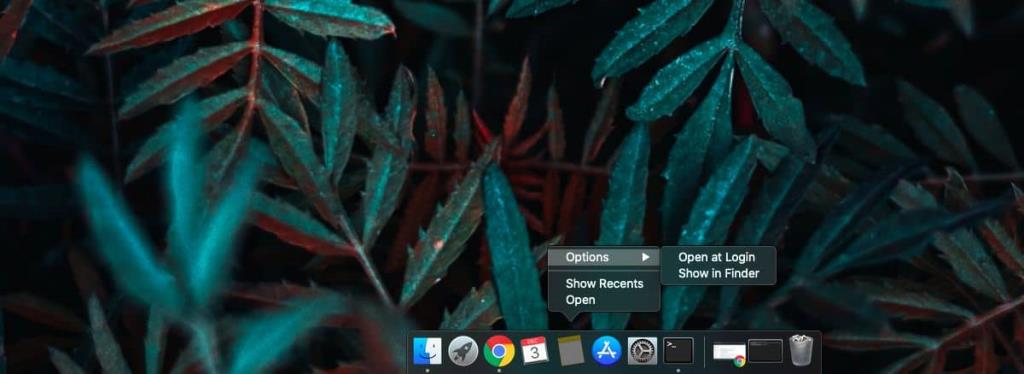
Sblocca il Dock
Per sbloccare il Dock, apri Terminale ed esegui i seguenti comandi uno per uno.
defaults write com.apple.dock content-immutable -bool false killall Dock
Quando fai clic con il pulsante destro del mouse sulle app aggiunte al Dock, l'opzione per rimuoverle tornerà. Potrai anche aggiungere app e cartelle al Dock.
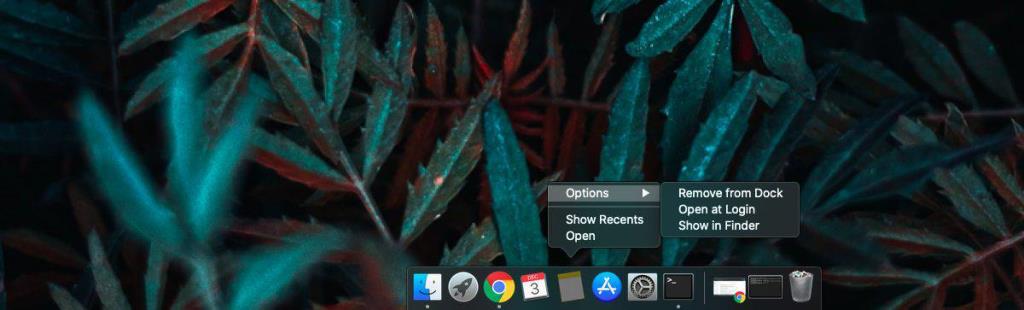
Il blocco del Dock non richiede l'autenticazione dell'utente amministratore. Ciò significa che se blocchi il Dock per un particolare utente, quell'utente può probabilmente capire cosa sta succedendo e sbloccare il Dock. Questo comando da terminale, sebbene davvero utile, non è certo un buon modo per imporre una sorta di layout su un sistema.
Un Dock bloccato non consentirà a un utente di aggiungervi elementi, ma le nuove app che si aprono, i nuovi file e le nuove cartelle verranno comunque visualizzati su di esso. Non sarai in grado di riorganizzare gli elementi sul Dock. Il blocco del Dock impedisce modifiche ad esso ma rimane funzionale come sempre. I nuovi badge degli oggetti continuano a essere visualizzati su di esso e qualsiasi avanzamento dell'azione dell'app, ad esempio l'avanzamento del download di file, verrà ancora visualizzato sull'icona di un'app.
Sebbene questo comando sia strettamente per bloccare e sbloccare il Dock, potrebbe aiutare a risolvere i problemi che stai riscontrando con il Dock. Se non riesci ad aggiungere elementi al Dock o gli elementi tendono a continuare a scomparire, l'esecuzione del comando di sblocco potrebbe essere d'aiuto.

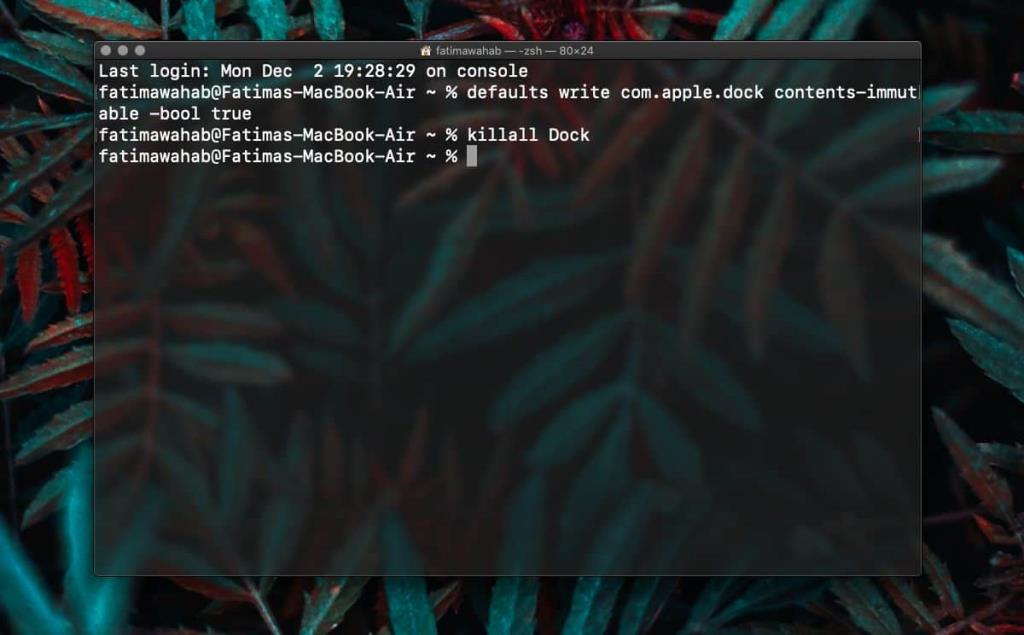
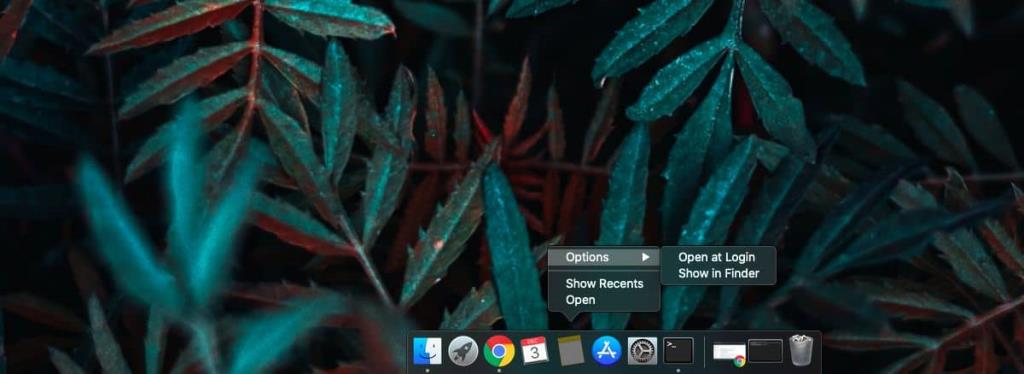
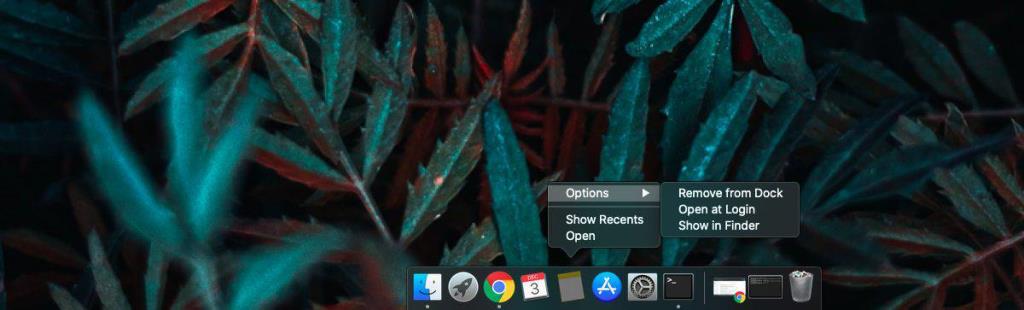


![Sincronizza la musica con Android, Windows Phone e Blackberry [Mac] Sincronizza la musica con Android, Windows Phone e Blackberry [Mac]](https://tips.webtech360.com/resources8/r252/image-6436-0829093741956.jpg)
![Memory Diag e Battery Diag sono due semplici app di monitoraggio del sistema [Mac] Memory Diag e Battery Diag sono due semplici app di monitoraggio del sistema [Mac]](https://tips.webtech360.com/resources8/r252/image-6209-0829094630183.png)
