macOS ha il miglior supporto per screenshot e screencast di qualsiasi sistema operativo desktop tradizionale. È difficile non confrontarlo con Windows 10 poiché è l'unico altro sistema operativo desktop che è vicino al numero di utenti. Windows 10 è la prima versione del sistema operativo ad avere una funzione di screenshot ed è solo un semplice screenshot a schermo intero. macOS può catturare l'intero schermo, una parte dello schermo, una finestra e può registrare uno screencast che Windows 10 non può eseguire immediatamente. È davvero fantastico anche se le scorciatoie da tastiera sono un po' complicate. Li impari abbastanza velocemente, ma potrebbero non essere facili da premere. In tal caso, puoi modificare la scorciatoia da tastiera dello screenshot su macOS.
Cambia scorciatoia da tastiera per screenshot
Apri l'app Preferenze di Sistema e vai alla preferenza Tastiera.
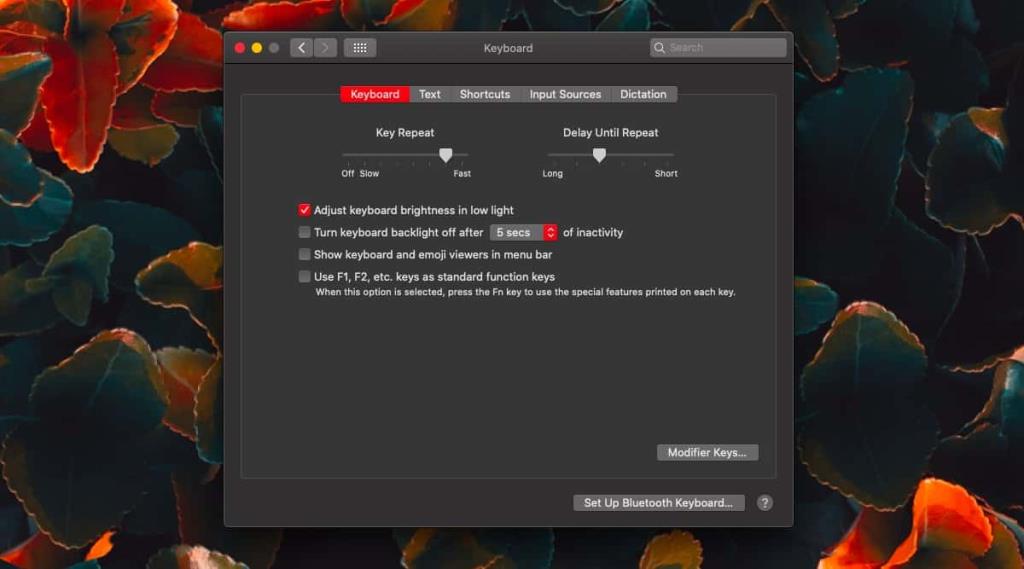
Vai alla scheda Scorciatoie. La colonna a sinistra avrà un'opzione 'Screenshot'. Selezionalo e nel riquadro a destra elencherà le varie scorciatoie da tastiera per screenshot di macOS. La scorciatoia da tastiera a schermo intero e la scorciatoia da tastiera per la selezione dell'area sono elencate qui, insieme alla scorciatoia per la registrazione dello schermo. Se disponi di un Macbook con touch bar, potresti anche vedere un'opzione per il collegamento dello screenshot della touch bar .
Fai clic all'interno del collegamento e inserisci ciò che desideri utilizzare al suo posto. Ogni volta che desideri tornare alle scorciatoie da tastiera predefinite, puoi fare clic sul pulsante "Ripristina impostazioni predefinite".
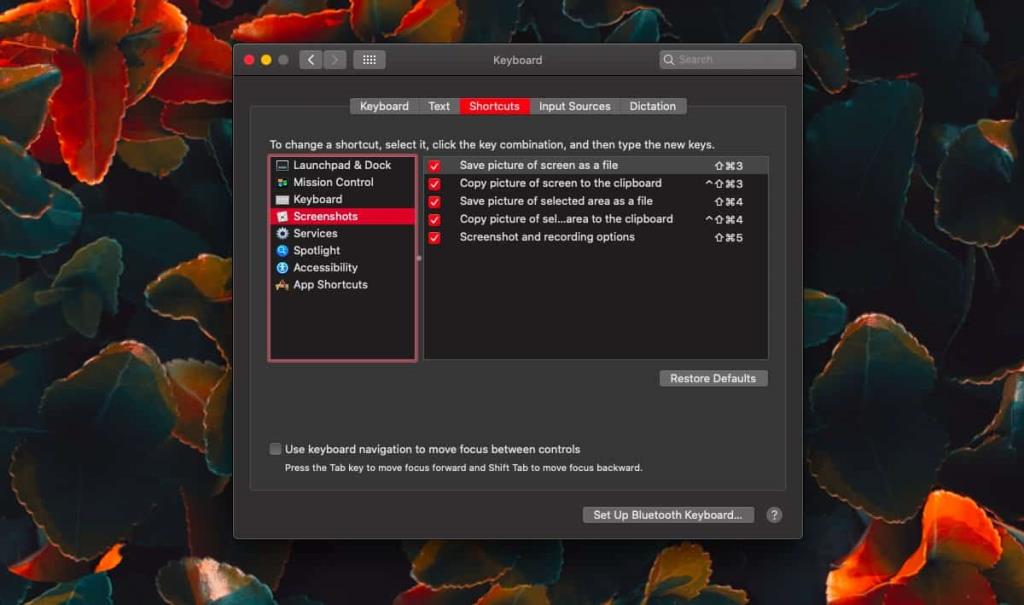
L'unica scorciatoia da tastiera che manca in questo pannello delle preferenze è quella per catturare la finestra attiva. Questa opzione di screenshot viene attivata toccando prima Maiusc+Comando+4 e quindi toccando la barra spaziatrice. È probabile che se modifichi il collegamento per uno screenshot specifico di un'area, lo cambierai anche per lo screenshot del tipo di finestra attivo. Vuoi provarlo prima di impegnarti. Inoltre, va da sé che una volta liberate le scorciatoie, è possibile utilizzarle per qualcos'altro. Assicurati che le nuove scorciatoie impostate non siano in conflitto con nient'altro. macOS potrebbe non essere in grado di dirti se una scorciatoia andrà in conflitto con un'altra app, quindi spetta a te assicurarti di utilizzare la giusta combinazione di tasti della tastiera.
Noterai che ci sono molte altre scorciatoie che puoi modificare qui, molte delle quali appartengono al sistema. Sentiti libero di modificarli se necessario, aggiungi quelli che non sono ancora assegnati e creane di nuovi per le app. C'è un'opzione di ripristino in caso di problemi, quindi nulla è permanente.

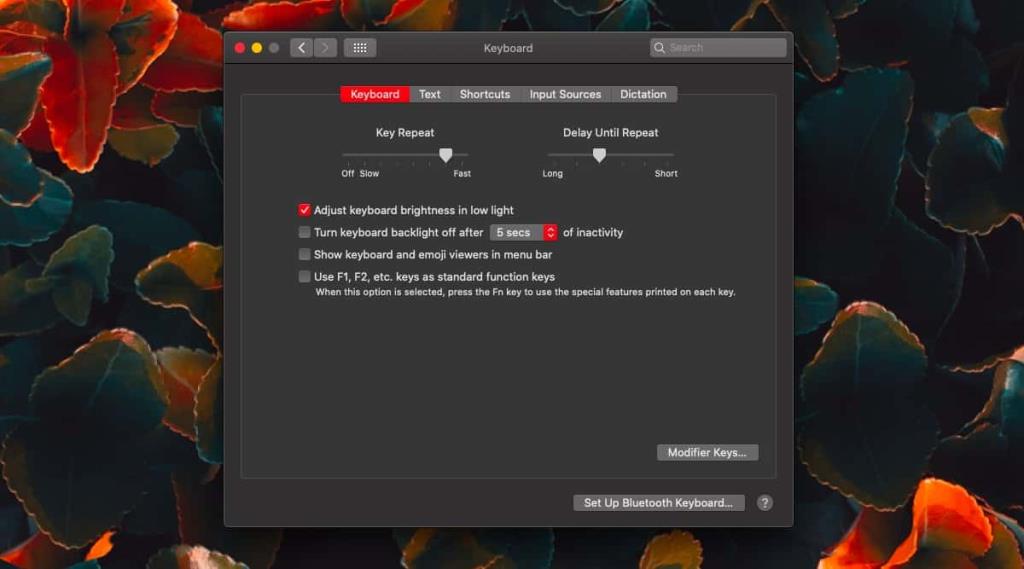
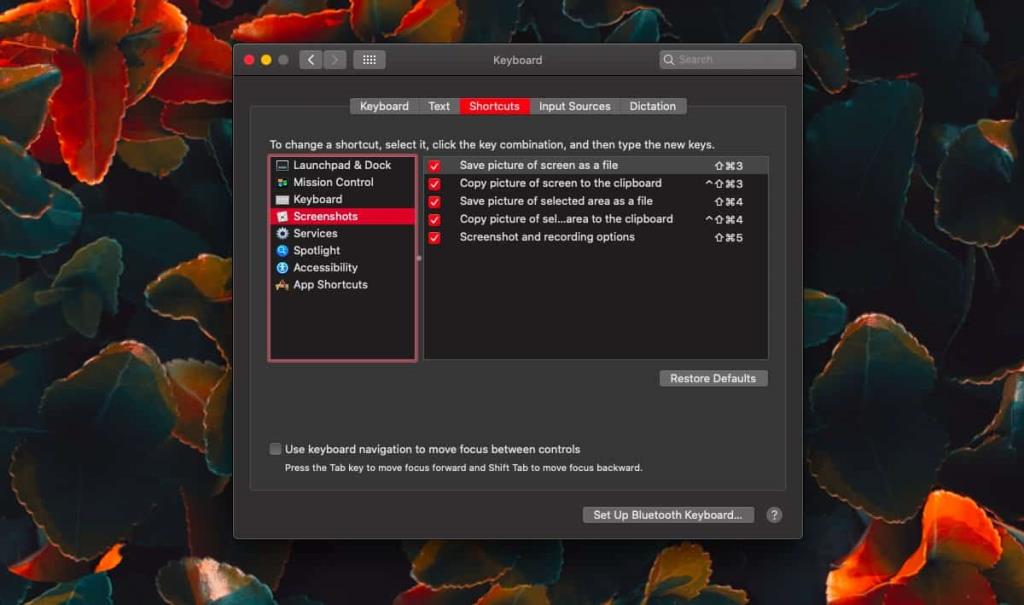


![Sincronizza la musica con Android, Windows Phone e Blackberry [Mac] Sincronizza la musica con Android, Windows Phone e Blackberry [Mac]](https://tips.webtech360.com/resources8/r252/image-6436-0829093741956.jpg)
![Memory Diag e Battery Diag sono due semplici app di monitoraggio del sistema [Mac] Memory Diag e Battery Diag sono due semplici app di monitoraggio del sistema [Mac]](https://tips.webtech360.com/resources8/r252/image-6209-0829094630183.png)
