La condivisione dello schermo tra due computer è spesso un processo complicato. macOS ha una funzione integrata che rende incredibilmente facile condividere il tuo schermo con altri Mac sulla rete. Ecco come funziona.
Impostare
Hai bisogno di due cose per condividere il tuo schermo in rete tra due Mac. Il primo è che entrambi i Mac dovrebbero essere sulla stessa rete. Il secondo è che il Mac che condividerà il suo schermo dovrebbe avere una password impostata. Questo secondo requisito può essere saltato, ma potrebbe causare problemi in seguito in cui chiunque può accedere al tuo schermo. Decidi cosa funziona meglio per te.
Potresti anche voler abilitare Non disturbare mentre condividi lo schermo .
Condivisione dello schermo in rete
Il Mac che condividerà lo schermo sarà denominato Mac Host, mentre il Mac che accederà allo schermo sarà denominato Remote Mac.
Abilita la condivisione dello schermo su Host Mac
Apri l'app Preferenze di Sistema e vai su Condivisione. Dalla colonna a sinistra, seleziona l'opzione Condivisione schermo. Una volta attivato, seleziona gli account da cui desideri condividere lo schermo. Noterai che una volta abilitata la condivisione dello schermo, ottieni un indirizzo di rete e un nome di rete da cui accedere al Mac. Prendi nota del nome del Mac. Non useremo l'indirizzo di rete poiché è leggermente più complicato.
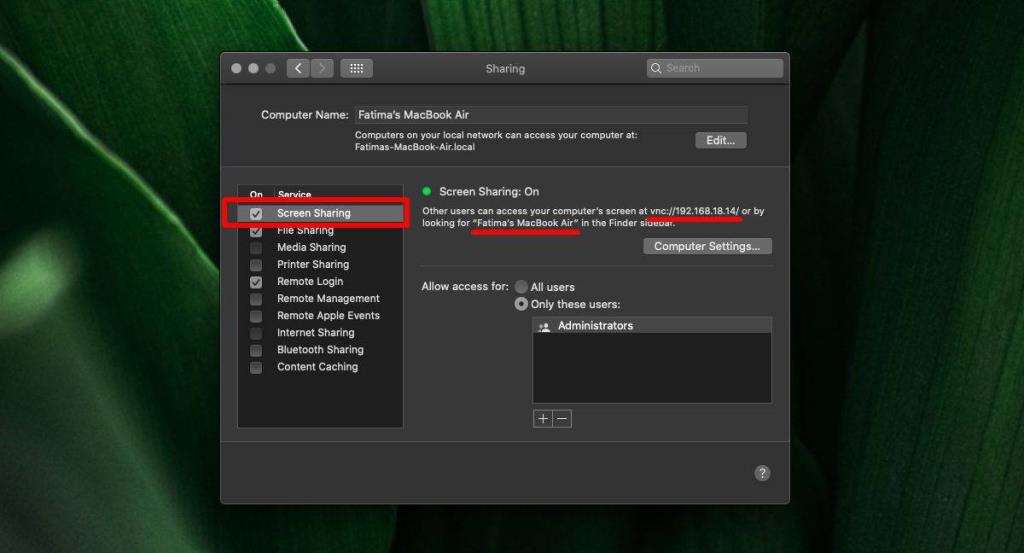
Schermata di accesso da Mac remoto
Apri Finder sul Mac remoto e fai clic su Rete nella barra laterale. Sotto Rete, vedrai il Mac host. Selezionalo e, in alto, fai clic sul pulsante Condividi schermo. Ti verrà chiesto di inserire il nome utente e la password per l'account per il quale desideri accedere alla schermata.
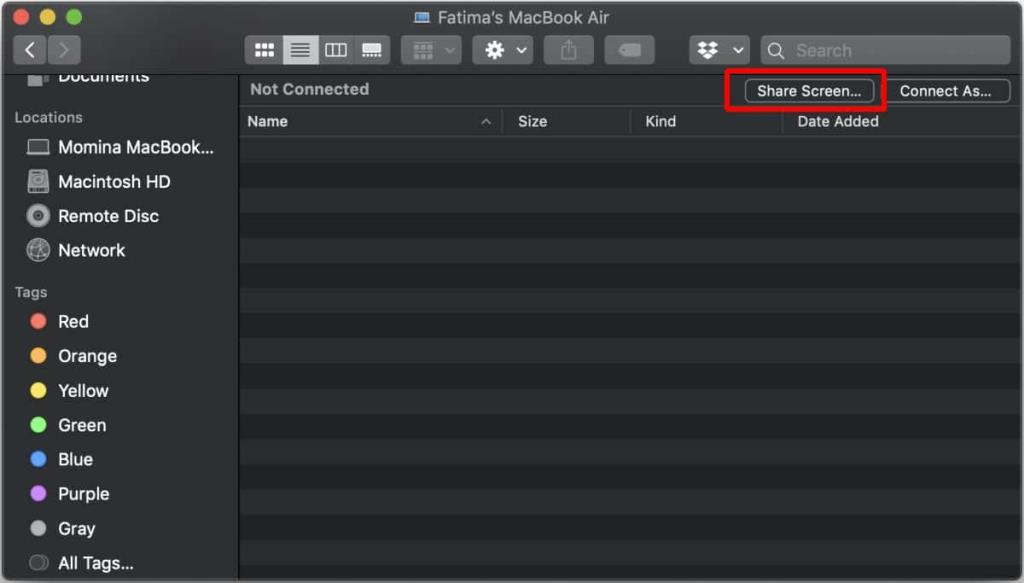
Dopo aver immesso il nome utente e la password corretti, si aprirà una nuova finestra con lo schermo del Mac Host rispecchiato.
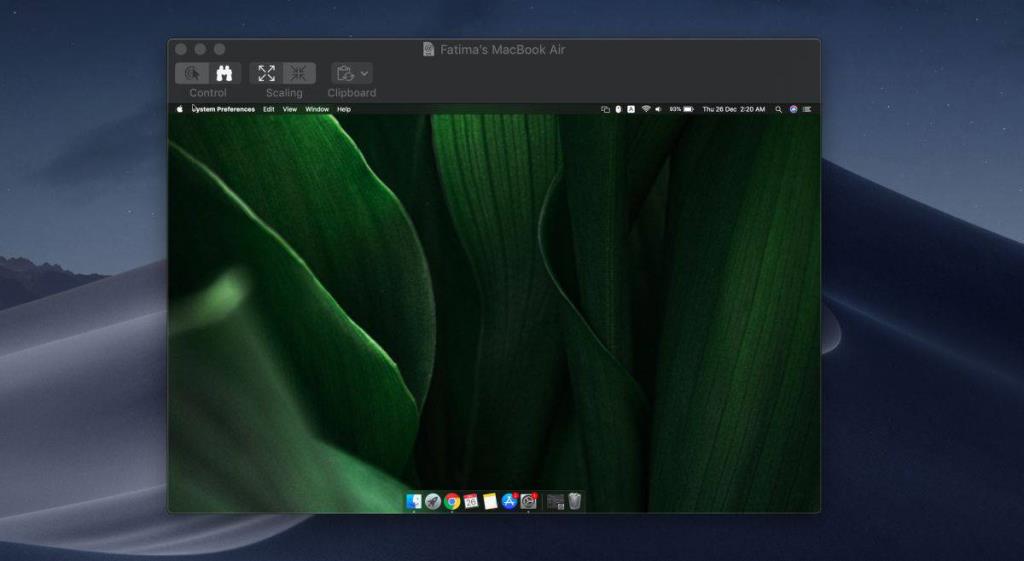
Questa è una semplice condivisione dello schermo in cui il Mac remoto può vedere cosa sta succedendo, sul tuo schermo, ma non può assumere il controllo del tuo sistema. Se desideri concedere al Mac remoto la possibilità di controllare il tuo sistema, dovrai prima abilitarlo sul Mac host. L'opzione è sotto Condivisione. Fare clic sul pulsante "Impostazioni computer" e abilitare la funzione.
Questa funzione è strettamente una funzione di condivisione dello schermo e l'audio non viene trasmesso in streaming con essa. Se speri che l'input dal microfono sul Mac host venga ascoltato attraverso gli altoparlanti sul Mac remoto, rimarrai deluso.

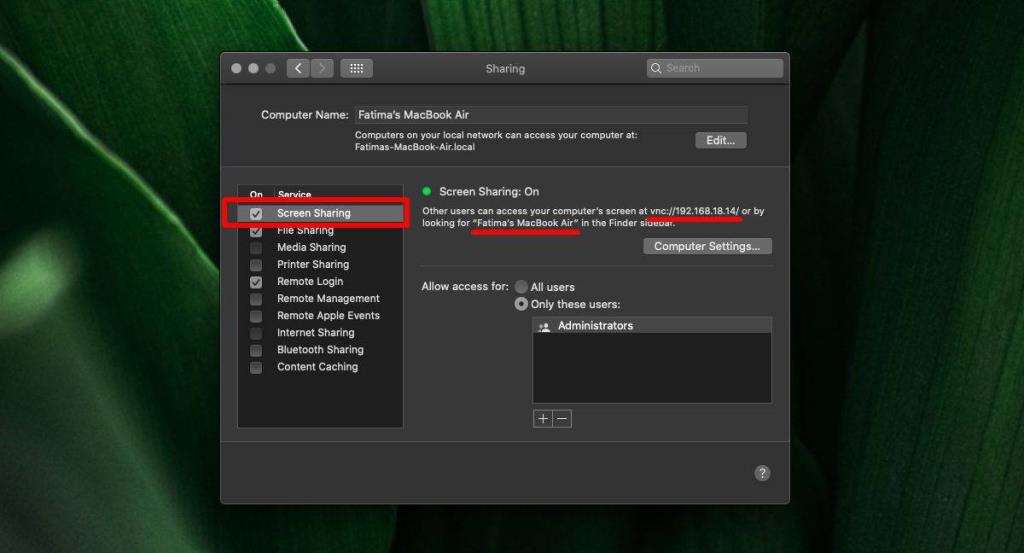
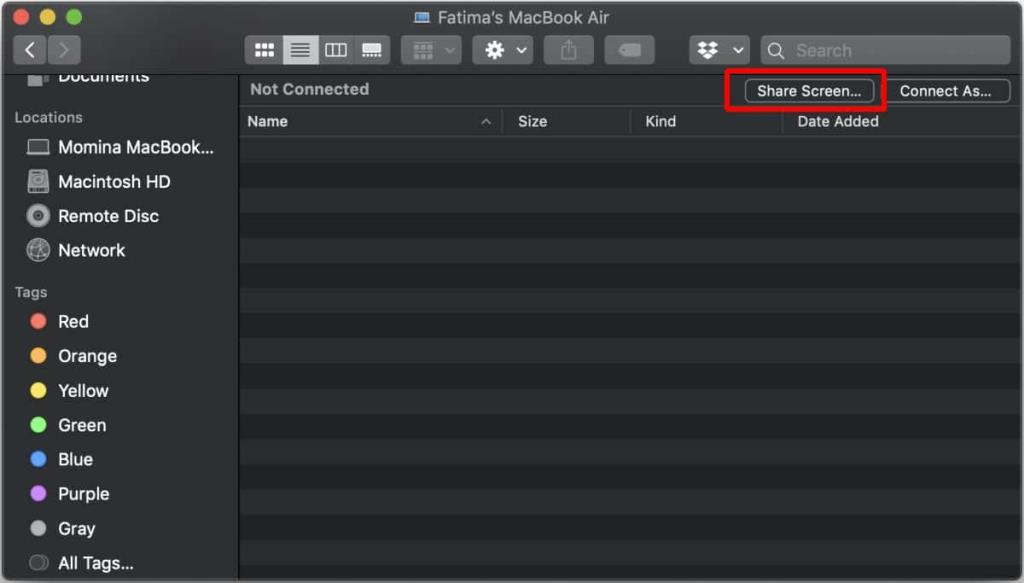
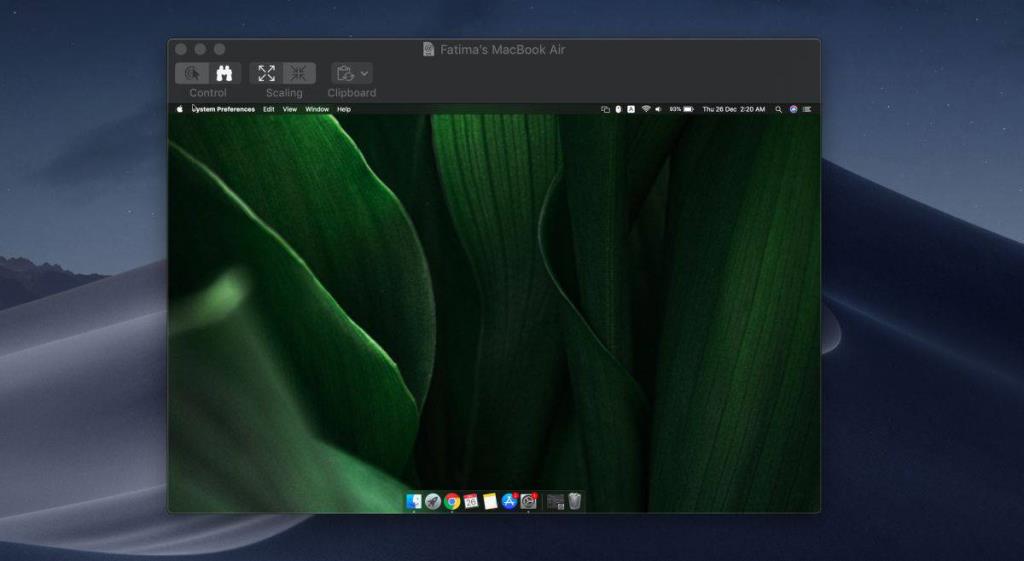


![Sincronizza la musica con Android, Windows Phone e Blackberry [Mac] Sincronizza la musica con Android, Windows Phone e Blackberry [Mac]](https://tips.webtech360.com/resources8/r252/image-6436-0829093741956.jpg)
![Memory Diag e Battery Diag sono due semplici app di monitoraggio del sistema [Mac] Memory Diag e Battery Diag sono due semplici app di monitoraggio del sistema [Mac]](https://tips.webtech360.com/resources8/r252/image-6209-0829094630183.png)
